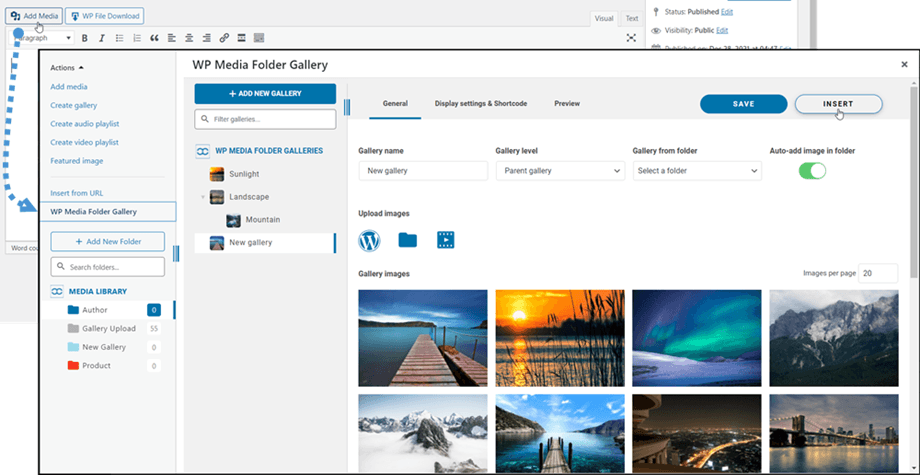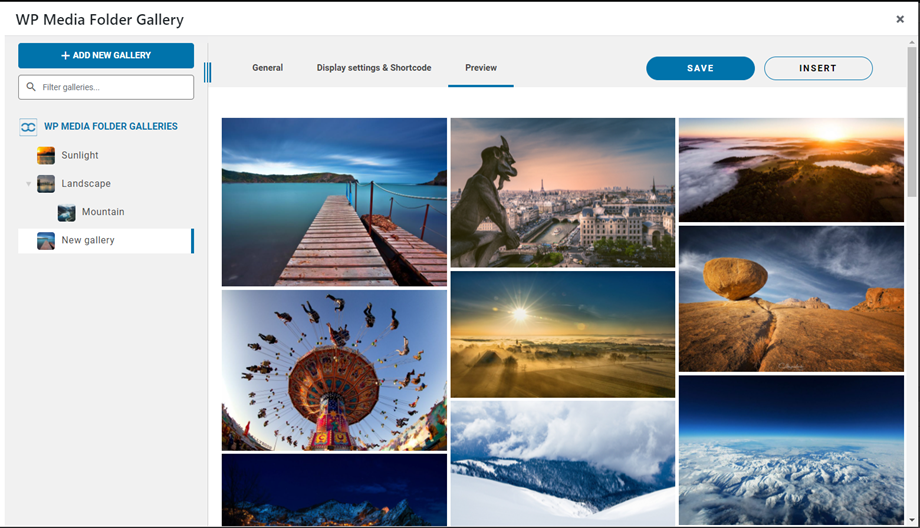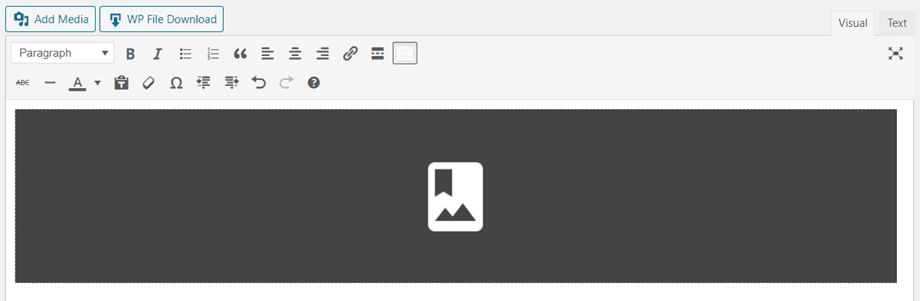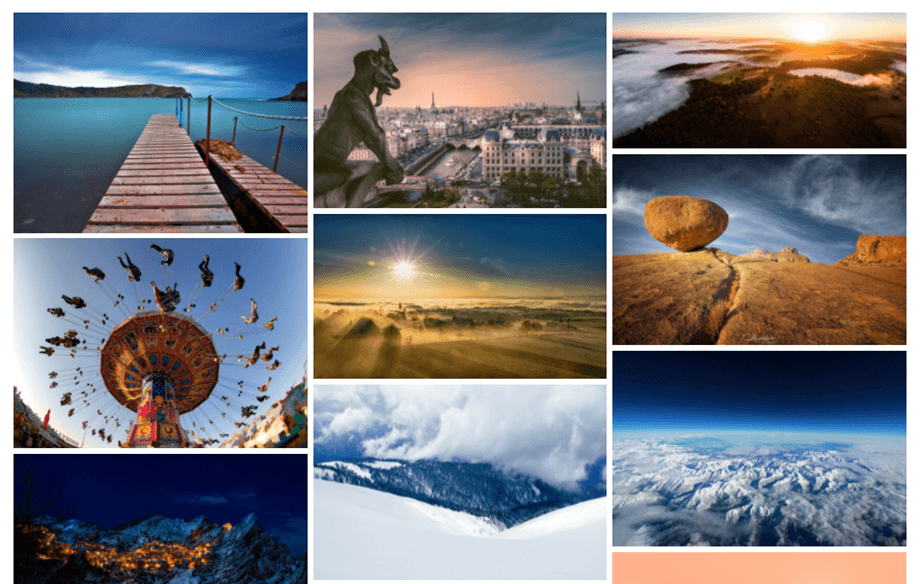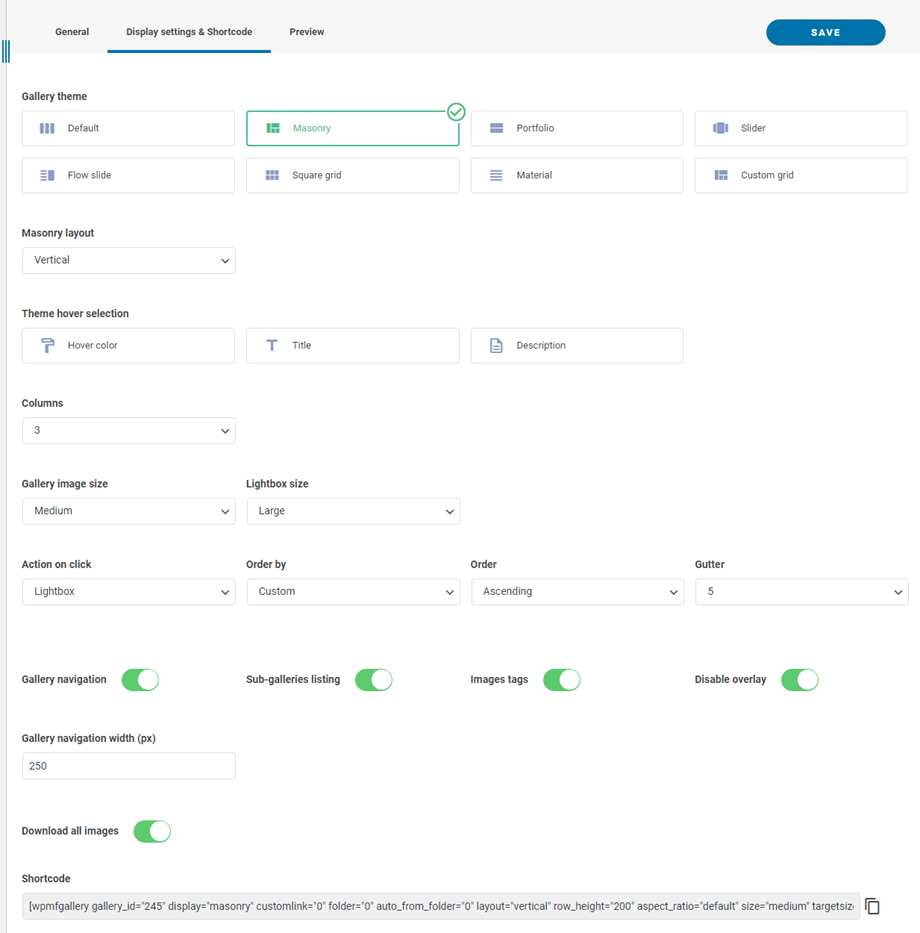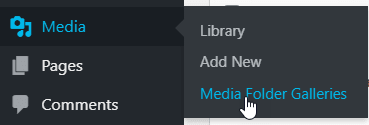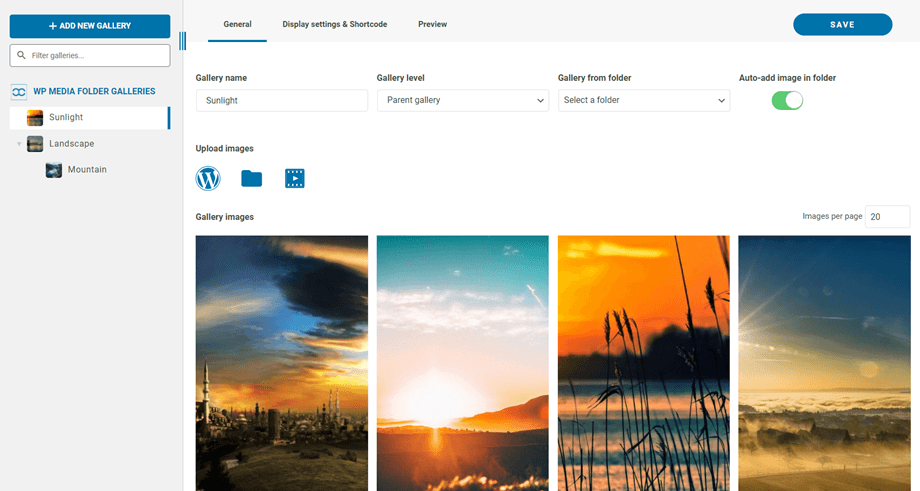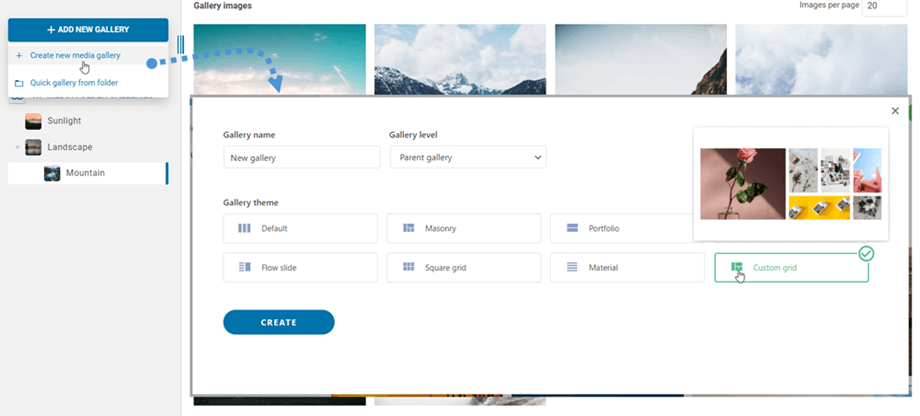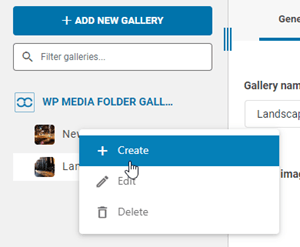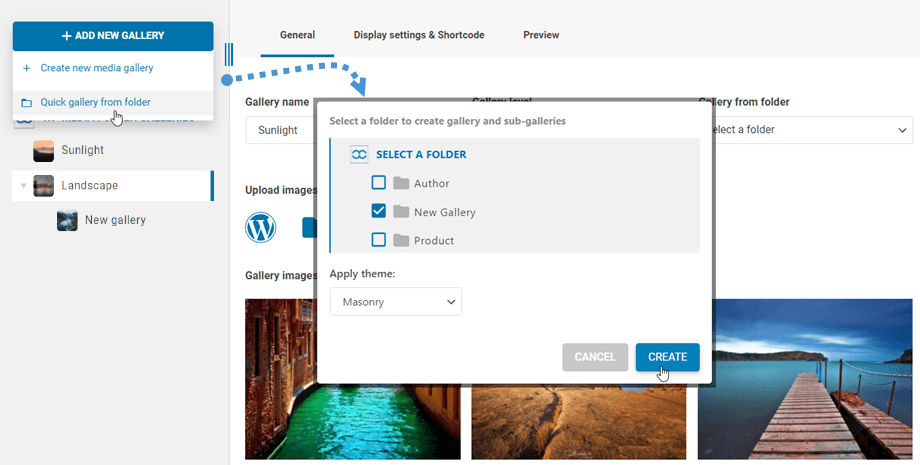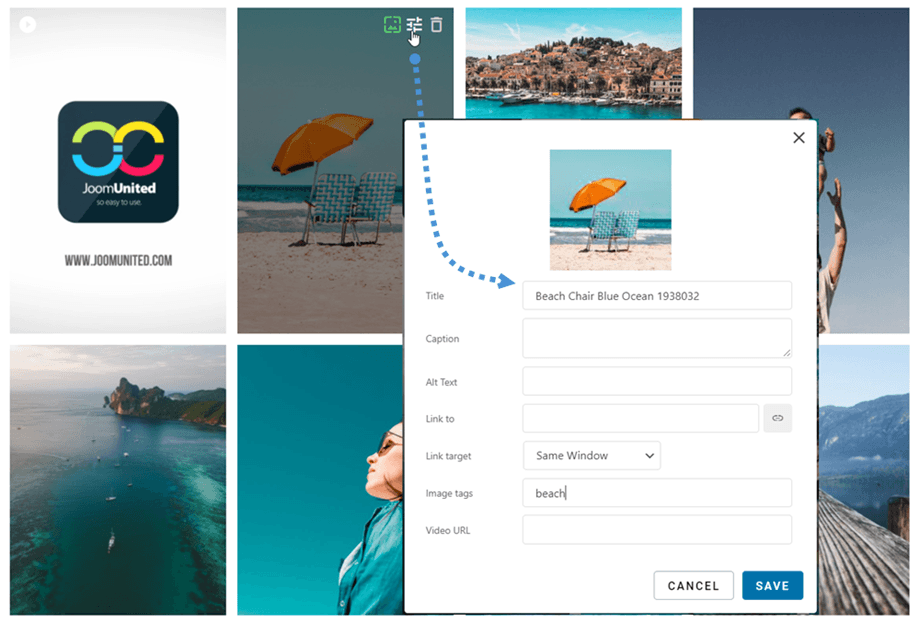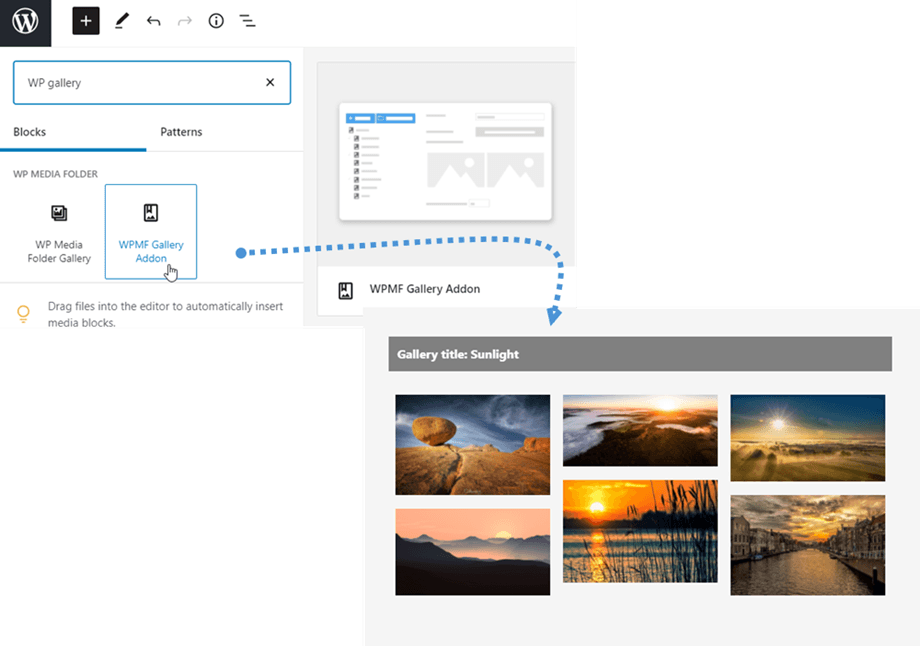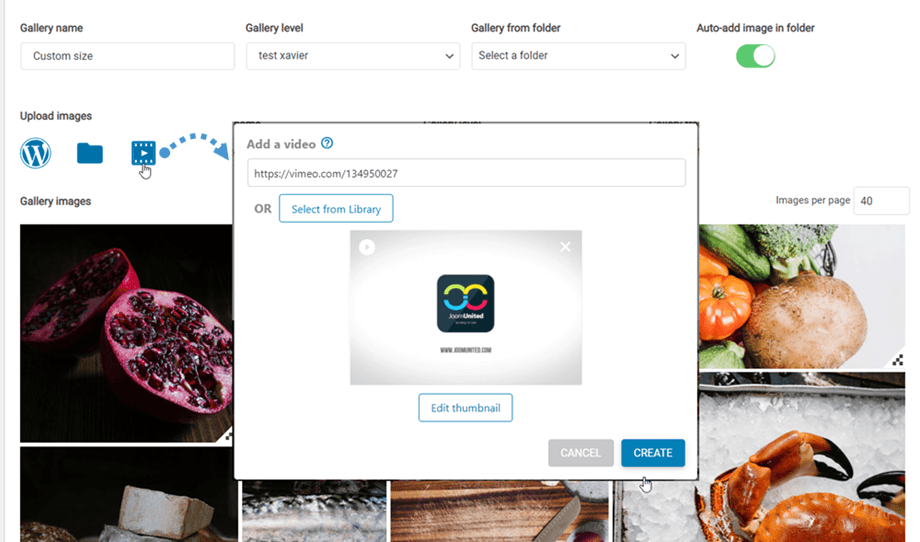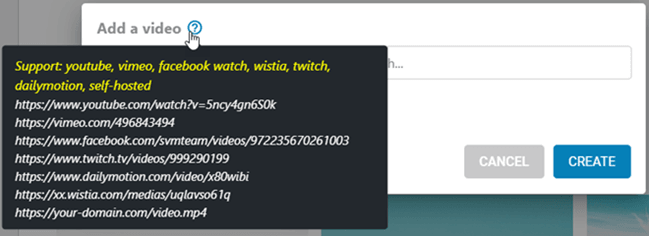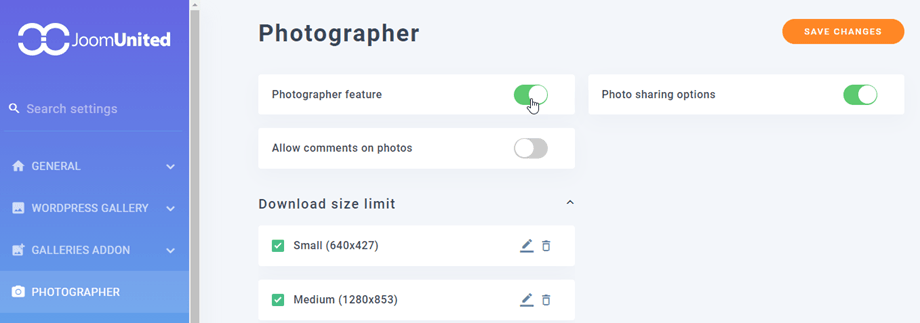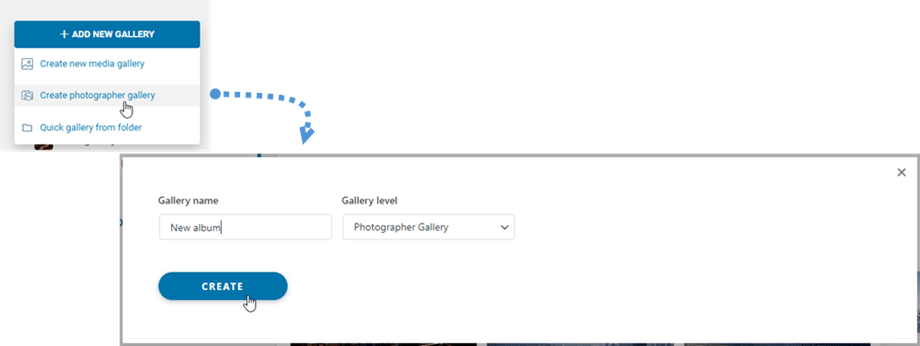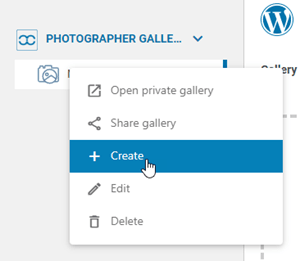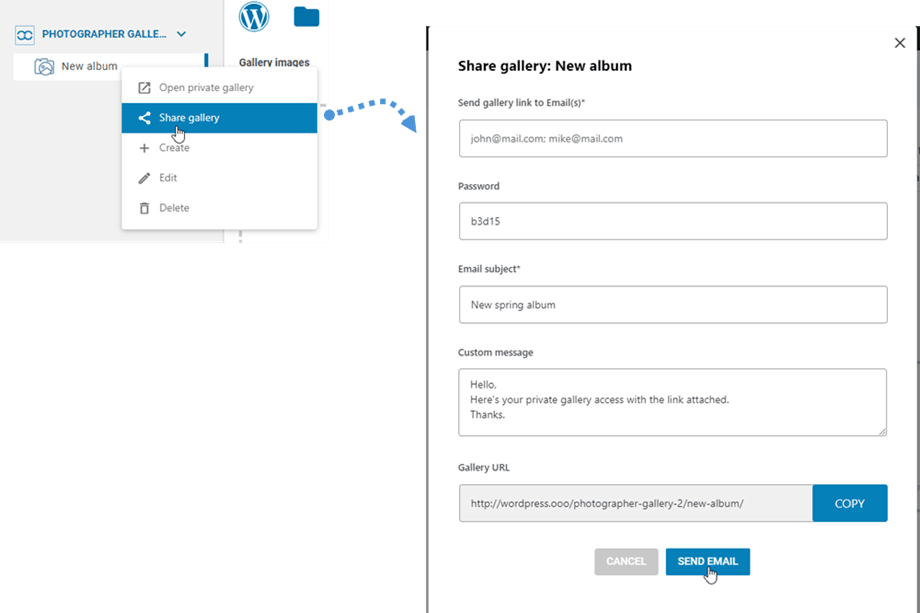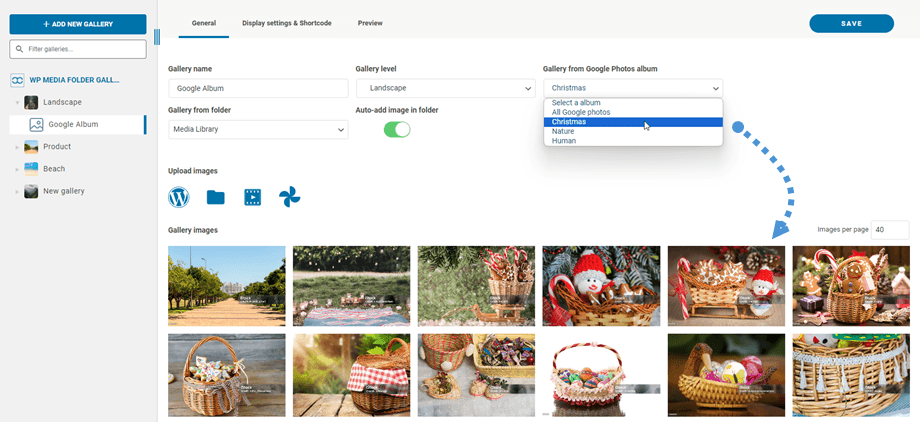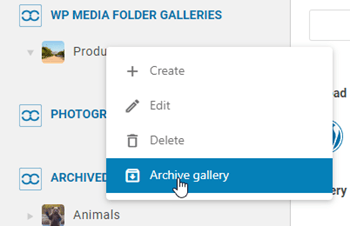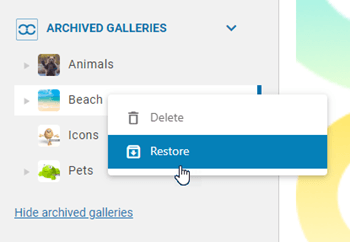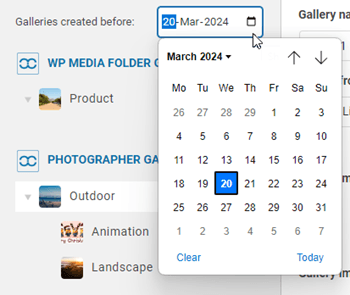WP Media Folder Galéria kiegészítő: Általános használat
1. Adjon hozzá galériát egy bejegyzéshez vagy oldalhoz
Ha galériákat szeretne hozzáadni egy bejegyzéshez vagy oldalhoz, kattintson a Média hozzáadása gombra a Szerkesztőben. a WP Media Folder Gallery főnézete, ahonnan kiválaszthatja a galériát. Ezután nyomja meg a Beszúrás gombot.
Ezután megnézheti a galériát, ha az Előnézet fülre navigál, mielőtt beszúrná a galériát a bejegyzésébe / oldalába.
A galéria sötét szürke részként jelenik meg a szerkesztőben.
Mentse el a tartalmat, és a galéria megjelenjen a nyilvános részen.
Amikor először szúrja be a galériát a tartalomba, el kell mentenie a tartalmat.
Ha a szerkesztőben rákattint a WP Media Folder Gallery sötétszürke területére, majd ismét a Szerkesztés gombra kattint , akkor egyszerűen újra megnyitja a galériát a további változtatásokhoz.
Ezután mentse el oldalt vagy üzenetét ... és kész - készített egy galériát!
A galéria beszúrása során 4 lehetőség közül választhat:
- Galéria navigáció: A galériafa navigáció betöltése
- Algalériák listája: Ez a galéria csak az algalériáit listázza ki, képként a galériák borítóit használja.
- Képcímkék: Képcímkék megjelenítése megjelenítési szűrőként
- Fedvény letiltása: Az egérmutató háttérszínének letiltása a miniatűrön
- Galéria navigációs szélessége: Állítsa be (px)
Egyedi képeket tölthet le a kezelőfelületen, ha engedélyezi „Letöltés ikon” opciót a Galériák kiegészítő > Alapértelmezett beállítások lapon .
2. Új galéria hozzáadása
Média > Médiamappa galériák menüből érheti el
Megjelenik a WP Media Folder Gallery fő nézete.
Innen új galériát adhat hozzá az Új galéria hozzáadása > Új médiagaléria létrehozása gombra kattintva. Ezután töltse ki a galéria nevét, és válassza ki a galéria szintjét és témáját, kattintson a Létrehozás gombra. Maguk a képek importálhatók közvetlenül a WordPress-ből, drag'n drop segítségével vagy feltölthetők a számítógépről.
Vagy kattintson a jobb gombbal a bal oldali fa panelre, és válassza a "+ Létrehozás" opciót.
Alternatív megoldásként hozzon létre egy galériát a WP Media Folder . Ehhez kattintson az Új galéria hozzáadása > Gyorsgaléria mappából gombra , majd válassza ki a Médiatárban a mappát és a hozzá tartozó témát, majd nyomja meg a Létrehozás gombot.
Miután galériát készített egy mappából, engedélyezve van a Kép automatikus hozzáadása mappába lehetőség. Ez azt jelenti, hogy az abból a mappából származó új képek automatikusan frissülnek a galériába.
A galériában található képinformációkat szerkesztheti, ideértve a WordPress SEO információkat is. Meghatározhat konkrét belső vagy külső linkeket a képcímkékkel együtt.
A galéria létrehozása után az ikonra kattintva képet állíthat be a galéria borítójaként. Látni fogja, miközben lebeg a képen a galériában.
3. Galériablokk Gutenbergben
A galériákat a Gutenberg szerkesztőben megmutathatja.
A galéria Gutenberg szerkesztőben való megjelenítéséhez kattintson a WPMF Gallery Addon blokkra a WP Media Folder kategóriában. Ezután kattintson a Kiválasztás vagy a Galéria létrehozása gombra, és válasszon ki egy galériát.
4. Vegyen fel egy videót a galériába
Új videót hozzáadhat a galériához a Videó ikonra kattintva, majd beillesztheti vagy beírhatja a videó linkjét a mezőbe, majd kattintson a Létrehozás gombra.
Jelenleg támogatjuk: youtube, vimeo, facebook watch, wistia, twitch, dailymotion, self-hosted: https://your-domain.com/video.mp4
5. Új fotós galéria hozzáadása
Először is, új fotós galériák létrehozásához engedélyeznie kell a Fotós funkciót a Médiamappa beállításai > Fotós lapon .
Ezután a Media Folder Galleries irányítópultján navigáljon a bal felső sarokba, és kattintson az Új galéria hozzáadása > Fotósgaléria létrehozása gombra.
Vagy kattintson a jobb gombbal a bal oldali fa panelre, és válassza a "+ Létrehozás" opciót.
Ezután áthúzhatja a képeket az új galériába.
A galéria barátaival való megosztásához egyszerűen kattintson a jobb gombbal a "Galéria megosztása" gombra, és megjelenik egy felugró ablak. Töltse ki a szükséges adatokat, például e-mail címeket, jelszót, e-mail tárgyat és egyéni üzenetet, majd kattintson az "E-mail küldése" gombra
6. Adjon hozzá egy új galériát a Google Fotókból
Miután létrehozott egy új galériát az irányítópulton, válassza ki albumát a Google Fotókból. Ezután a képei megjelennek a galériában.
7. Archív galériák
A nem használt galériák áthelyezéséhez kattintson a jobb gombbal a galériára, és válassza a „Galéria archívum” opciót.
Ezt követően elérheti az "Archivált galériák" részt, ahol visszaállíthatja vagy véglegesen törölheti őket. Egyszerűen kattintson a jobb gombbal a galériára, és válassza ki a "Törlés" vagy "Visszaállítás" lehetőséget, ha szükséges.
8. Galériák szűrése
Az adott nap előtt létrehozott galériák gyors megtalálásához használja a dátumszűrő opciót. Egyszerűen kattintson a naptár ikonra, és válassza ki a kívánt dátumot a naptárból. Ez a funkció a normál galériákra és a Fotós galériákra egyaránt vonatkozik.