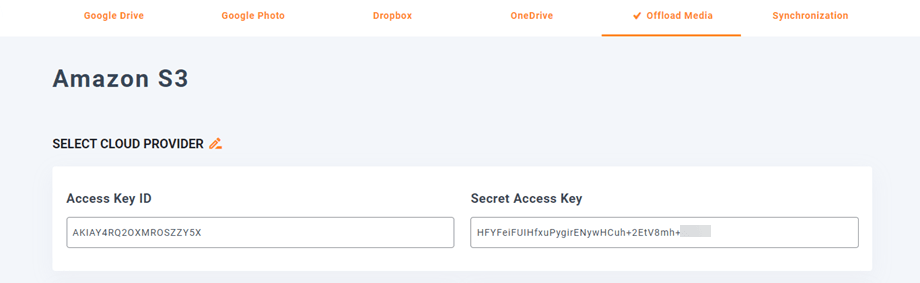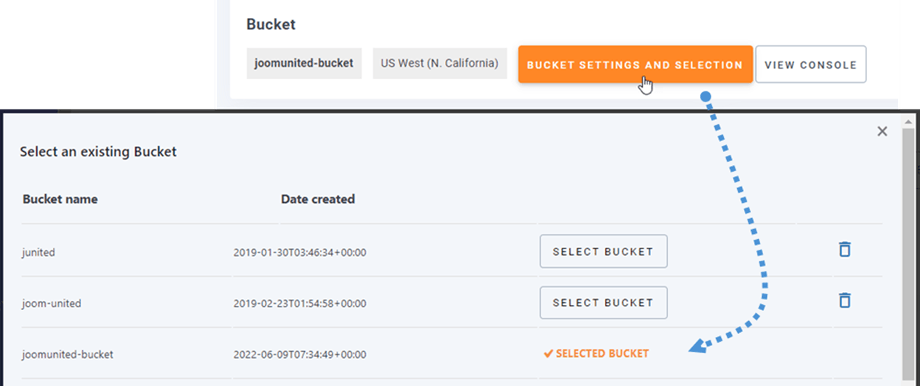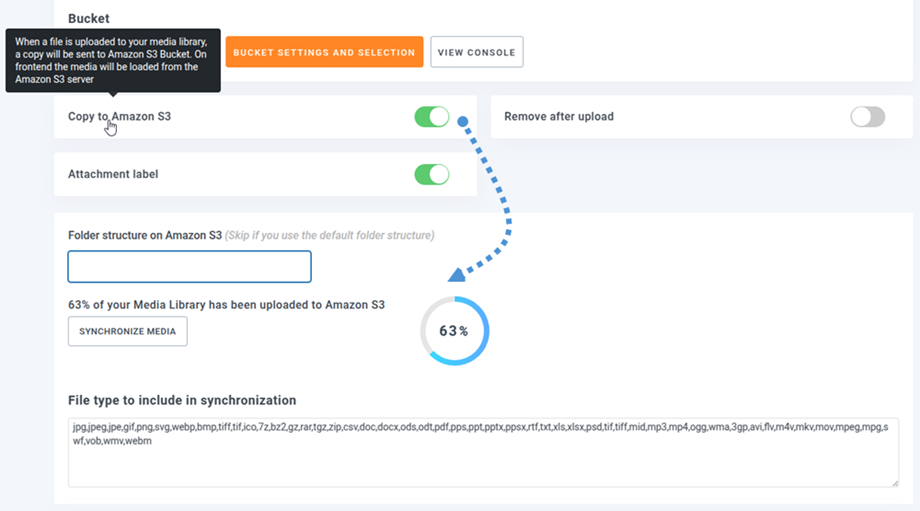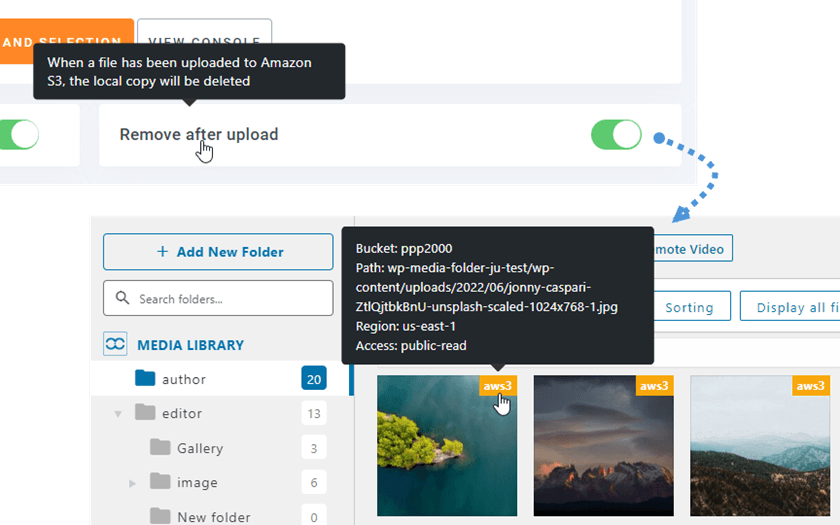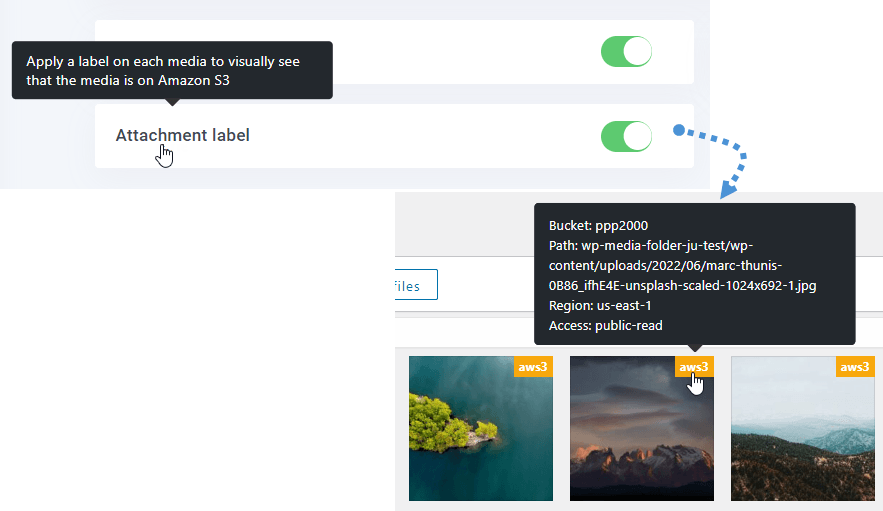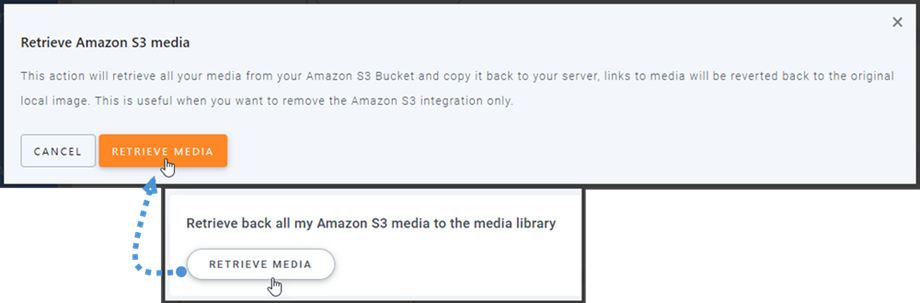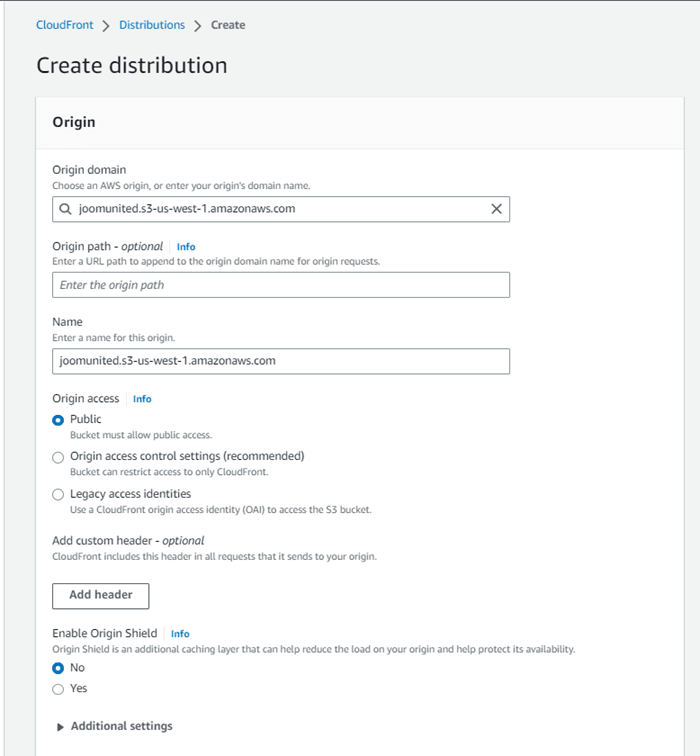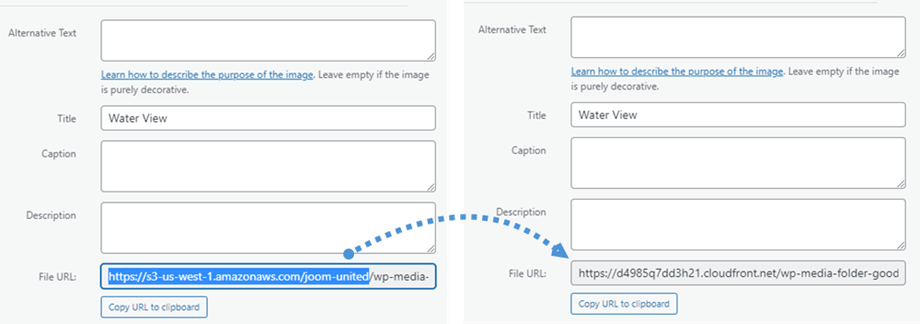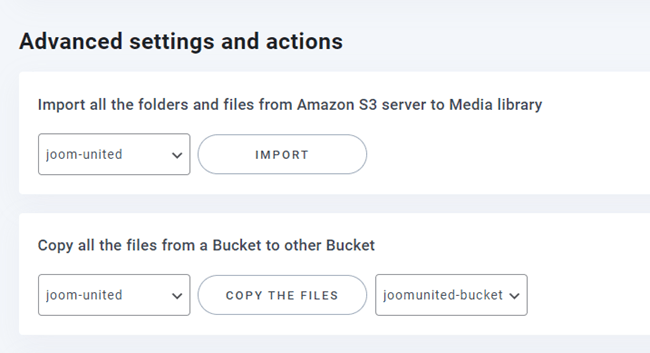WP Media Folder Addon: Amazon S3 integráció
1. Jelentkezzen be az Amazon S3-ba WP Media Folder
Térjen vissza a WordPress irányítópultjára, és kattintson a menü Beállítások > WP Media Folder > Cloud > Media Offload > Amazon S3 fülére. Illessze be a következőket az űrlapmezőkbe:
- Hozzáférési kulcs azonosítója
- Titkos hozzáférési kulcs
Ezután mentse el a beállításokat, és a kapcsolat sikeres lesz. Folytassa a következő lépéssel az AWS S3 funkcióinak felfedezéséhez.
2. Hogyan működik? Mit tehetek az Amazon S3-mal?
Hogyan működik?
Miután csatlakoztatta a WP Media Folder az Amazon S3-hoz, és válasszon egy tárolót, vagy hozzon létre egy újat, ahol minden adata tárolva lesz.
És engedélyezheti a Másolás az Amazon S3 opciót, az összes feltöltött új média elküldésre kerül az Amazon S3-ra.
És ha szinkronizálni szeretné a feltöltött adathordozót az Amazon S3 integráció használata előtt, kattintson a Szinkronizálás az Amazon S3-ra gombra. Ezután az összes meglévő médiatárat elküldi az S3 vödörbe.
A webhelyen lévő média letöltéséhez engedélyeznie kell az Eltávolítás feltöltés után opciót, a médiakönyvtár teljes egészében az Amazon S3-on lesz tárolva a szervere helyett.
Ha engedélyezi Mellékletcímke opciót, akkor az egyes adathordozókon lévő információk megjelennek, amikor az egérmutatót az aws3 címkére viszi a jobb felső sarokban.
Ha módosítani szeretné a média helyét, vagy eltávolítani szeretné a beépülő modult, kattintson az Amazon S3 Media letöltése gombra, majd az összes médiát átmásolja az Amazon a médiakönyvtárába. A tartalomhoz hozzáadott összes korábbi link a helyén marad (nincs hibás hivatkozás).
Hogyan lehet csatlakoztatni a CloudFrontot?
A Cloudfront integrálva van a bővítményünkkel. Egyéni domain (CNAME) létrehozásához először az Amazon irányítópultján lépjen a Szolgáltatások > CloudFront vagy lépjen erre a hivatkozásra .
Innen kattintson a jobb sarokban található Elosztás létrehozása
Ezután illessze be a domainjét az Origin domain mezőbe. Ha az Ön domainje: „https://s3-us-west-1.amazonaws.com/joom-united”, váltson a „https://joom-united.s3-us-west-1.amazonaws.com”
Az Alapértelmezett gyorsítótár viselkedése > Gyorsítótár kulcsa és eredetkérelmei szakaszban válassza a Régi gyorsítótár-beállítások lehetőséget. Végül is görgessen le az aljára, és kattintson a Terjesztés létrehozása gombra.
Ezután a terjesztési adatokhoz fordul, másolja ki a terjesztési tartomány nevét. Menjen az Amazon beállításához WP Media Folder , és illessze be az Egyéni tartomány (CNAME) mezőbe.
Kérjük, várjon néhány percet, amíg a kép teljesen betöltődik, amikor az Utolsó módosítás mező „Üzembe helyezés” az aktuális dátumra változik.
az egyes képek Fájl URL mezőjében láthatja a változásokat
Speciális beállítások és műveletek
Kiválaszthat egy gyűjtőt a mappák és fájlok importálásához az S3 szerverről a médiakönyvtárba. Vagy másolja át az összes fájlt egyik vödörből a másikba.
3. Hozzon létre egy IAM-felhasználót
Az Amazon S3 integrációja a WP Media Folder a Kiegészítő részét képezi. A WP Media Folder mellett telepítenie kell ezt a bővítményt (bővítményt). Az addon tartalmazza a Google Drive, a Google Photo, a Dropbox és a OneDrive integrációját is.
Először is be kell jelentkeznie az Amazon Console , vagy regisztrálnia kell, ha nincs AWS S3 fiókja.
Miután bejelentkezett a konzolba, létre kell hoznia egy új IAM-felhasználót. Ezután lépjen az AWS konzol IAM felhasználók oldalára , kattintson a Felhasználó hozzáadása gombra.
1. lépés: írjon be egy nevet a felhasználónak, majd kattintson a Tovább gombra.
2. lépés: Ahhoz, hogy az új felhasználó kezelhesse a csoportokat és az objektumokat az S3 szolgáltatásban, bizonyos engedélyeket kell megadnia. Kattintson a „Szabályzatok közvetlen csatolása” gombra, majd írja be az „S3” kifejezést a szűrőházirendek beviteli mezőjébe. Válassza ki az „AmazonS3FullAccess” házirendet, majd kattintson a Tovább gombra.
3. lépés: Ha minden rendben van, kattintson a Felhasználó létrehozása gombra.
Hozzon létre hozzáférési kulcsot
Új felhasználó sikeres létrehozása után lépjen a Hozzáféréskezelés > Felhasználók > {felhasználó kiválasztása} > Biztonsági hitelesítő adatok lapra.
Ezután görgessen lefelé a Hozzáférési kulcsok részben, és kattintson a Hozzáférési kulcs létrehozása gombra.
Az 1. lépésben: Hozzáférés a kulcsfontosságú bevált gyakorlatokhoz és alternatívákhoz válassza az AWS-en kívül futó alkalmazás lehetőséget. Ezután kattintson a Tovább gombra.
Következzen a 2. lépésben: nevezze el a leírást a mezőben. Ezután kattintson Hozzáférési kulcs létrehozása gombra.
Végül megjelenik a hozzáférési kulcsok lekérése képernyő a felhasználó biztonsági hitelesítő adataival, amelyek egy hozzáférési kulcs azonosítóból és egy titkos hozzáférési kulcsból . Az Amazon nem jeleníti meg ezeket újra, ezért kérjük, töltse le őket .csv formátumban, és másolja biztonságos helyre. Ha elveszíti őket, bármikor létrehozhat új kulcskészletet a konzolról, de később nem tudja újra lekérni a titkos kulcsot.
Hozzon létre egy vödröt
Az Amazon S3 használatához létre kell hoznia egy új tárolót. Kérjük, lépjen a gyűjtőkör területére: https://s3.console.aws.amazon.com/s3/buckets . Ezután kattintson a Vödör létrehozása gombra.
Az Általános konfigurációban adja meg a beviteli csoport nevét, válasszon egy AWS-régiót, és az Objektumtulajdonlás részben válassza az ACL-ek engedélyezettek > Objektumíró lehetőséget.
A nyilvános hozzáférés blokkolása ezen a gyűjtőhelyen szakaszban „Minden nyilvános hozzáférés letiltása” jelölőnégyzetből, és jelölje be az „Ismerem, hogy a jelenlegi...” ahogy az alábbi képen látható.
Ezután hagyja az összes többi lehetőséget alapértelmezettként, és kattintson a Vödör létrehozása gombra.
Végül sikeresen létre kell hozni egy új tárolót az Access oszlop állapotával: "Az objektumok nyilvánosak lehetnek" .
Vagy létrehozhat egy új tárolót a WP Media Folder beállításaiban. Lépjen a menü Beállítások> WP Media Folder > Felhő> Médiakitöltés > Amazon S3 menübe, kattintson a Vödörbeállítások és a kiválasztó gombra. A felugró ablak alján adja meg a vödör nevét, és kattintson a Létrehozás gombra.