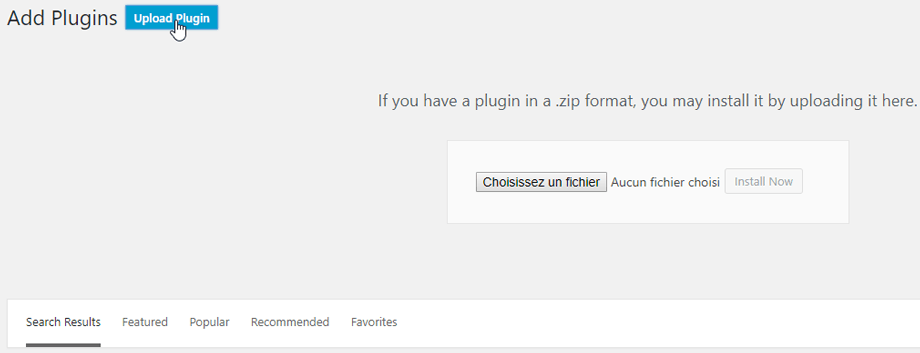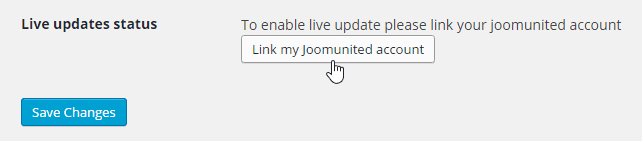WP Media Folder : Telepítés
1. Telepítse
A plugin telepítéséhez a szokásos WordPress telepítőt kell használnia, vagy a csomag kibontását, és a teljes mappát a / wp-content / plugin mappába kell helyeznie.
Ezután kattintson az plug- in aktiválására , hogy a WP Media Folder menü megjelenjen a WordPress bal oldali menüjében.
2. Frissítse a bővítményt
A WP Media Folder használhatja a WordPress alapértelmezett frissítőjét. Az új verziót a www.joomunited.com webhelyről letöltött .zip fájlból is eltávolíthatja és telepítheti. Mindenesetre nem veszít el semmilyen tartalmat, mert minden egy adatbázisban van tárolva.
A biztonsági és stabilitási problémák elkerülése érdekében mindig használja a legújabb verziót.
A fizetős verzió frissítéséhez be kell jelentkeznie JoomUnited fiókjába a WordPress beállításainál: Beállítások > Általános
Ezután használja a JoomUnited fiók bejelentkezési nevét és jelszavát. Sikeres bejelentkezés után a gomb kék színűre vált, és válassza a Leválasztani a JoomUnited fiókot .
Végül frissítheti az összes JoomUnited kereskedelmi bővítményt a WordPress standard frissítőjéből.
3. Értesítések a telepítés után
A beépülő modul telepítése után 2 értesítést kap
- Szeretné importálni a postai kategóriákat médiamappákként?
- Importálni akarja a NextGEN galériákat médiamappákként?
A folytatáshoz nyomja meg az Igen gombot, a figyelmen kívül hagyáshoz pedig az Elutasítás gombot .