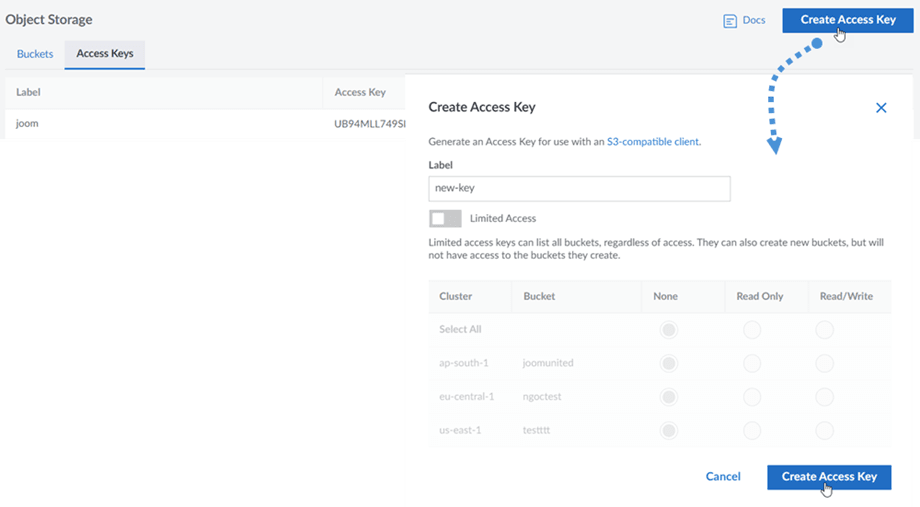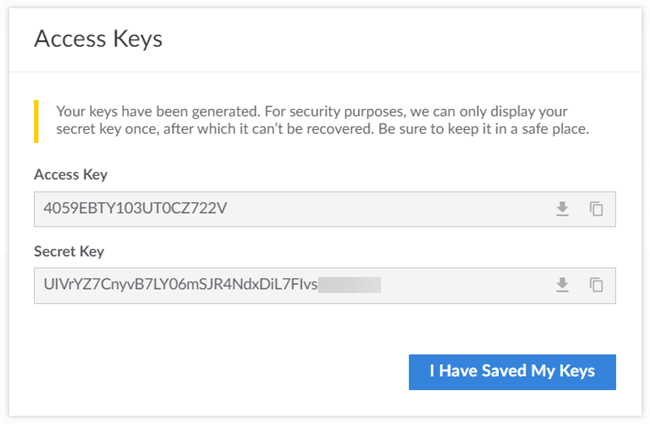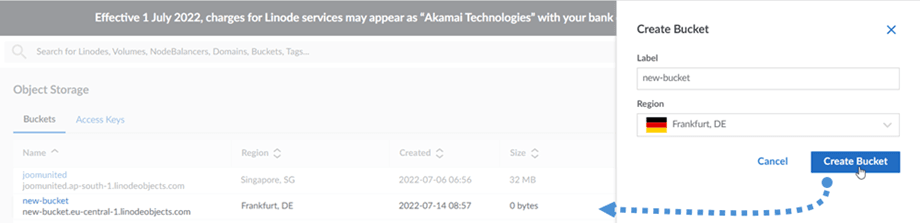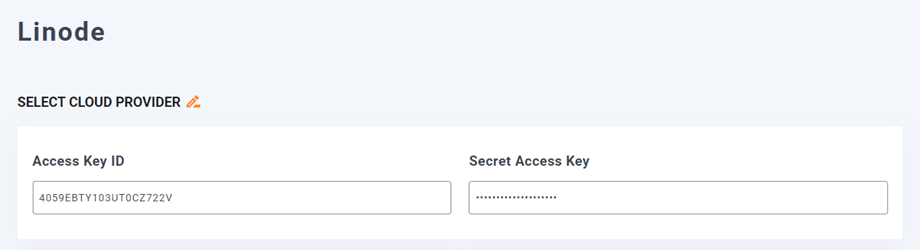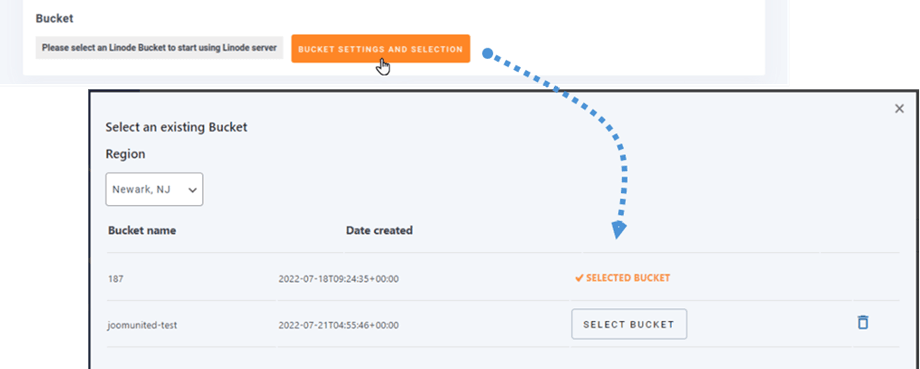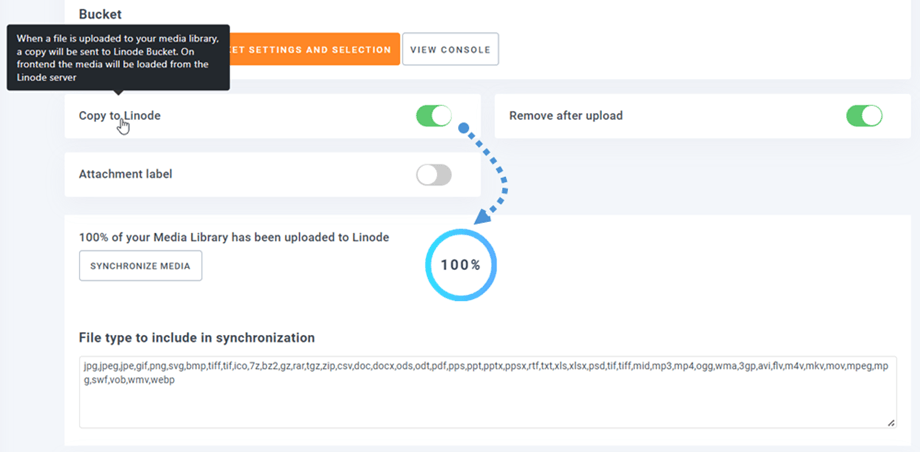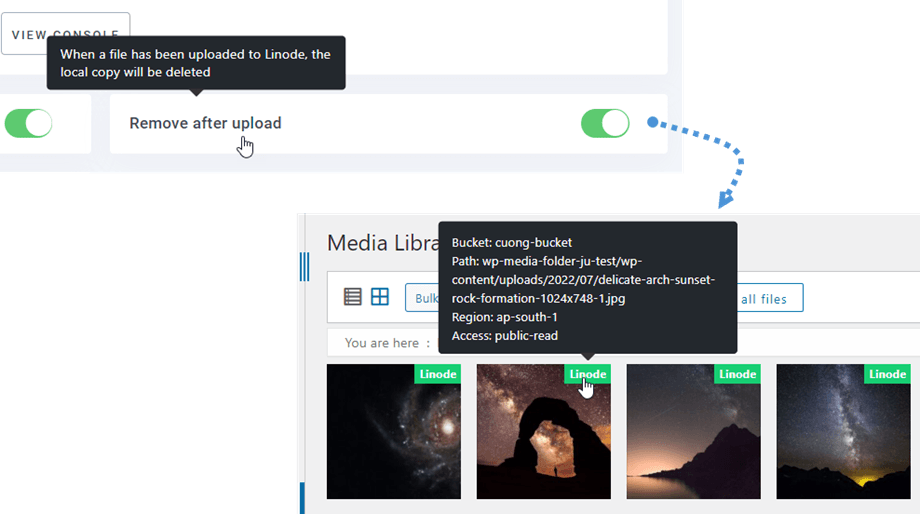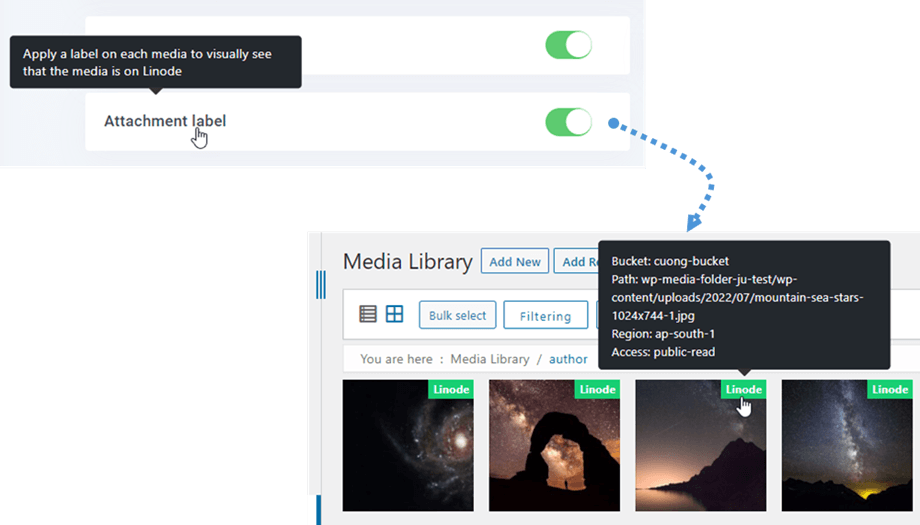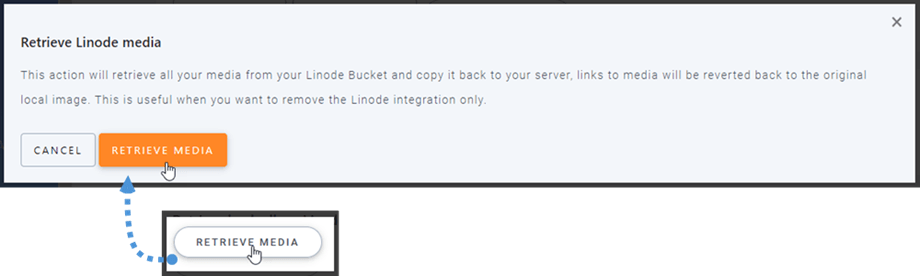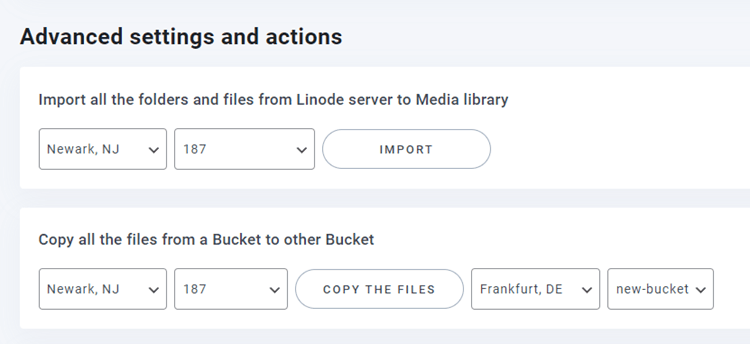WP Media Folder Addon: Linode integráció
1. Hogyan lehet új API-kulcsot létrehozni a Linode-ban?
Jelentkezzen be a Linode irányítópultjára , és navigáljon az Object Storage a bal oldali menüben. Innen új hozzáférési kulcsokat és új csoportokat hozhat létre.
Új hozzáférési kulcsok létrehozásához lépjen a Hozzáférési kulcsok fülre, és kattintson a jobb oldalon található Hozzáférési kulcs létrehozása Ezután írjon be egy új címkét a kulcshoz, és kattintson a Hozzáférési kulcs létrehozása gombra a felugró ablakban.
Megjelenik egy előugró ablak, amely tartalmazza a hozzáférési kulcsot és titkos kulcsot . A kulcsokat letöltheti, a vágólapra másolhatja, vagy megőrizheti valahol a következő lépéshez.
Hozzon létre egy új tárolót
Új vödör hozható létre Linode platformon vagy WP Media Folder bővítményen.
Az első mód az, hogy a Linode webhelyen, az Objektumtárolás részben hozzon létre, lépjen a Vödör fülre, és kattintson a Vödör létrehozása gombra az irányítópult jobb felső sarkában. Ezután adja meg a vödör nevét, és kattintson a Vödör létrehozása gombra. Végül látni fogja az új vödröt a listán.
A második módszer a WP Media Folder beállítások létrehozása. Lépjen a menübe: Beállítások > WP Media Folder médiamappa > Felhő > Médialetöltés > Linode , kattintson a Vödörbeállítások és kiválasztó gombra. A felugró ablak alján adja meg a vödör nevét, és kattintson a Létrehozás gombra.
2. Jelentkezzen be a Linode-ba a WP Media Folder
Visszatérés a WordPress irányítópultjára, és kattintson a menübeállítások > WP Media Folder > Cloud> Letload Media elemre . Ezután kattintson a Select Cloud szolgáltató szerkesztési ikonjára , és válassza a Linode .
Ezután illessze be a következőket az űrlapmezőkbe:
- Hozzáférési kulcs azonosítója
- Titkos hozzáférési kulcs
Ezután mentse el a beállításokat, és a kapcsolat sikeres lesz. Kérjük, lépjen a következő lépésre a Linode funkcióinak felfedezéséhez.
3. Hogyan működik? Mit tehetek a Linode-dal?
Hogyan működik?
Miután csatlakoztatta a WP Media Folder Foldert a Linode-hoz, válasszon egy tárolót, vagy hozzon létre egy újat, amelyben minden adata tárolva lesz.
És engedélyezheti a Másolás Linode-ra opciót, az összes feltöltött új adathordozó elküldésre kerül a Linode-ra.
Ha pedig szinkronizálni szeretné a feltöltött adathordozókat a Linode integráció használata előtt, kattintson a Média szinkronizálása gombra. Ezután az összes meglévő médiakönyvtárat elküldi a Linode-tárba.
A webhelyen lévő média letöltéséhez engedélyeznie kell az Eltávolítás feltöltés opciót, így a médiakönyvtár teljes egészében a Linode-on lesz tárolva a szervere helyett.
Ha engedélyezi Mellékletcímke opciót, az egyes adathordozókon lévő információk megjelennek, amikor a jobb felső sarokban lévő Linode címkére viszi az egérmutatót.
Ha módosítani szeretné a média helyét, vagy eltávolítani szeretné a beépülő modult, kattintson a Retrieve Media ) gombra, ekkor az összes adathordozó át lesz másolva a Linode-ból a médiakönyvtárba. A tartalomhoz hozzáadott összes korábbi link a helyén marad (nincs hibás hivatkozás).
Speciális beállítások és műveletek
Kiválaszthat egy gyűjtőt, amellyel mappákat és fájlokat importálhat a Linode szerverről a médiakönyvtárába. Vagy másolja az összes fájlt egy vödörből egy másikba.