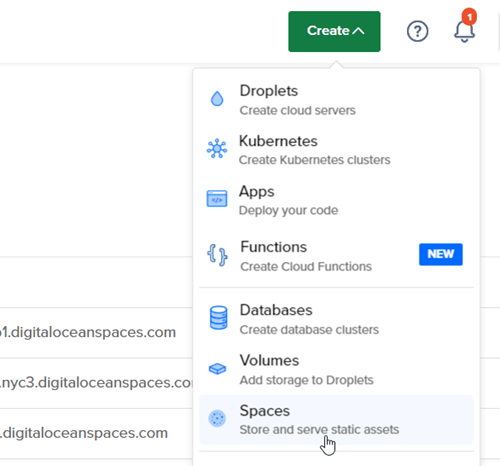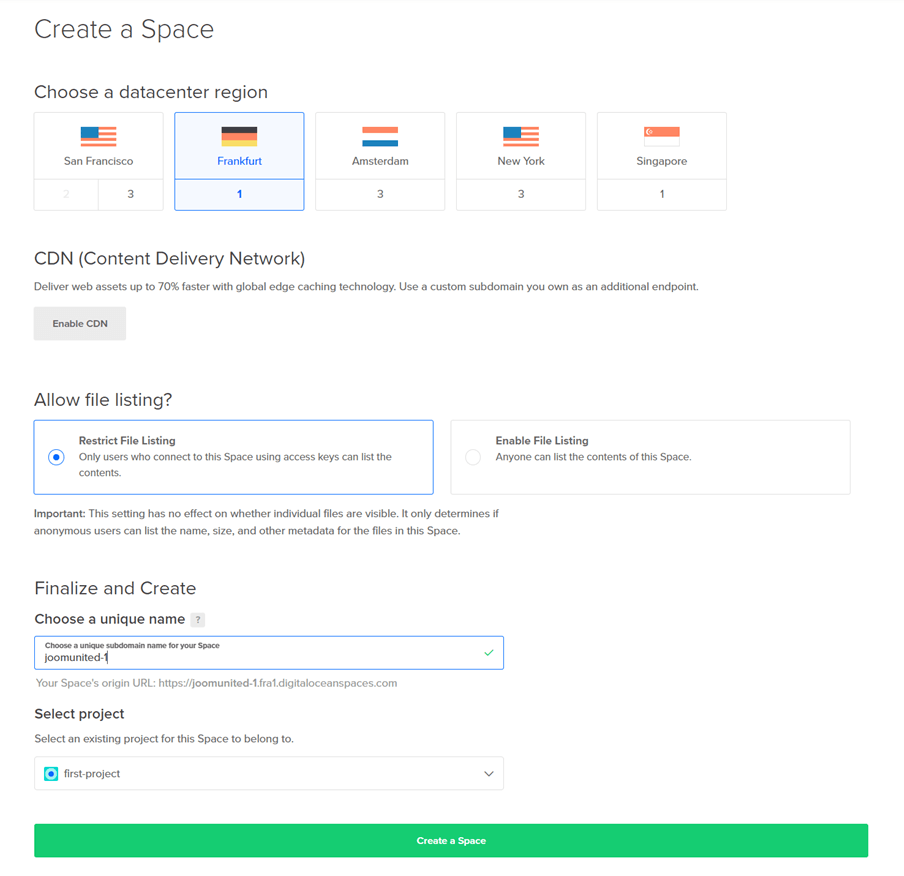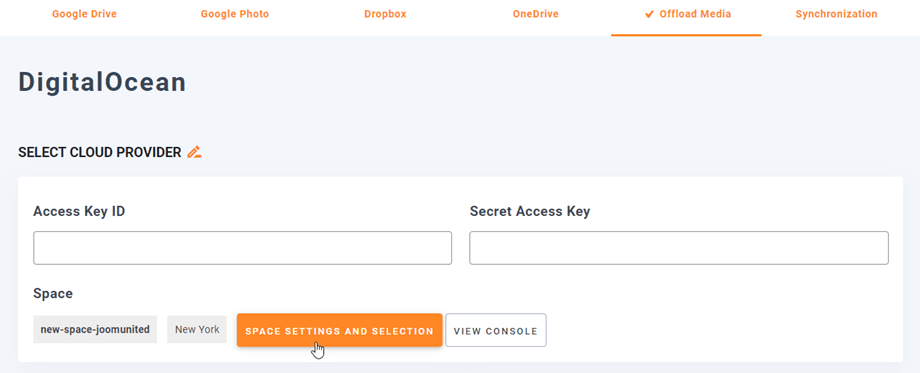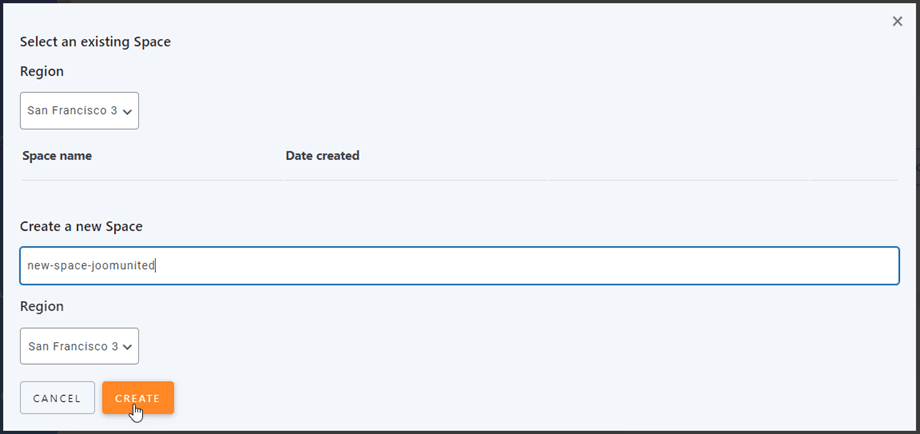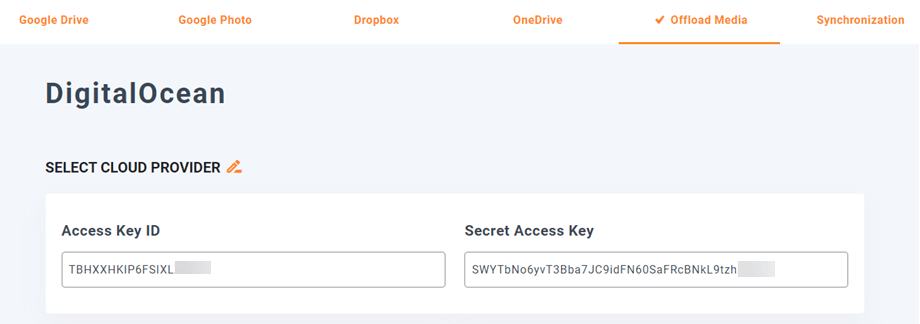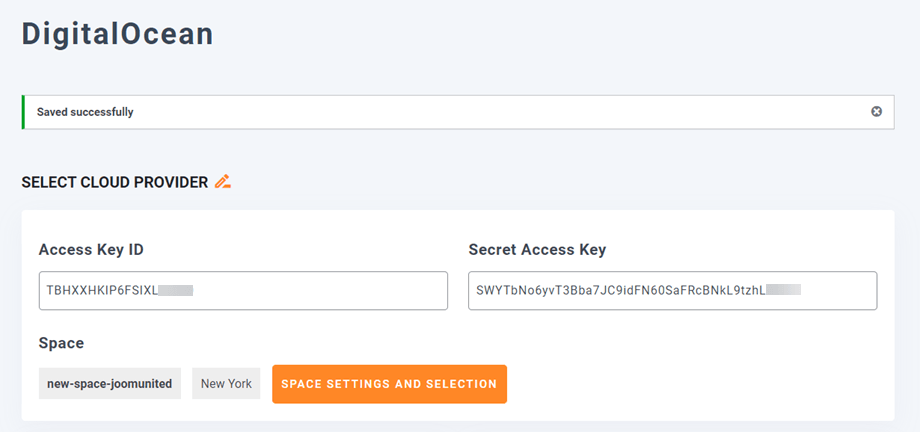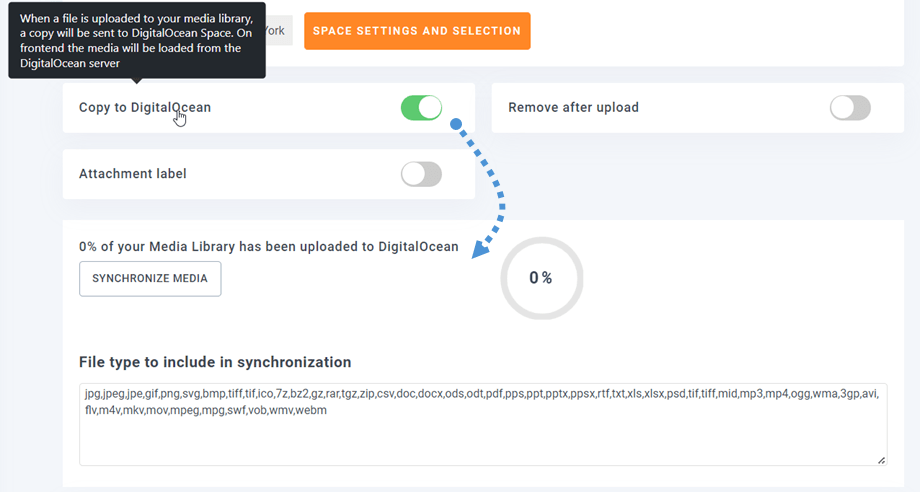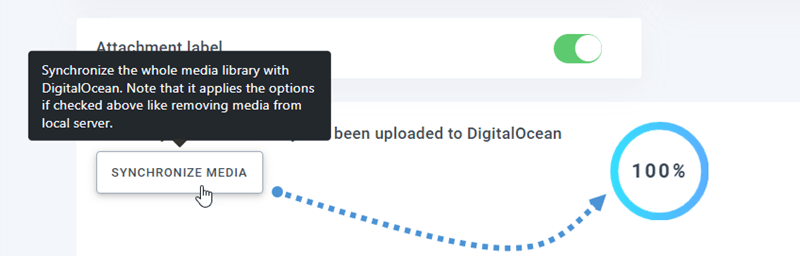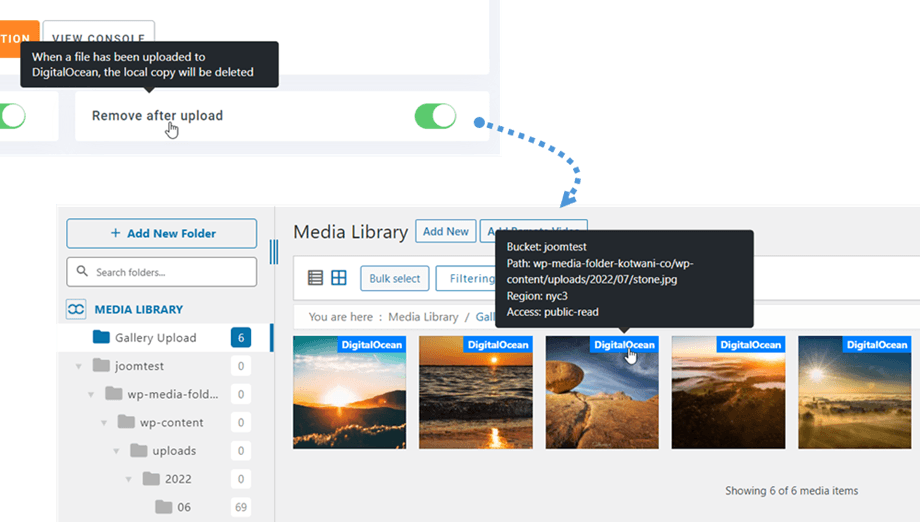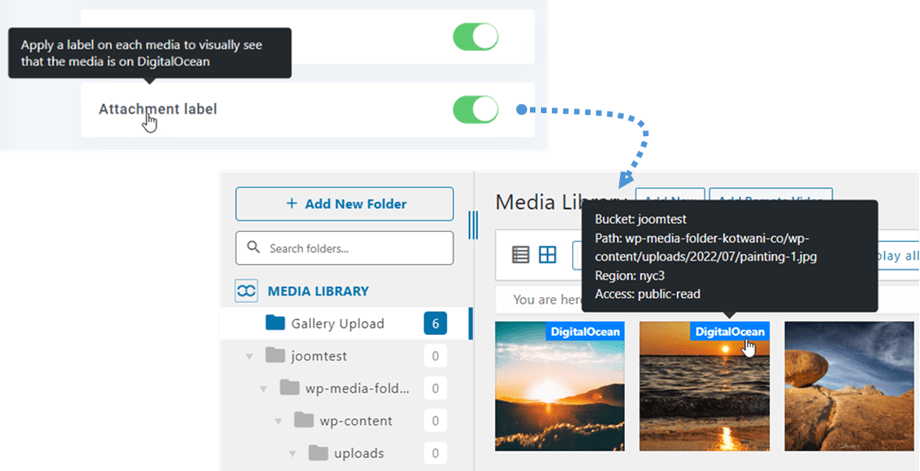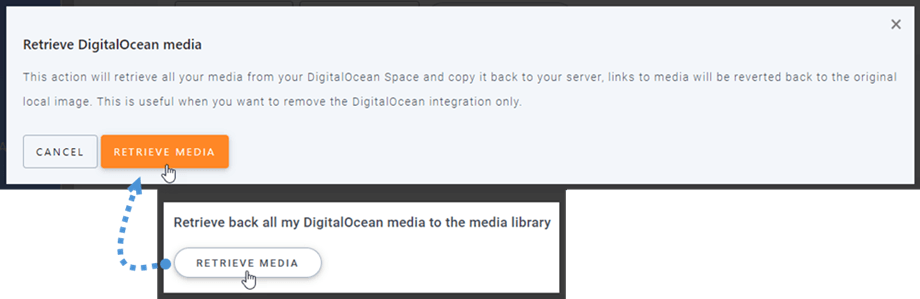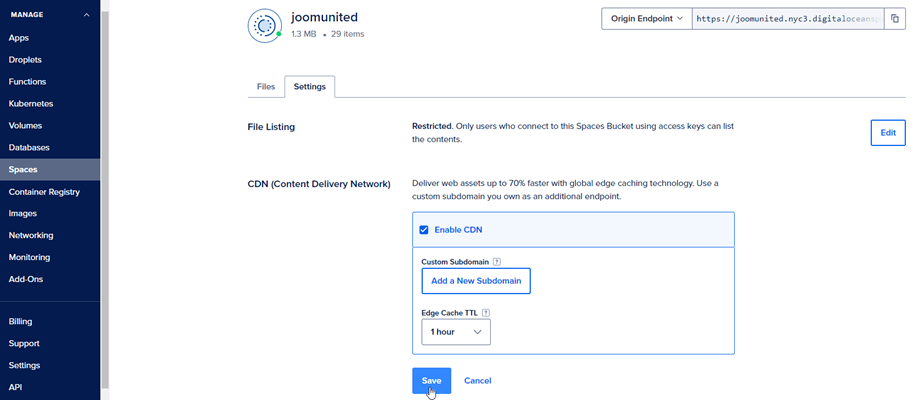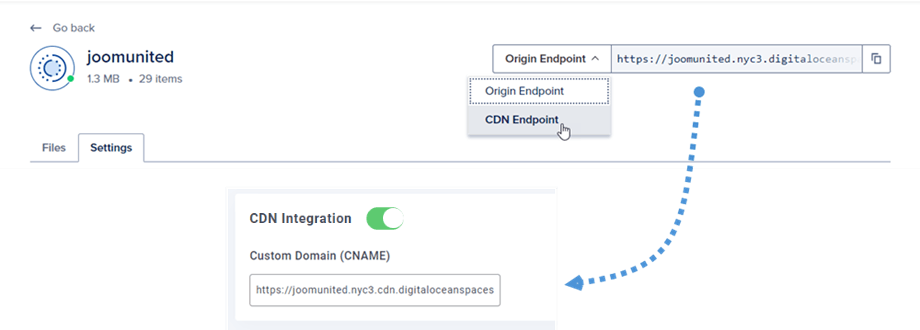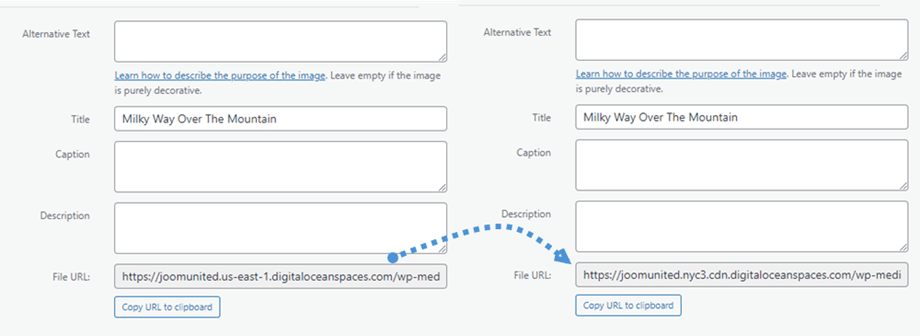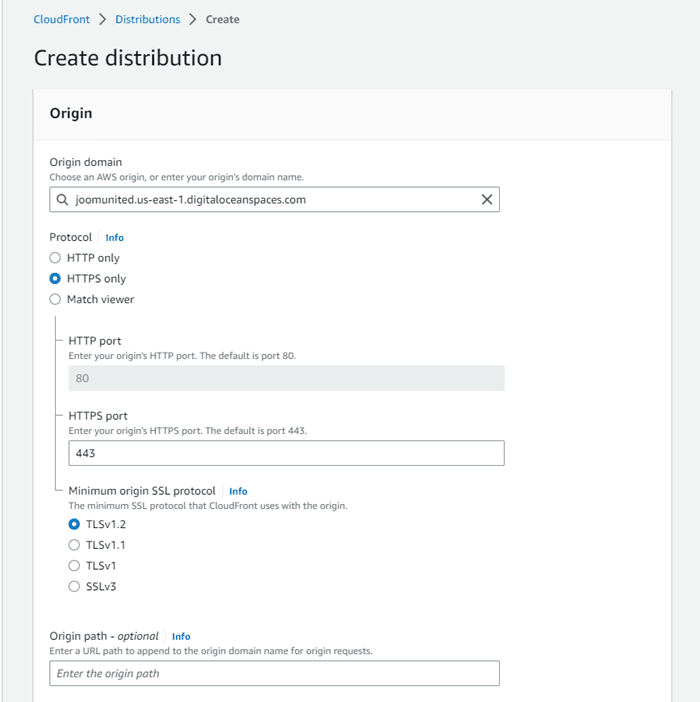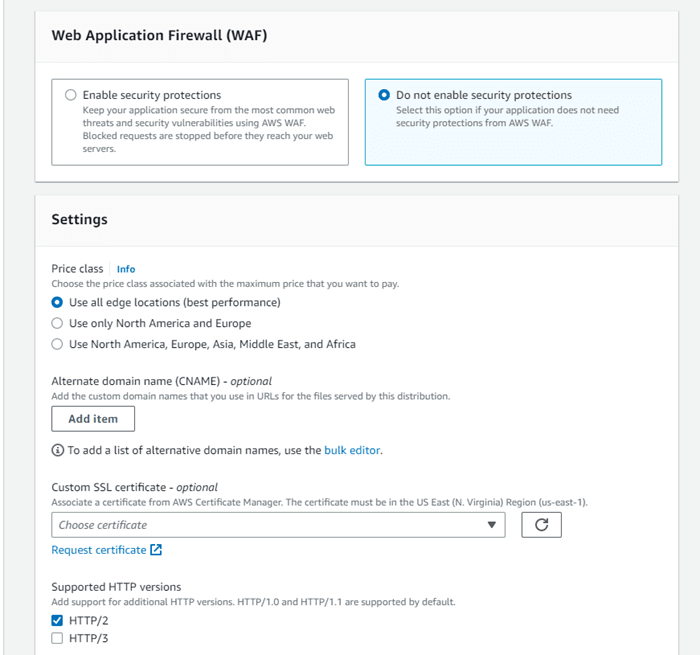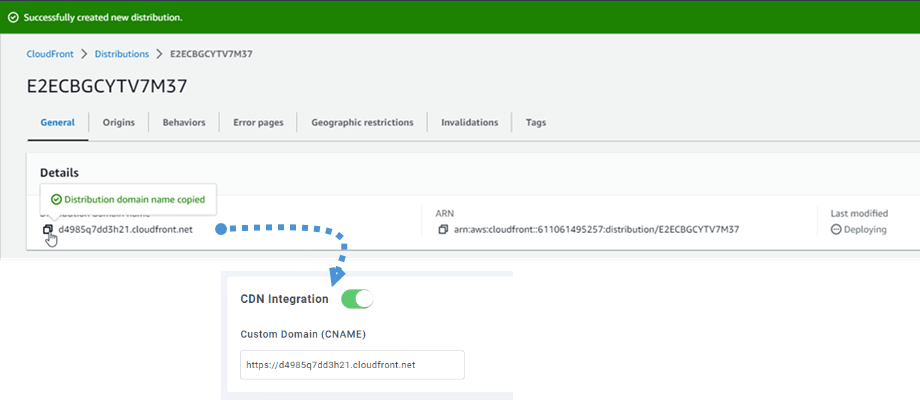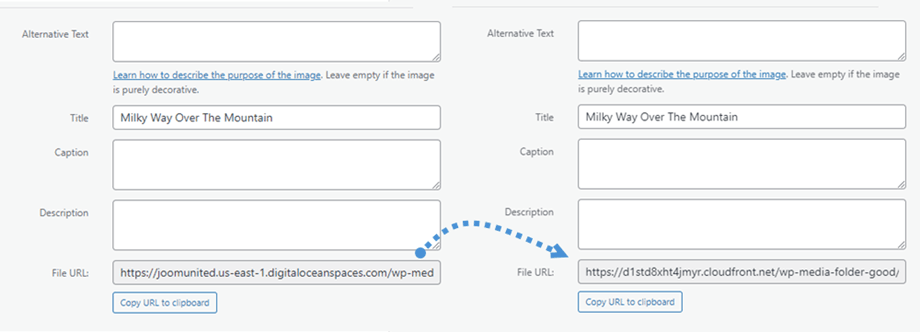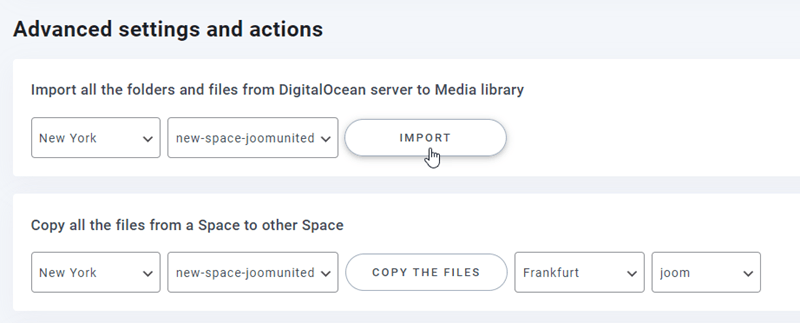WP Media Folder Addon: DigitalOcean Integration
1. Hogyan lehet új API-kulcsot létrehozni a DigitalOceanben?
Először is be kell jelentkeznie DigitalOcean fiókjába az oldalon. Ezután lépjen ide, vagy navigáljon a bal oldali menü API szakaszához, kattintson az Új kulcs létrehozása gombra.
Ezután írja be a kulcs nevét, és kattintson a zöld pipa gombra.
Végül megjelenik a kulcsazonosító és a titkos kulcs. Tartsa meg a következő lépéshez a WP Media Foldervaló bejelentkezéshez.
Hozzon létre egy új teret
Új teret lehet létrehozni a DigitalOcean vagy a WP Media Folder bővítményen.
Az első módja a létrehozás a DigitalOcean webhelyen, és kattintson a Létrehozás gombra > Spaces az irányítópult jobb felső sarkában.
Válasszon egy adatközpont régiót, és adja meg a terület nevét. Kattintson a Szóköz létrehozása gombra.
A második módszer a WP Media Folder beállítások létrehozása. Keresse meg a Beállítások > WP Media Folder > Felhő > Média kitöltés > DigitalOcean menüt, kattintson a és a kiválasztó gombra.
Ezután válassza ki a Régiót és a tér nevét.
2. Jelentkezzen be a DigitalOceanbe a WP Media Folder Folderből
Visszatérés a WordPress irányítópultjára, és kattintson a menübeállítások > WP Media Folder > Cloud> Letload Media elemre . Ezután kattintson a Select Cloud szolgáltató szerkesztési ikonjára , és válassza a DigitalOcean .
Ezután illessze be a következőket az űrlapmezőkbe:
- Hozzáférési kulcs azonosítója
- Titkos hozzáférési kulcs
Ezután mentse el a beállításokat, és a kapcsolat sikeres lesz. Ezután kattintson a Térbeállítások és -kiválasztó gombra egy tér kiválasztásához vagy egy új létrehozásához. Kérjük, lépjen a következő lépésre a DigitalOcean funkcióinak felfedezéséhez.
3. Hogyan működik? Mit tehetek a DigitalOcean-nel?
Hogyan működik?
Miután csatlakoztatta WP Media Folder Foldert a DigitalOceanhez, és engedélyezte a Másolás DigitalOceanbe opciót, az összes feltöltött új média elküldésre kerül a DigitalOcean szolgáltatásba.
Ne felejtsen el létrehozni és kiválasztani egy helyet, ahol az összes adatot tárolni fogja. Ha pedig szinkronizálni szeretné a feltöltött médiát a DigitalOcean integráció használata előtt, kattintson a Szinkronizálás DigitalOcean-nel gombra. Ezután az összes meglévő médiakönyvtárat elküldi a DigitalOcean térbe.
A webhelyen lévő média letöltéséhez engedélyeznie kell az Eltávolítás feltöltés opciót, így a médiakönyvtár teljes egészében a DigitalOcean-en lesz tárolva a szerver helyett.
Ha engedélyezi Mellékletcímke opciót, akkor az egyes adathordozókon lévő információk megjelennek, amikor a jobb felső sarokban lévő DigitalOcean címkére viszi az egérmutatót.
Ha módosítani szeretné a média helyét, vagy eltávolítani szeretné a beépülő modult, kattintson a Retrieve Media visszakeresése) gombra, ekkor az összes médiát átmásolja a DigitalOcean a médiakönyvtárába. A tartalomhoz hozzáadott összes korábbi link a helyén marad (nincs hibás hivatkozás).
Hogyan lehet csatlakoztatni a CloudFrontot?
A Cloudfront integrálva van a bővítményünkkel. A DigitalOcean két módszert kínál a CloudFronttal való kapcsolat létrehozására. Az egyik az Amazon S3, a másik a DigitalOcean alapértelmezett módszere.
Kezdjük a DigitalOcean alapértelmezett beállításával.
Először lépjen Spaces oldalára, és válassza ki a webhelyéhez csatlakoztatott tárolót. Ezután lépjen a Beállítások lapra.
A CDN ( Content Delivery Network ) opciónál kattintson a Szerkesztés gombra, majd jelölje be a CDN opció engedélyezése lehetőséget. És kattintson a Mentés gombra.
Egy felugró értesítés azt mutatja, hogy a CDN engedélyezve van néhány másodperces betöltés után. A jobb sarokban válassza ki a CDN végpont opciót, majd másolja ki az URL-t, és illessze be az Egyéni tartomány (CNAME) mezőbe.
az egyes képek Fájl URL
mezőjében láthatja a változásokat
A második mód pedig az Amazon S3 Cloudfront használata. Először is az Amazon irányítópultján lépjen a Szolgáltatások > CloudFront , vagy lépjen erre a hivatkozásra .
Innen kattintson a jobb sarokban található Elosztás létrehozása
Ezután illessze be a domainjét az Origin domain mezőbe. Pl.: "https://joomunited.us-east-1.digitaloceanspaces.com"
Az Alapértelmezett gyorsítótár viselkedése > Gyorsítótár kulcsa és eredetkérelmei szakaszban válassza a Régi gyorsítótár-beállítások lehetőséget.
Ezután görgessen le a Web Application Firewall (WAF) részhez, és válassza a "Ne engedélyezze a biztonsági védelmet" lehetőséget. Végül is görgessen le az aljára, és kattintson a Terjesztés létrehozása gombra.
Ezután a terjesztési adatokhoz fordul, másolja ki a terjesztési tartomány nevét. Menjen az Amazon beállításához WP Media Folder , és illessze be az Egyéni tartomány (CNAME) mezőbe.
Kérjük, várjon néhány percet, amíg a kép teljesen betöltődik, amikor az Utolsó módosítás mező „Üzembe helyezés” az aktuális dátumra változik.
minden képnél láthatja a változásokat a Fájl URL
Speciális beállítások és műveletek
Kiválaszthat egy helyet a mappák és fájlok DigitalOcean szerverről a médiakönyvtárba való importálásához. Vagy másolja át az összes fájlt egyik térből a másikba.