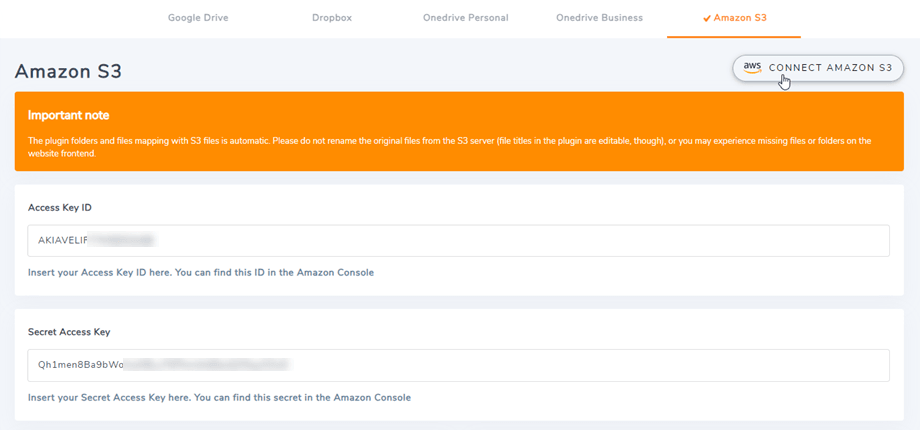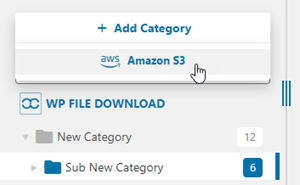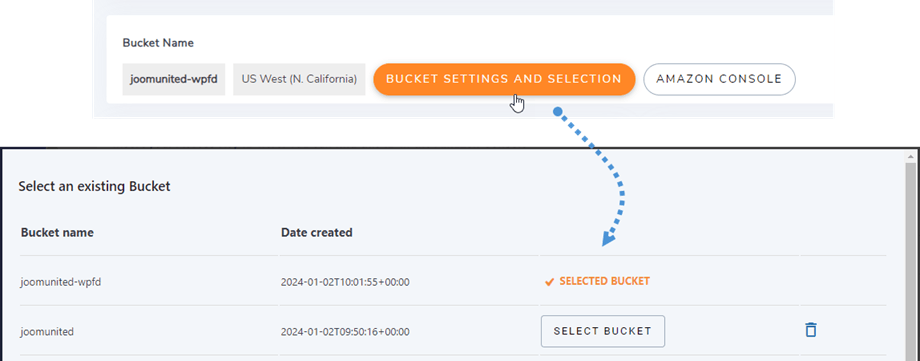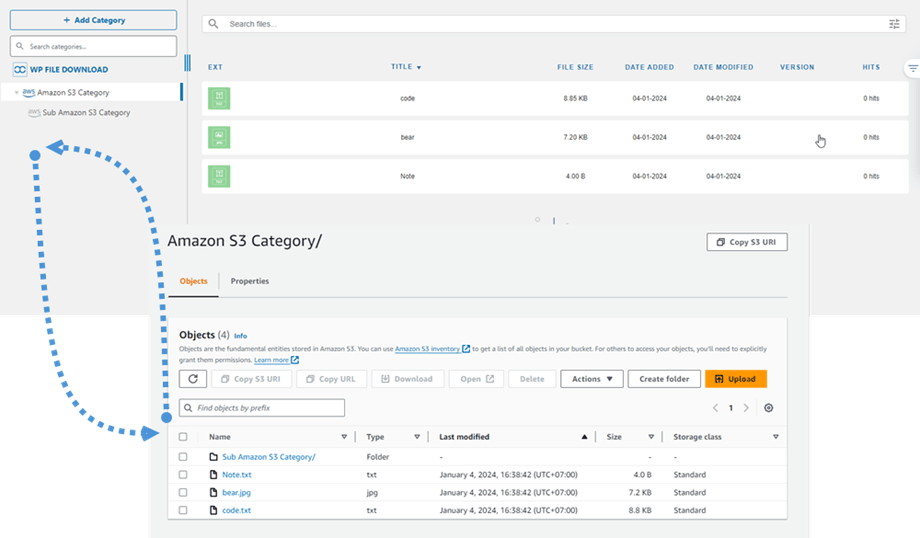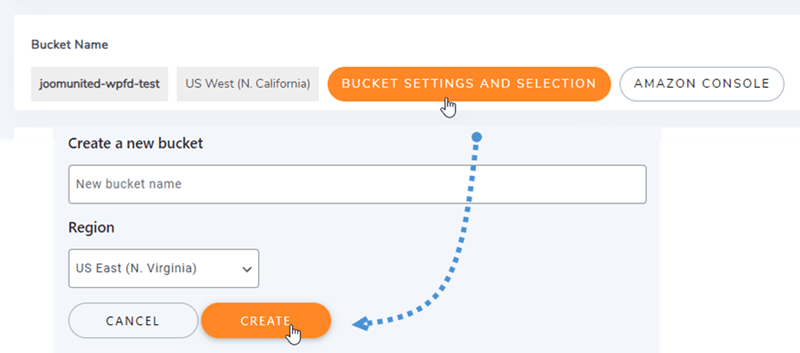WP File Download kiegészítő: Amazon S3 integráció
1. Jelentkezzen be az Amazon S3-ba WP File Download alkalmazásban
Térjen vissza a WordPress irányítópultjára, és kattintson a WP File Download > Cloud Connection > Amazon S3 fülre. Illessze be a következőket az űrlapmezőkbe:
- Hozzáférési kulcs azonosítója
- Titkos hozzáférési kulcs
Ezután mentse el a beállításokat, és a kapcsolat sikeres lesz. Mostantól új S3 kategóriákat hozhat létre WP File Download irányítópulton.
2. Hogyan működik? Mit tehetek az Amazon S3-mal?
Hogyan működik?
Miután csatlakoztatta WP File Download az Amazon S3-hoz, és válasszon egy tárolót, vagy hozzon létre egy újat, ahol minden adata tárolva lesz.
Mik a szinkronizálási irányok?
Mindkét irányban működik! Fájlokat hozzáadhat az Amazon S3-ból, és megtekintheti WP File Download alkalmazásban, vagy hozzáadhat egy fájlt WP File Download alkalmazásban, és megtekintheti az Amazon S3-ban. Ez őrület! Igen tudjuk ☺
3. Hozzon létre egy IAM-felhasználót
A bővítmény tartalmazza az Amazon S3 integrációját WP File Download szolgáltatással. Ezt a kiegészítőt (bővítményt) WP File Downloadmellett kell telepítenie. A bővítmény magában foglalja a Google Drive, a Dropbox és OneDrive integrációját is.
Először is be kell jelentkeznie az Amazon Console- , vagy regisztrálnia kell, ha nincs AWS S3 fiókja.
Miután bejelentkezett a konzolba, létre kell hoznia egy új IAM-felhasználót. Ezután lépjen az IAM-felhasználók oldalára az AWS-konzolban, és kattintson a Felhasználó hozzáadása gombra.
1. lépés: írjon be egy nevet a felhasználónak, majd kattintson a Tovább gombra.
2. lépés: Ahhoz, hogy az új felhasználó kezelhesse a csoportokat és az objektumokat az S3 szolgáltatásban, bizonyos engedélyeket kell megadnia. Válassza a „Szabályzatok közvetlen csatolása” lehetőséget, majd írja be az „S3” kifejezést a szűrőházirendek beviteli mezőjébe. Válassza ki az „AmazonS3FullAccess” házirendet, majd kattintson a Tovább gombra.
3. lépés: Ha minden rendben van, kattintson a Felhasználó létrehozása gombra.
Hozzon létre hozzáférési kulcsot
Új felhasználó sikeres létrehozása után lépjen a Hozzáféréskezelés > Felhasználók > {felhasználó kiválasztása} > Biztonsági hitelesítő adatok lapra.
Ezután görgessen lefelé a Hozzáférési kulcsok részben, és kattintson a Hozzáférési kulcs létrehozása gombra.
Az 1. lépésben: Nyissa meg a legfontosabb bevált módszereket és alternatívákat, és válassza az AWS-n kívül futó alkalmazás lehetőséget. Ezután kattintson a Tovább gombra.
Következő 2. lépés: nevezze el a leírást a mezőben. Ezután kattintson Hozzáférési kulcs létrehozása gombra.
Végül megjelenik a hozzáférési kulcsok lekérése képernyő a felhasználó biztonsági hitelesítő adataival, amelyek egy hozzáférési kulcs azonosítóból és egy titkos hozzáférési kulcsból . Az Amazon nem jeleníti meg ezeket újra, ezért kérjük, töltse le őket .csv formátumban, és másolja biztonságos helyre. Ha elveszíti őket, bármikor létrehozhat új kulcskészletet a konzolról, de később nem tudja újra lekérni a titkos kulcsot.
Hozzon létre egy vödröt
Az Amazon S3 használatához létre kell hoznia egy új tárolót. Kérjük, látogasson el a bucket területre: https://s3.console.aws.amazon.com/s3/buckets . Ezután kattintson a Vödör létrehozása gombra.
Az Általános konfigurációban adja meg a csoport nevét, válasszon ki egy AWS-régiót, majd az Objektumtulajdonlás részben válassza az ACL-ek engedélyezettek > Objektumíró lehetőséget.
A nyilvános hozzáférés blokkolása ezen a gyűjtőhelyen törölje „Minden nyilvános hozzáférés letiltása” jelölőnégyzetből, és jelölje be az „Ismerem, hogy a jelenlegi...” , ahogy az alábbi képen látható.
Ezután hagyja az összes többi lehetőséget alapértelmezettként, és kattintson a Vödör létrehozása gombra.
Végül sikeresen létre kell hozni egy új tárolót az Access oszlop állapotával: "Az objektumok nyilvánosak lehetnek" .
Vagy létrehozhat új tárolót WP File Download beállításaiban. Lépjen WP File Download > Cloud Connection > Amazon S3 , kattintson a Vödörbeállítások és a kiválasztó gombra. A felugró ablak alján adja meg a vödör nevét, és kattintson a Létrehozás gombra.