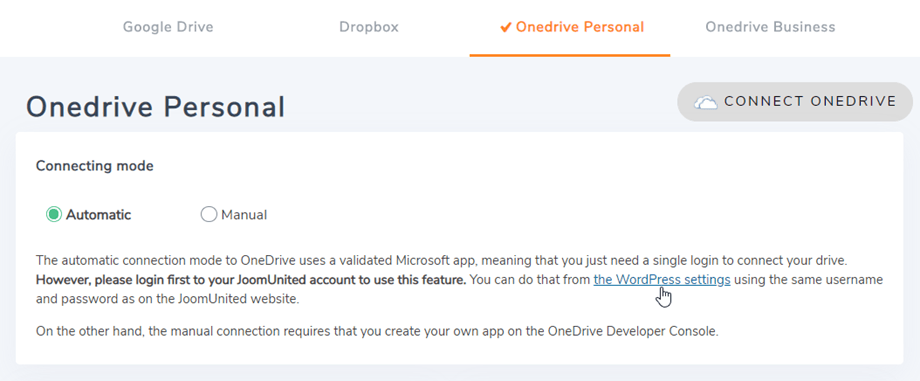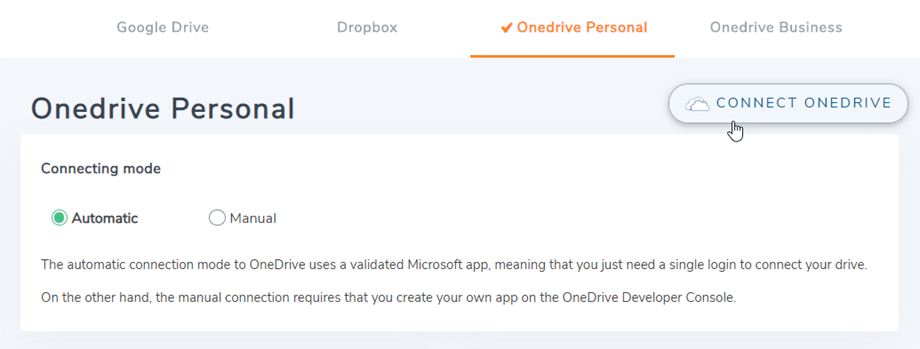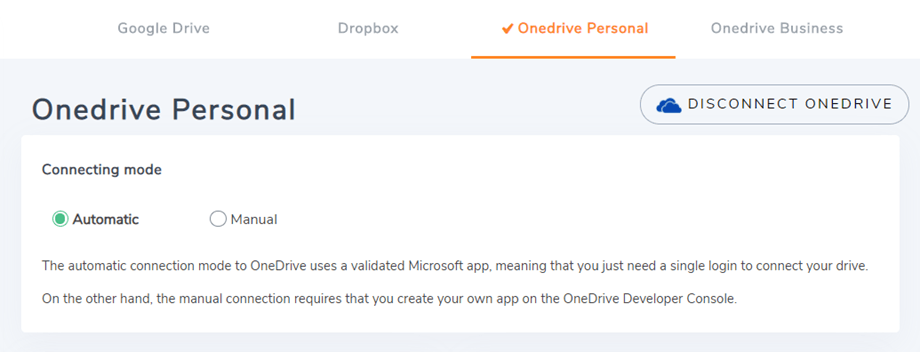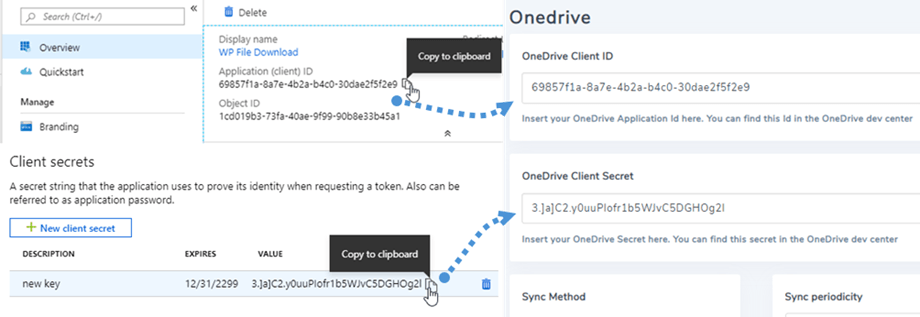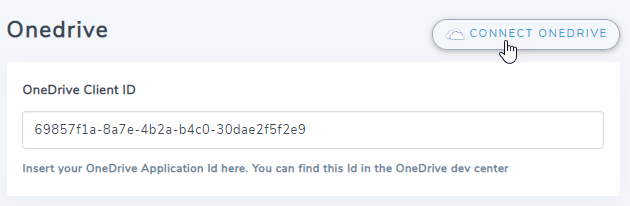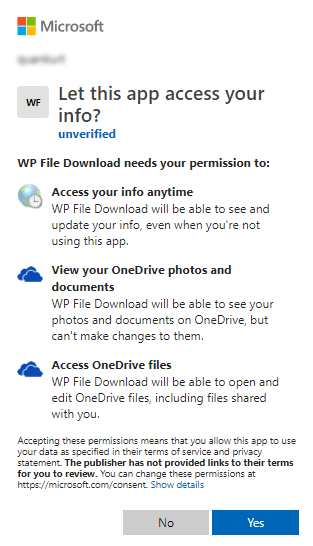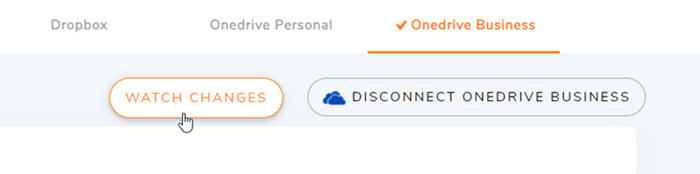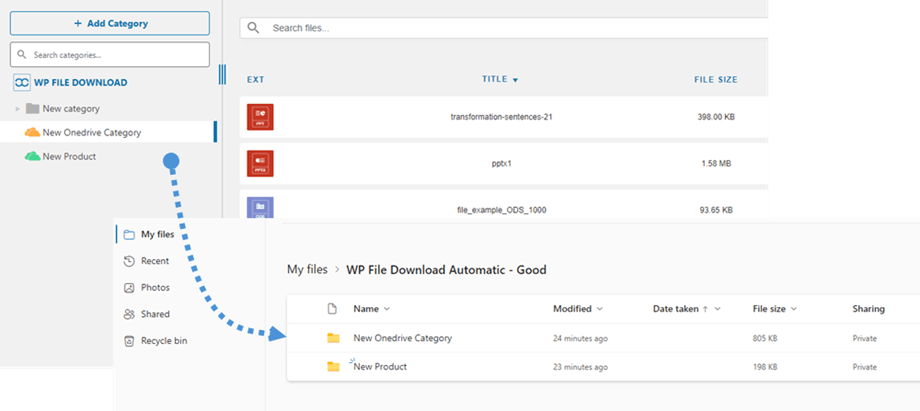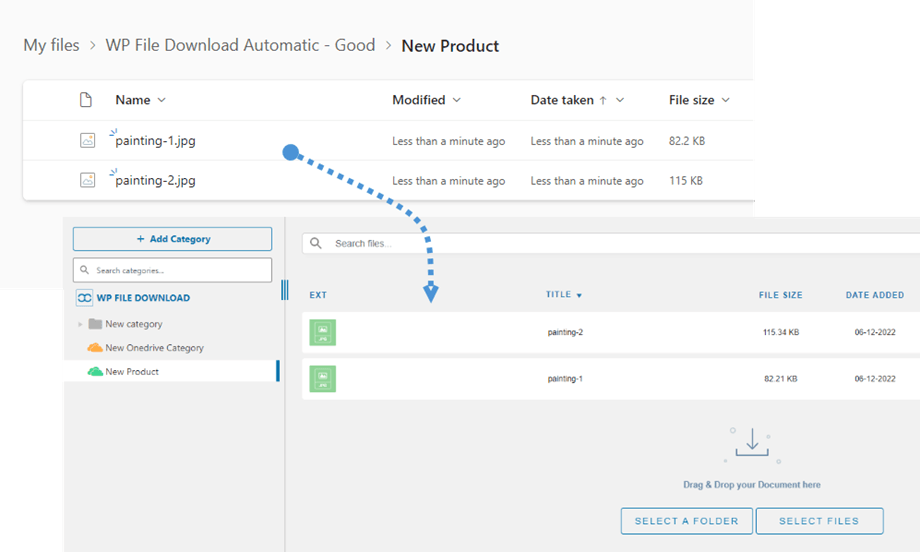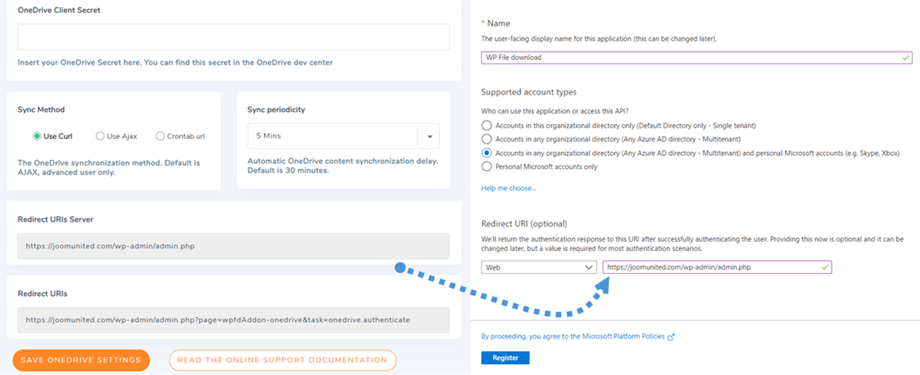WP File Download fájlletöltési kiegészítő: OneDrive integráció
1. Jelentkezzen be a OneDrive
Automatikus mód
Mostantól sok időt takaríthat meg, miközben csatlakozik a OneDrive szerverhez. Először is, ennek a funkciónak a használatához össze kell kapcsolnia Joomunited fiókját a Menü Beállítások > Általános . Ha még nem csatlakozott kattintson a WordPress beállítások
Akkor menj vissza a beállításokat, és kattintson a Csatlakozás OneDrive gombot az OneDrive Személyes vagy Csatlakozás OneDrive Business gombot a OneDrive Business a jobb sarokban.
Ezután kövesse a következő lépéseket a kapcsolat befejezéséhez.
Manuális mód
Az előző lépésben megadott hitelesítési adatokkal lépjen a WordPress adminisztrátor oldalára, és kattintson a menü WP File Download > Konfiguráció > Felhőkapcsolat lapja > Onedrive beállítások szakaszára. Illessze be a sajátját
- Ügyfélazonosító
- Ügyfél titka
Ezt követően mentse el a konfigurációt, majd kattintson a Connect OneDrive gombra.
Érvényesítenie kell a hozzáférési jogosultságot az alkalmazás-hozzáféréshez, kattintson az Igen gombra.
A kapcsolatnak sikeresnek kell lennie ☺.
A OneDrive Business esetében a sikeres csatlakozás után megjelenik a „Változások megtekintése” gomb. Be kell kapcsolnia, ha azonnal szinkronizálni szeretné a fájlokat és kategóriákat a OneDrive Business és a WP File Download .
Ezután létrehozhat fájlokat, kategóriákat és alkategóriákat a OneDrive -ban és a WP File Download alkalmazásban, minden szinkronizálva lesz!
2. Hogyan működik? Mit tehetek OneDrive ?
Hogyan működik?
WP File download plugin létrehoz egy gyökérmappát OneDrive on a webhely nevével.
WP File Download funkcióhoz hozzáadott összes mappa és almappa ezzel a mappával lesz szinkronizálva ( WP File Download - {sitename}) . És fordítva, OneDrive gyökérmappájában lévő szinkronizálva lesz a Wordpress WP File Download
Mit tehetek a OneDrive -val?
Mindkét irányban működik! Fájlokat hozzáadhat a OneDrive -ból, és megtekintheti a WP File Download alkalmazásban, vagy hozzáadhat egy fájlt a WP File Download alkalmazásban, és megtekintheti a OneDrive -ban. Ez azt is jelenti, hogy a OneDrive szinkronizáló szoftverrel kezelheti a WordPress fájlokat az asztaláról. Ez őrültség! Igen tudjuk ☺
Ha töröl egy fájlt a OneDrive -ról, akkor a Lomtárat ki kell ürítenie a OneDrive -ból való törléshez.
3. Microsoft OneDrive alkalmazás
A OneDrive integrációt külön kiegészítőként terjesztik. Ez magában foglalja a OneDrive Personal és a OneDrive Business szolgáltatást. Ezt a kiegészítőt (bővítményt) a WP File Download kell telepítenie. Az addon tartalmazza a Google Drive és a Dropbox integrációját is. Az alábbi lépéseket mindkettőre alkalmazni kell.
Először szüksége van egy Microsoft Azure alkalmazásra a webhely OneDrive fiókkal történő összekapcsolásához . Lépjen a https://portal.azure.com/ webhelyre , jelentkezzen be, és kattintson az Új regisztráció gombra.
A Jelentkezési űrlap regisztrálása részben állítsa be az alkalmazás nevét, és másolja a webhely URL-jét az Átirányítás URL mezőbe, majd kattintson a Regisztráció gombra .
Akkor már majdnem kész, innentől van Application ID (Client ID), csak a jelszó hiányzik. A bal oldali menüben lépjen a Tanúsítványok és titkok , majd kattintson az Új ügyfél titkos gombra, hogy létrehozzon egyet. Ezt követően töltse ki a Leírást és állítsa be a Lejáratokat .
A Jelszó (Client Secret) azonnal létrejön, miután megnyomta a Hozzáadás gombot, majd ne felejtsen el másolatot készíteni.