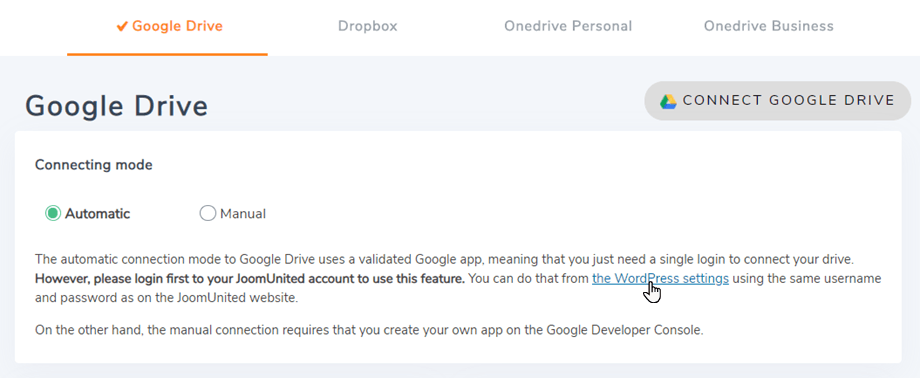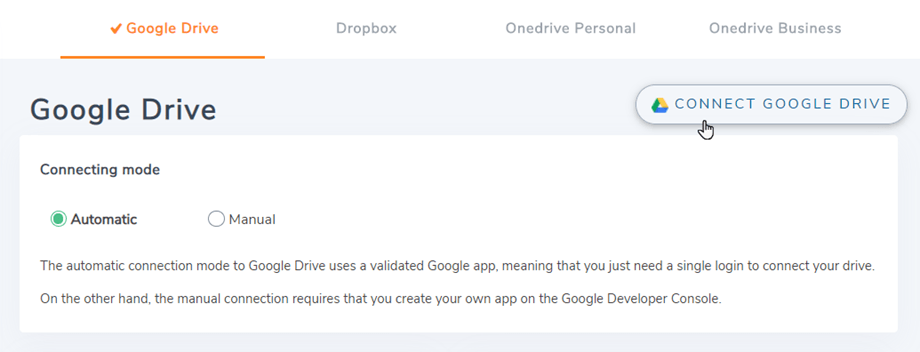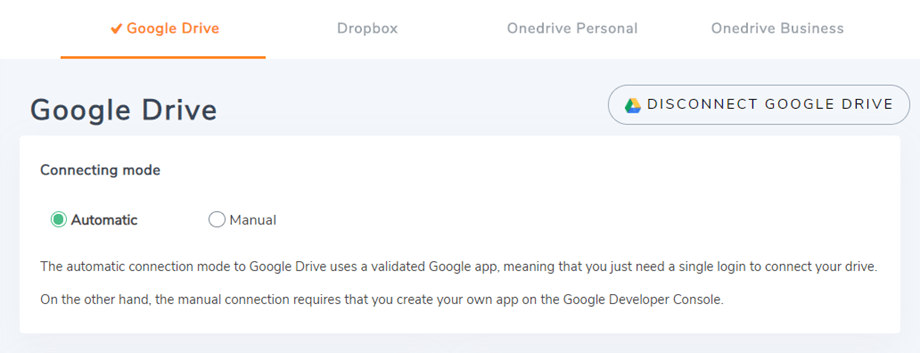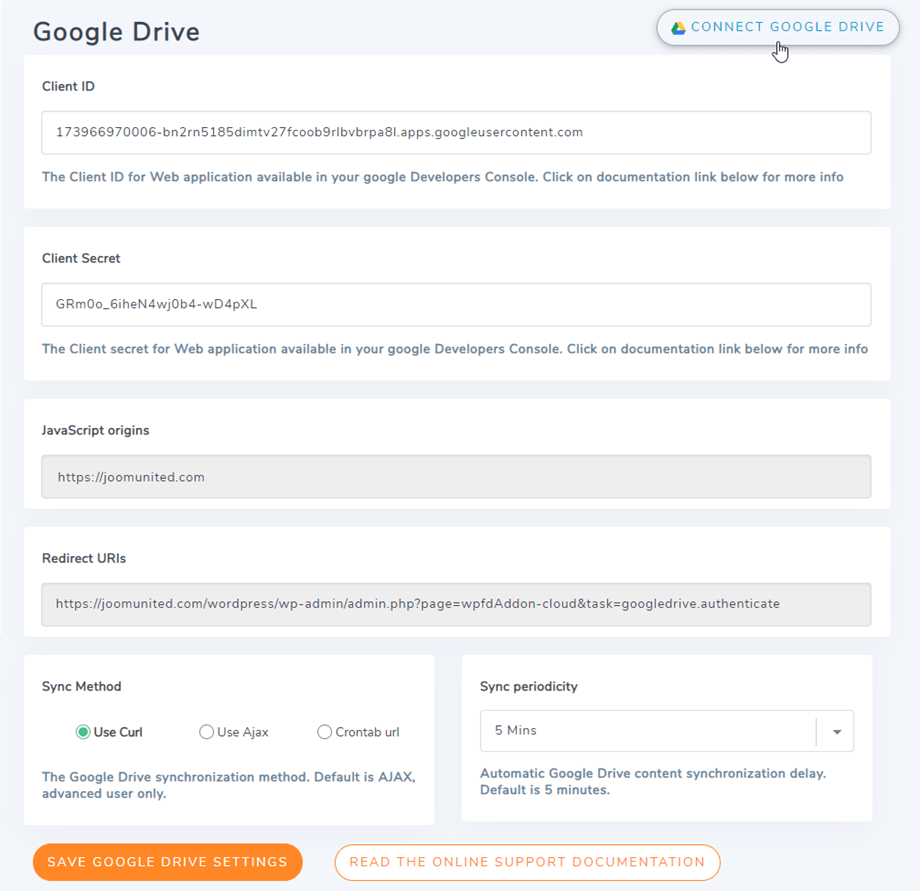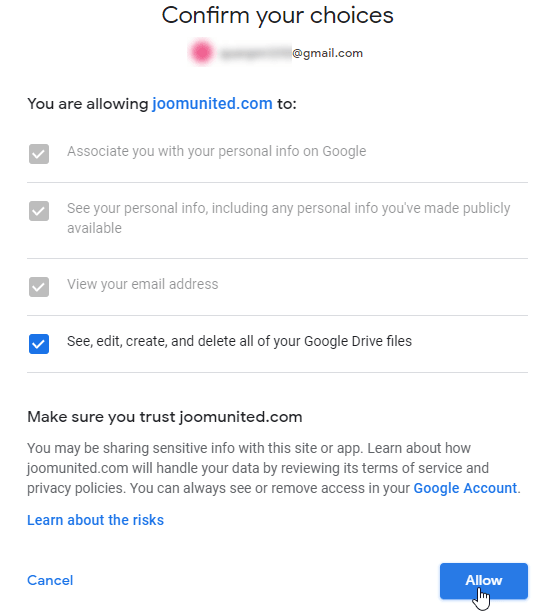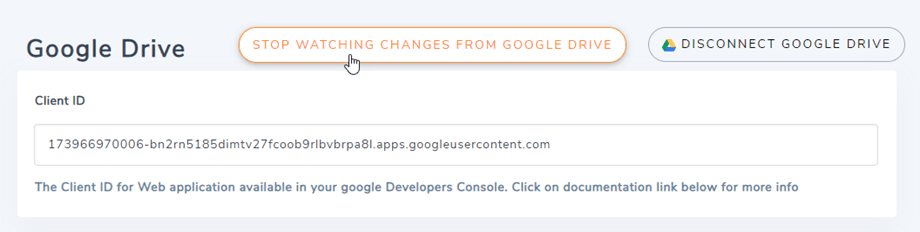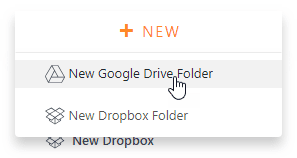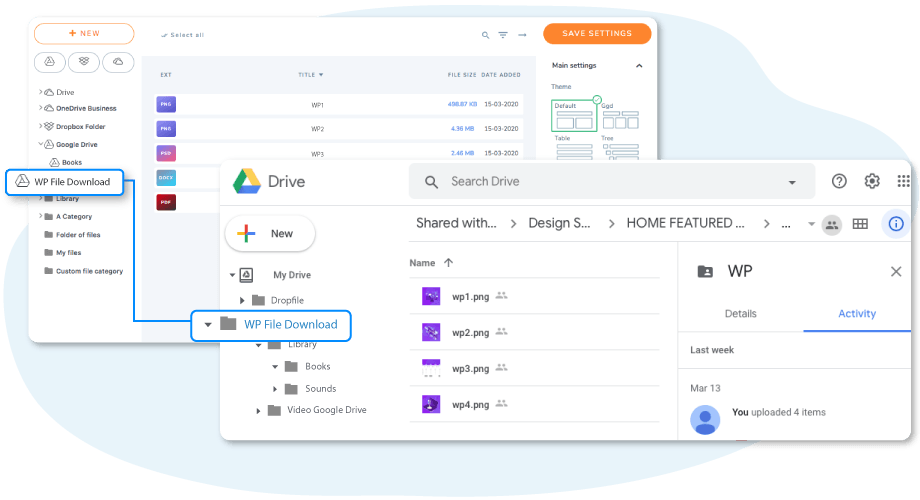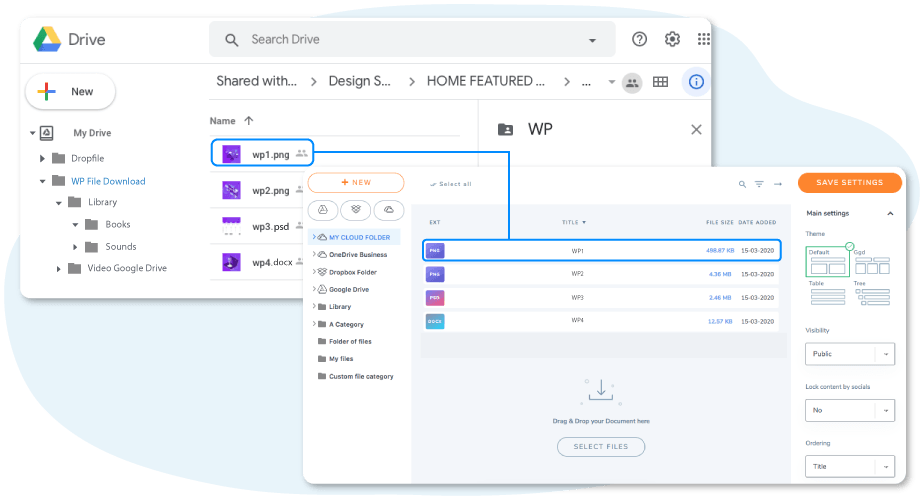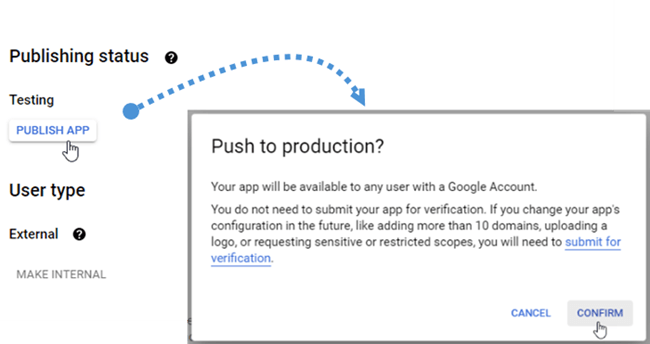WP File Download Addon: Google Drive integráció
1. Jelentkezzen be a Google Drive-ba a WP File Download alkalmazásban
Automatikus mód
Mostantól sok időt takaríthat meg, miközben csatlakozik a Google Drive szerverhez. Először is, ennek a funkciónak a használatához össze kell kapcsolnia Joomunited fiókját a Menü Beállítások > Általános menüpontban, kattintson a WordPress beállítások linkre, ha még nem csatlakozott.
Ezután térjen vissza a beállításokhoz, és csak kattintson a Google Drive csatlakoztatása gombra a jobb sarokban.
Ezután kövesse a következő lépéseket a kapcsolat befejezéséhez.
Manuális mód
Az előző lépésben megadott hitelesítési adatokkal lépjen a WordPress adminisztrátor oldalára, és kattintson a menü WP File Download > Konfiguráció > Felhőkapcsolat lap > Google Drive beállításai szakaszára. Illessze be a sajátját
- Ügyfélazonosító
- Ügyfél titka
Ezután mentse a konfigurációt, és kattintson a Connect Google Drive gombra a bejelentkezéshez Google-fiókjába.
Ezután megjelenik egy felbukkanó ablak, és kiválaszthatja a fiókját.
Ha még nem tett hibát, akkor az új ablakban, például az alábbiakban érvényesítenie kell az engedélyt
A kapcsolatnak sikeresnek kell lennie ☺ Ezzel egyidejűleg látni fogja, hogy a „Változások megtekintése a Google Drive-ról” lehetőség be van kapcsolva. Ha kikapcsolja, a fájlok és mappák nem szinkronizálódnak azonnal a Google Drive-ból a WP File Download .
Ezután létrehozhat Google Drive mappákat, és feltölthet fájlokat benne!
2. Hogyan működik? Mit tehetek a GG Drive-val?
Hogyan működik?
WP File download létrehoz egy gyökérmappát a Google Drive-on a webhely nevével.
WP File Download funkcióhoz hozzáadott összes mappa és almappa ezzel a mappával lesz szinkronizálva ( WP File Download - {sitename}) . És fordítva, gyökérmappájában szinkronizálva lesz a Wordpress WP File Download
Melyek a szinkronizálási irányok?
Mindkét irányban működik! Felvehet egy fájlt a Google Drive-ról, és megtekintheti a WP File Download vagy hozzáadhat egy fájlt a WP File Download fájlhoz, és megtekintheti a Google Drive-ban. Ez azt is jelenti, hogy az asztaláról kezelheti a WordPress fájlokat a Google Drive szinkronizáló szoftver segítségével. Ez őrület! Igen, tudjuk ☺
Ha töröl egy fájlt a Google Drive-ból, akkor törölnie kell a kukát, hogy törölje azt a Google Drive-ból.
A Google nemrégiben új biztonsági réteget vezetett be, amely az alkalmazások ellenőrzését kényszeríti ki. Ha az alkalmazást Google-fiókjával hozta létre, majd ugyanazzal a fiókkal jelentkezik be a WordPressből, akkor nem fogja látni ezt a hibát.
Ez a hiba csak akkor jelenik meg, ha Google-fiókkal hozott létre egy alkalmazást, és egy másik fiókkal próbál csatlakozni a Google-hoz a WordPressből.
Ebben az esetben az alkalmazásodra van szükséged ahhoz, hogy a Google jóváhagyja ezt a folyamatot: https://support.google.com/code/contact/oauth_app_verification

3. Hozzon létre egy Google Drive alkalmazást
A Google Drive integrációja külön kiegészítőként kerül terjesztésre. Ezt a kiegészítőt (bővítményt) a WP File Download kell telepítenie. Az addon tartalmazza a Dropbox és a OneDrive integrációját is.
Először is szüksége van egy Google dev alkalmazásra, hogy összekapcsolja webhelyét a Google Drive-val. Nyissa meg a https://console.cloud.google.com/ webhelyet , és navigáljon a bal felső sarokban, kattintson a Menü menü > IAM és rendszergazda > Projekt létrehozása elemre .
Ezután állítson be egy projektnevet (ékezet nélkül)
Ezután várjon néhány másodpercet a projekt létrehozására ...
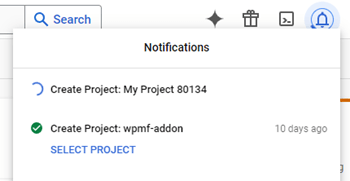
Ha először használja a Google Drive API az aktiváláshoz lépjen a Navigációs menü > API-k és szolgáltatások > Könyvtár menüpontra
A bal oldali menüben kattintson a „Navigációs menü > API-k és szolgáltatások”
Ezután a bal oldali „Hitelesítési adatok” menüben, a fő panelen kattintson a „+ Új hitelesítő adatok” >> OAuth-kliens-azonosítóra (ha kérik, adjon hozzá egy nevet az OAuth-bejelentési képernyőhöz).
Most a legfontosabb lépés.
- Válassza a „Webes alkalmazás” lehetőséget, és adjon hozzá egy választott nevet.
- Engedélyezett JavaScript eredet: https://sajat-domain.com (cserélje le a domain nevére, perjel és www nélkül.)
- Engedélyezett átirányítási URI-k: https://your-domain.com /wp-admin/admin.php?page=wpfdAddon-cloud&task=googledrive.authenticate (cserélje ki a domain nevével)
Ezután ki kell választania a Felhasználó típusát, a belső gyakran a szervezet vagy a csapat fiókjaihoz, a külső pedig a személyes fiókokhoz.
- Belső: az alkalmazásod a szervezeten belüli Google Workspace (más néven G Suite) felhasználókra korlátozódik. Nem kell beküldenie alkalmazását igazolás céljából.
- Külső: az alkalmazás minden Google-fiókkal rendelkező felhasználó számára elérhető lesz, de alkalmazásának nyilvánosnak és igazoltnak kell lennie.
Ezután adja meg az engedélyezett domaineket, és folytassa a következő lépésekkel az alkalmazás regisztrációjának befejezéséhez. Most visszatérhet az előző lépéshez A hitelesítő adatok létrehozásához válassza a „Webes alkalmazás”
Gyártási állapotnak kell lennie , ha jelenleg tesztelés , kattintson az Alkalmazás közzététele gombra az állapot módosításához.
Akkor… íme! Rendelkezik azonosítójával és titkaival, amelyeket hozzá kell adni a WP File Download konfigurációjához.