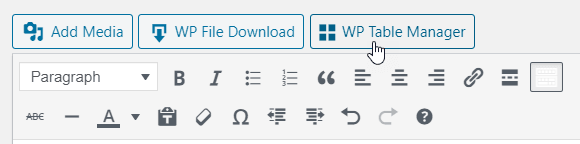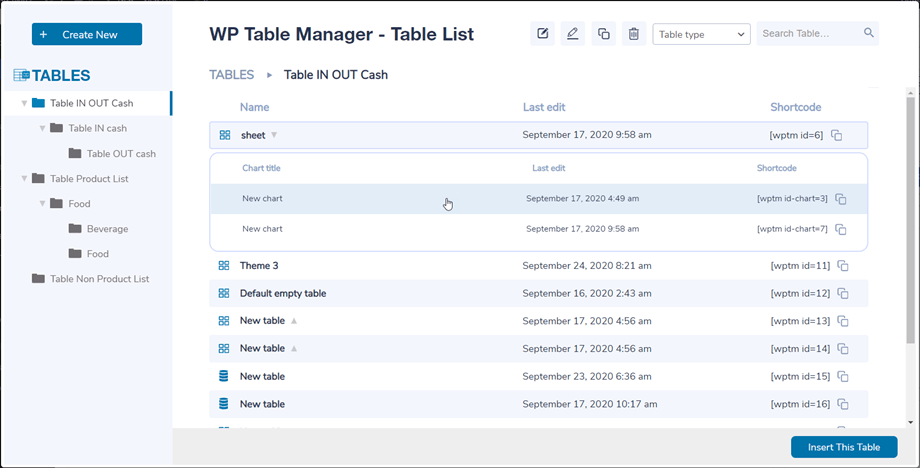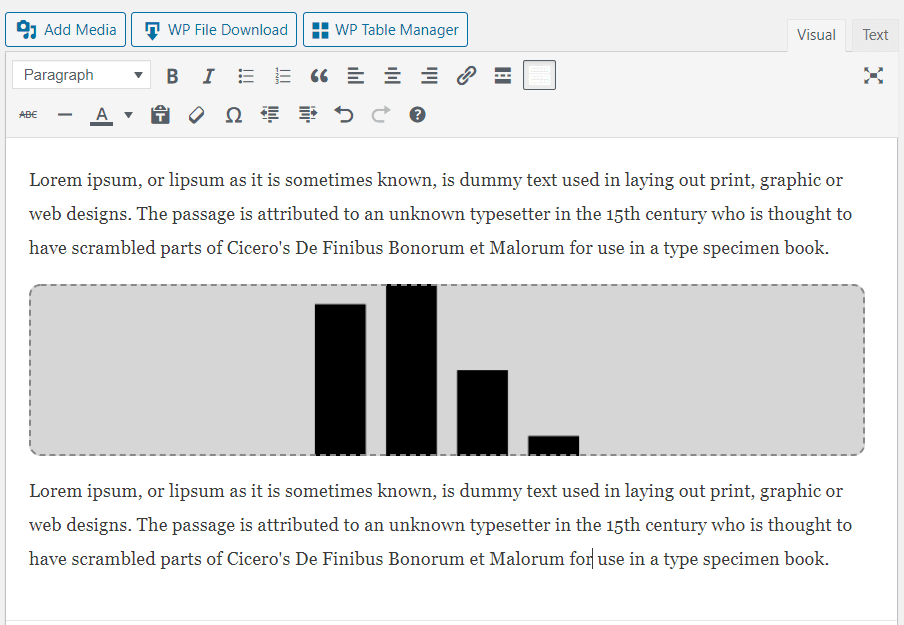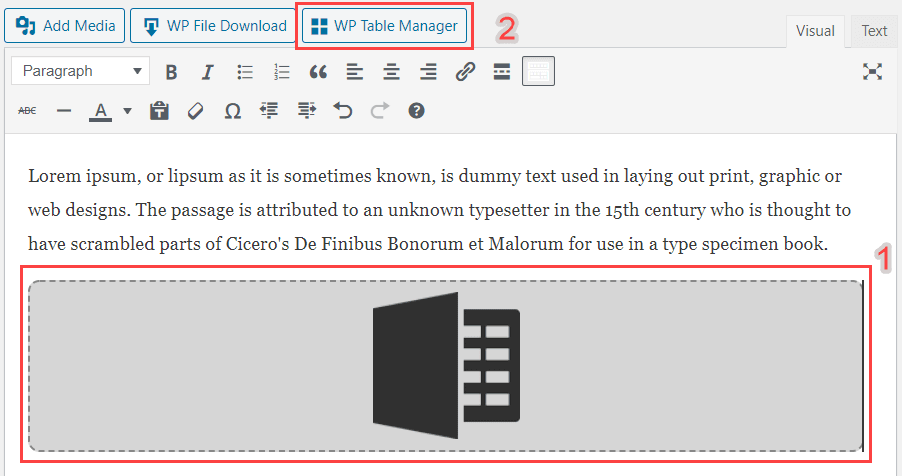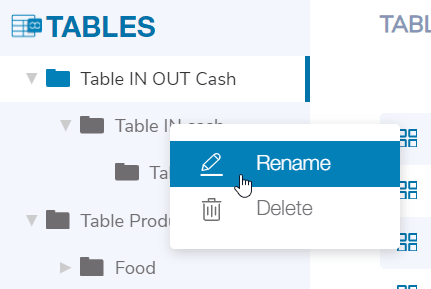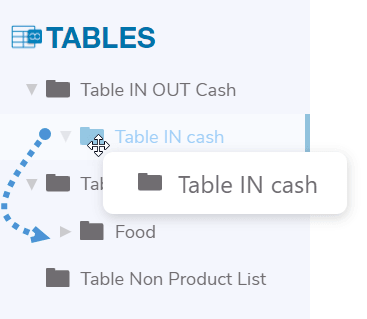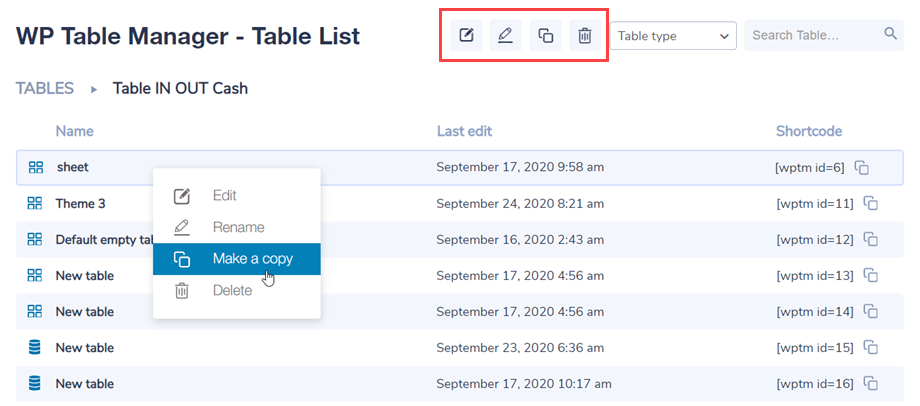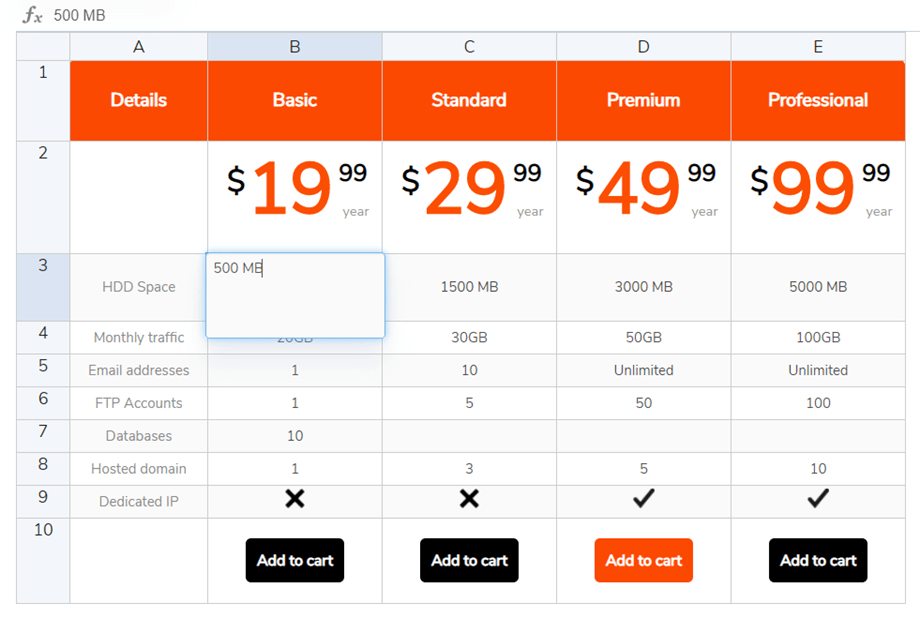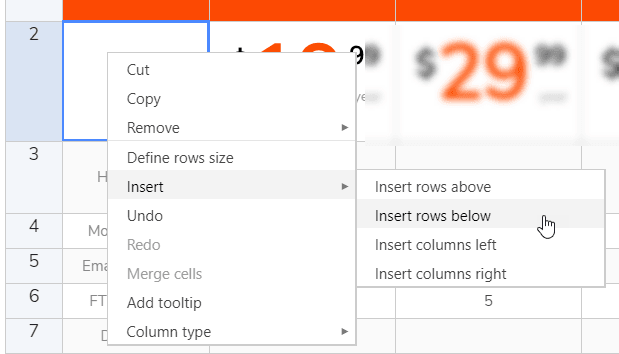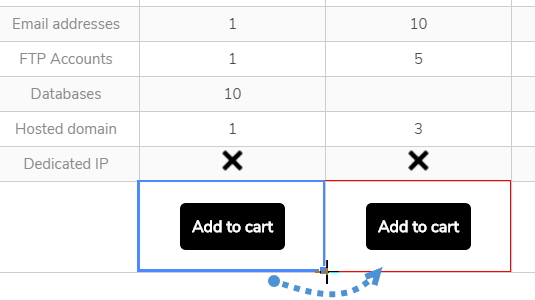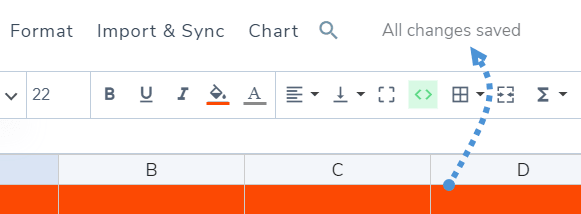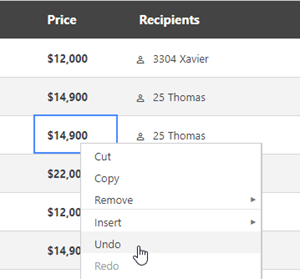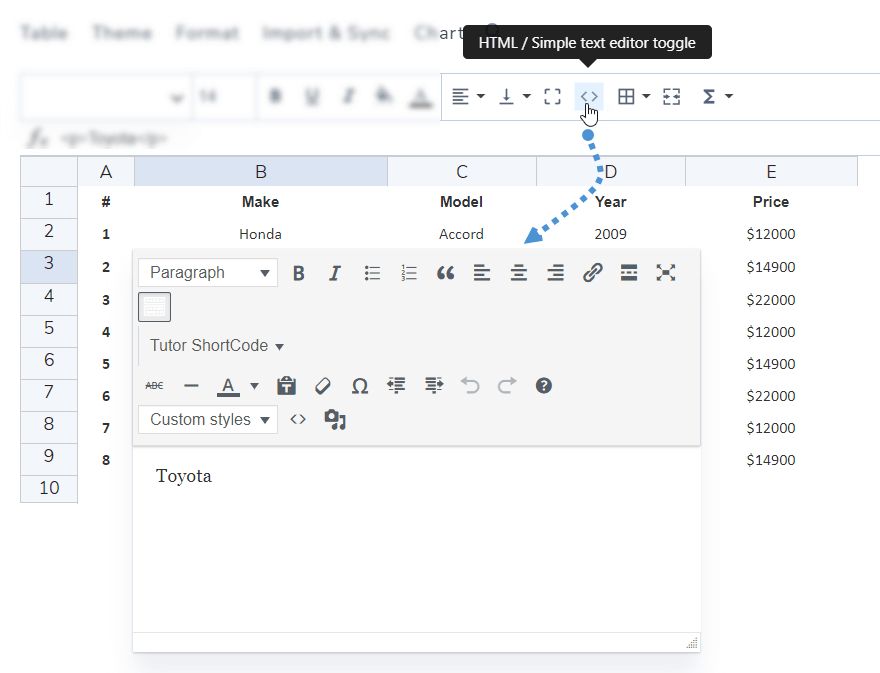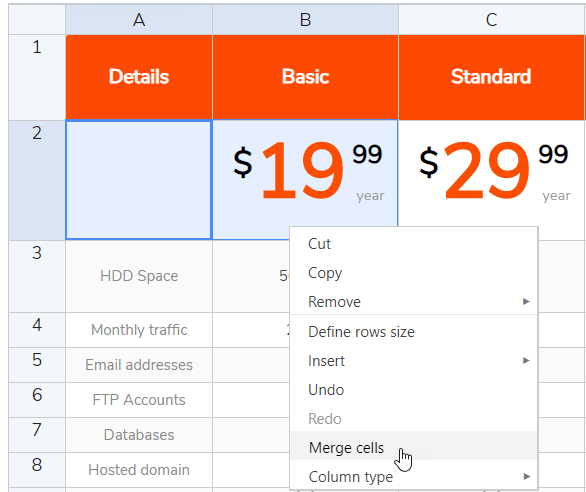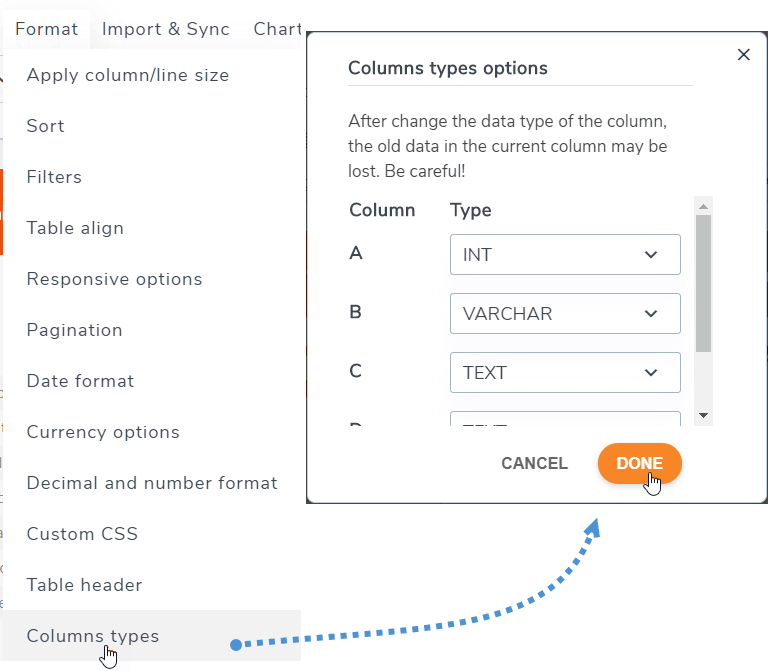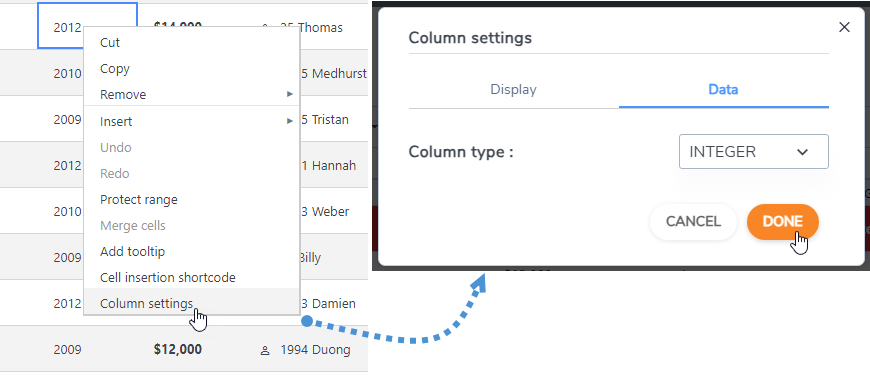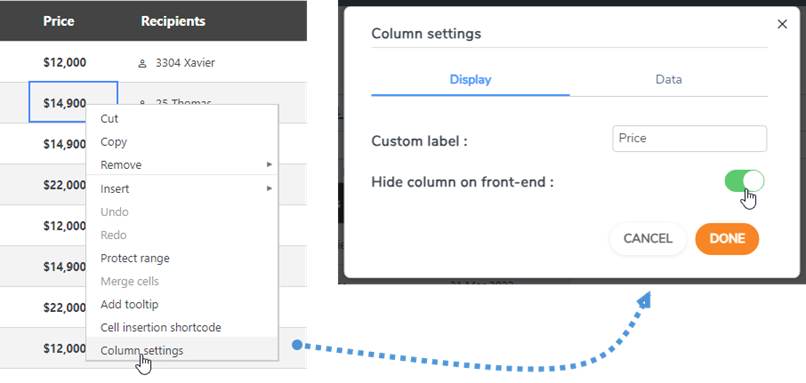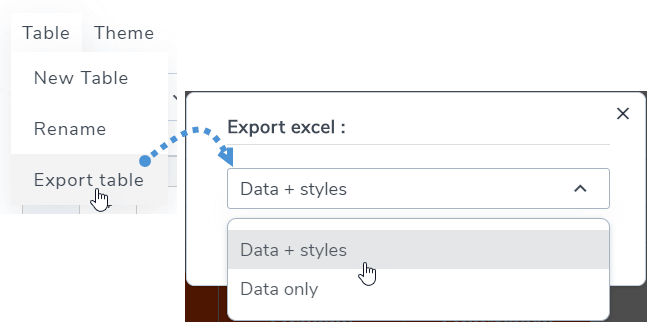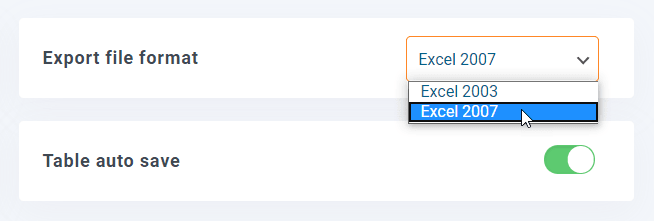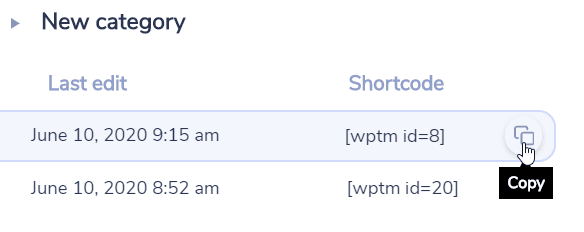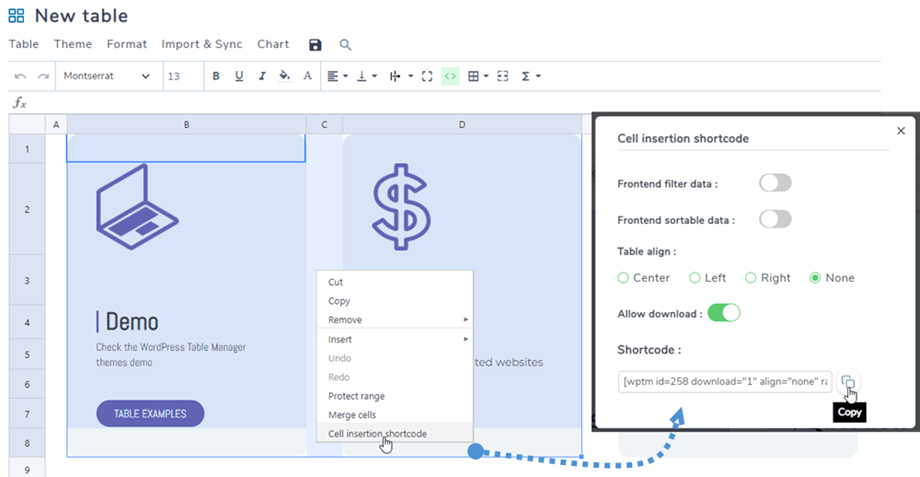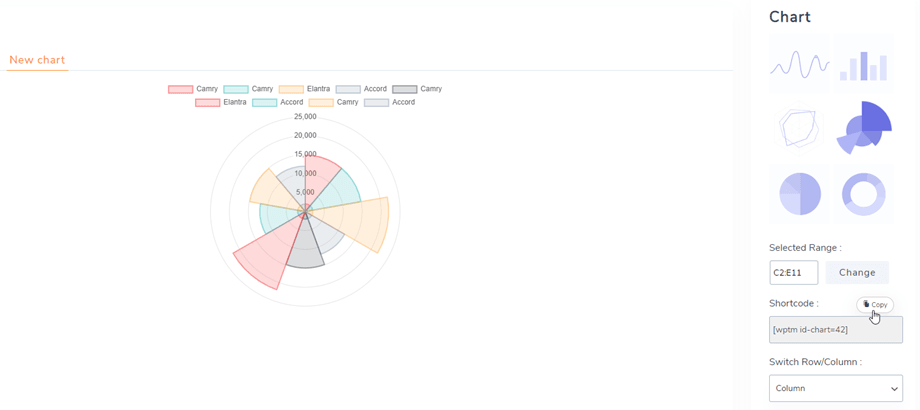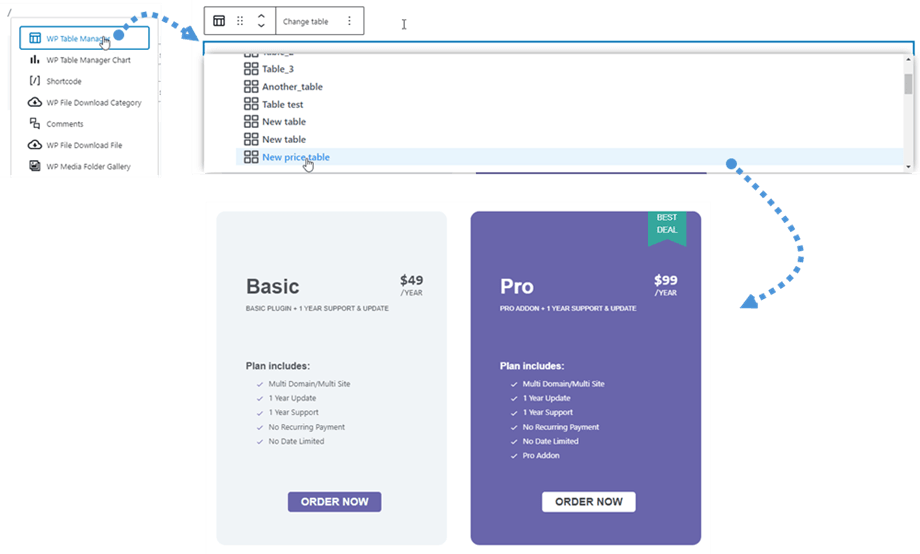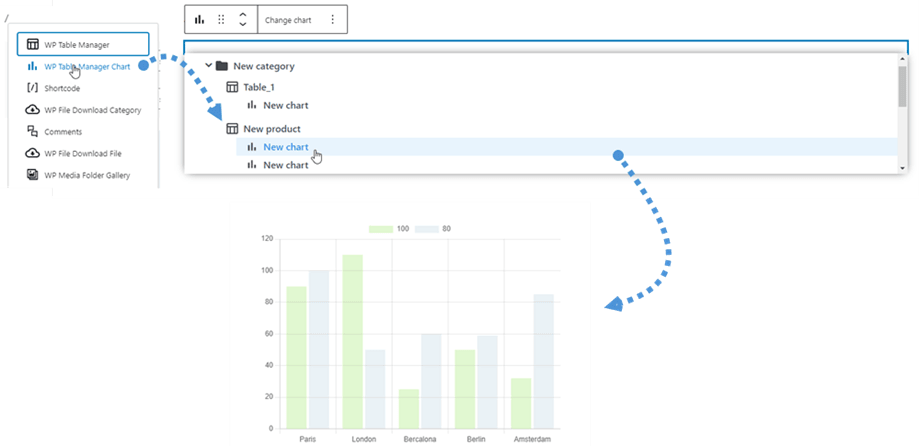WP Table Manager : Közös használat
A WP Table Manager fő gondolata az összes tábla kezelése a szerkesztőből, bár van plugin nézete. WP Table Manager minden WordPress WYSIWYG szerkesztőnél működik, mind a frontend, mind a backend számára. Használhatja például egy egyéni WordPress modulban.
1. Kezelje a táblázatokat a cikkből
A WP Table Manager telepítése után megjelenik egy szerkesztő gomb. Kattintson rá a WP Table Manager fő nézet megnyitásához.
Táblázatkezelő egy bejegyzésből / oldalról megnyitott átvilágítódobozban, megnyomhatja a címet a táblázat / diagram tartalmának megtekintéséhez, vagy egyszerűen kattintson a mellette lévő szóközre, hogy kiválasszon egyet, majd nyomja meg az A táblázat beszúrása gombot
Ezután a táblát egy szürke terület és egy Excel / diagram ábrázolja, mint egy ikon.
Ha rákattint a területre, majd a WP Table Manager gombra ismét betölti a korábban hozzáadott táblázatot.
Most azonban a Gutenberg az alapértelmezett szerkesztő a WordPressben, így megnézheti a 7. Blokkok Gutenbergben
2. Táblázatok és kategóriák kezelése
Az asztalokat kategóriákba sorolják. A kategóriákban annyi tábla lehet, amennyit csak akar.
Táblázatkategória létrehozásához kattintson az Új >> Kategória gombra az irányítópult fejlécében. Új táblázat létrehozásához kattintson az Új >> Táblázat gombra.
A bal oldali panelen az egér ráhelyezésével kezelhető a kategória, szerkesztheti vagy törölheti a nevet, ha a jobb egérgombbal kattint a kategóriára.
A kategóriák megrendeléséhez használhatja a drag'n drop funkciót.
A jobb oldali fő panelen szerkesztheti, másolhatja, átnevezheti és eltávolíthatja a táblázatot. Az ikonok az irányítópult tetején találhatók, ha egy táblára kattintanak. Megtalálhatja őket is, ha jobb egérgombbal kattint az asztalra.
3. Asztali kiadás
Az adatok táblázatokhoz történő hozzáadásához úgy kell viselkednie, mint egy táblázatban. A cellára való dupla kattintással lehetősége nyílik a tartalom frissítésére, egyetlen kattintással kiválaszthat egy / néhány cellát (és például a stílus alkalmazására).
Sorok vagy oszlopok hozzáadásához használja a jobb egérgombbal. Ezután sorokat / oszlopokat illeszthet be balra vagy jobbra.
A cellák másolásához használhatja a CTRL + C / CTRL + V (vagy az almás cuccot, amely ugyanazt a J-t használja), vagy rá is helyezheti az egeret a cella jobb alsó sarkába, és a kívánt irányba hozhatja.
Lehetősége van a legújabb módosítás visszavonására / visszavonására.
WP Table Manager biztonsági másolatot készít a cellatartalom-kiadásban végzett módosításokról, és vissza tudja állítani azokat.
4. Haladó tartalomkiadás
HTML cellák
Az egyes cellákon belüli WYSIWYG-szerkesztővel HTML-tartalmat adhat hozzá. Jelöljön ki egy cellát, majd az eszköztáron kattintson a < > ikonra .
Most, amikor szerkeszted a cellát, HTML szerkesztő lesz benne. Kép és HTML állnak rendelkezésre.
Egyesítse a cellákat
A cellák egyesíthetők is. Válasszon ki legalább 2 cellát, majd kattintson a jobb gombbal, a menü lehetővé teszi az egyesítést.
Vagy használhatja az Eszköztár cellák egyesítése ikont.
Oszlopok típusai
Az oszlopok adattípusának megváltoztatásához lépjen a Menüformátum >> Oszloptípusok menüpontba. Ezután válasszon típust a megfelelő oszlophoz.
Vagy kattintson jobb gombbal bármelyik cellára, a helyi menüben kiválaszthatja az Oszlop típusát .
Oszlopok elrejtése a kezelőfelületen
Egy táblázat oszlopának elrejtéséhez kattintson a jobb gombbal az oszlop fejlécére, majd válassza az "Oszlop elrejtése a kezelőfelületen" lehetőséget. A zöld pipa jelenik meg az opció végén. Végül a felhasználók nem láthatják ezt az oszlopot a kezelőfelületen. Tetszőleges számú oszlopot elrejthet.
5. Excel és táblázat export
Exportálhat táblázatot a WP Table Manager alkalmazásban, dedikált eszközünk segítségével. Lépjen a Menü táblázat >> Táblázat exportálása elemre, válassza az Adat + stílusok vagy a Csak adatok . Ezután kattintson az Excel exportálása gombra.
Az exportálás történhet Excel 2003 vagy 2007 formátumban. Megtalálható a beépülő modul Konfiguráció >> Fő beállítások menüpontjában.
6. Rövid kód
Táblázat rövid kódja
Az irányítópulton láthatja az egyes táblák rövid kódját. A másolás gombok a rövid kód mellett találhatók, ezzel egyszerűen megoszthatja a táblázatokat, pl .: [wptm id = 8]
Cellák rövid kódja
A felhasználó több sort és oszlopot is beszúrhat egy rövid kód használatával a teljes táblázat helyett. Először is ki kell jelölnie a beszúrni kívánt cellákat. Ezután kattintson rá jobb gombbal, és válassza a helyi menüben a Cell beillesztési rövid kód
Miután kiválasztotta a lehetőségeket a felugró ablakban, kattintson a Másolás ikonra. Ezután beillesztheti a rövid kódot a bejegyzéseibe/oldalaiba.
pl.: [wptm id=258 download="1" align="none" range="B1-D8"]
Diagram rövid kódja
A diagram elkészítése után a jobb oldali panelen megtalálja a diagram rövid kódját, majd kimásolhatja beillesztheti bejegyzéseire/oldalaira.
pl.: [wptm id-chart=42]
7. Blokkok a Gutenberg-szerkesztőben
A Gutenberg-szerkesztővel most megjelenítheti táblázatait vagy diagramjait webhelyén. Ez a két WP Table Manager blokk a WP Table Manager és WP Table Manager Chart .
Ha hozzá szeretne adni egy táblázatot a Gutenberg szerkesztőben, keressen, majd kattintson a WP Table Manager blokk a Widgetek kategóriában. Miután megtalálta, kattintson a mezőre, és megjelenik egy Ön által létrehozott táblázatlista, majd kiválasztja a kezelőfelületen megjeleníteni kívánt táblázatot. A táblázat kiválasztása után azonnal megjelenik egy előnézeti táblázat.
Ez hasonló a táblázat hozzáadásához, keresve, majd a Widgetek kategóriában WP Table Manager diagram Ezután válasszon egy diagramot a legördülő listából.