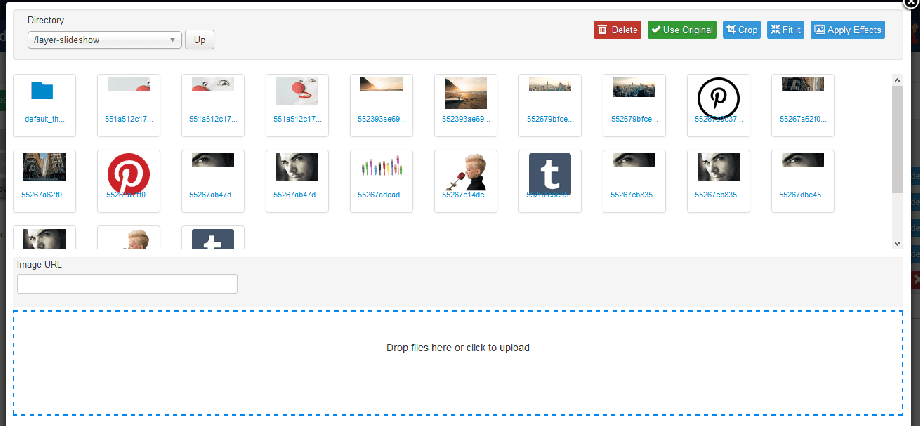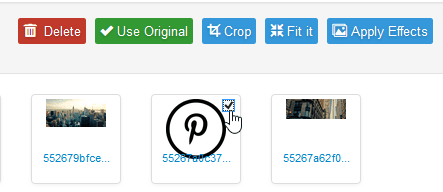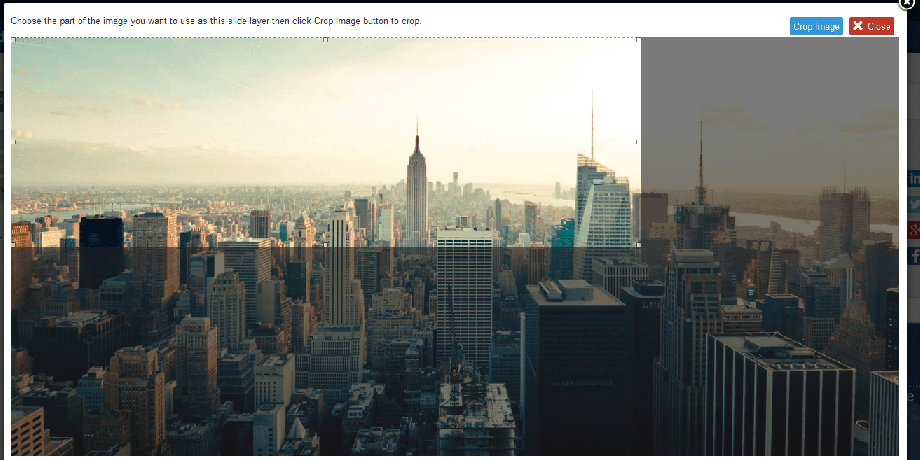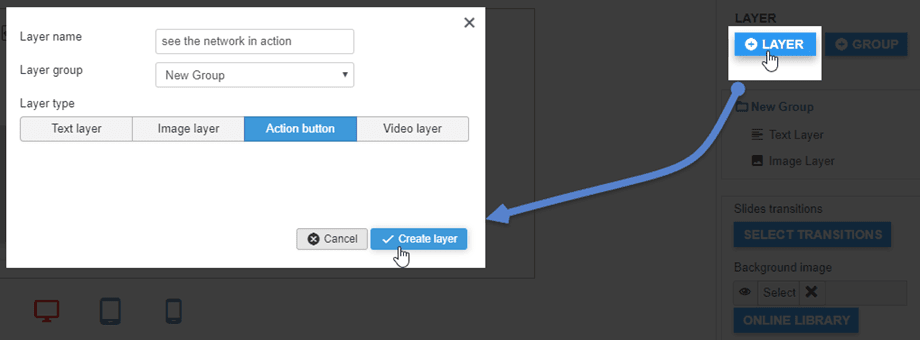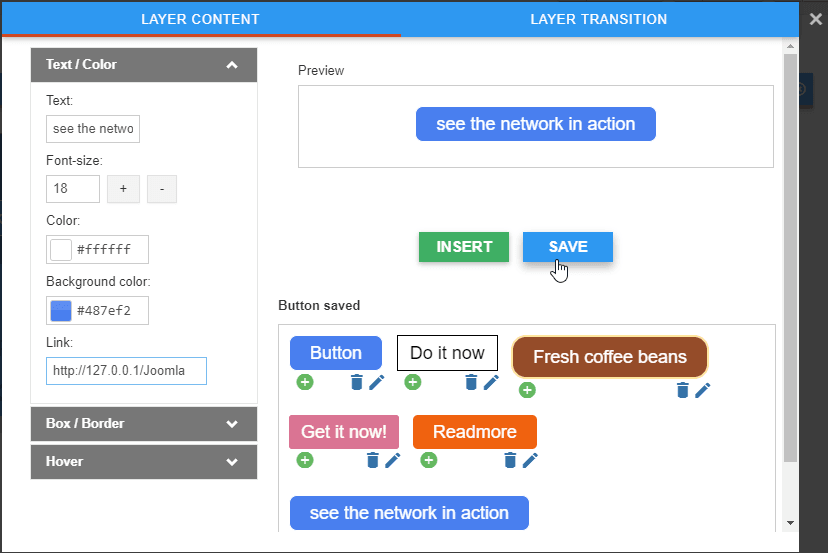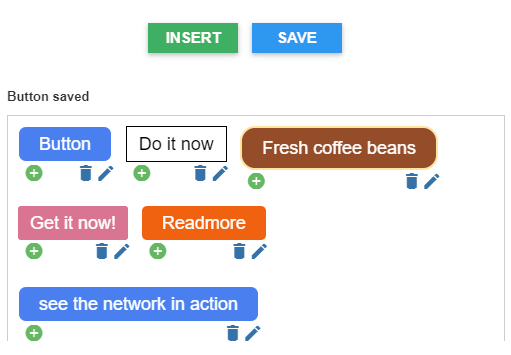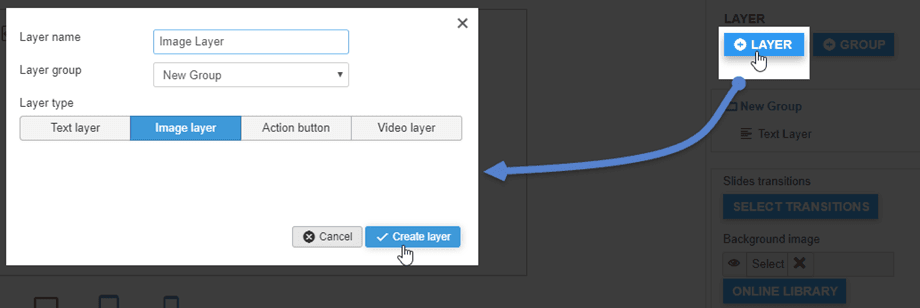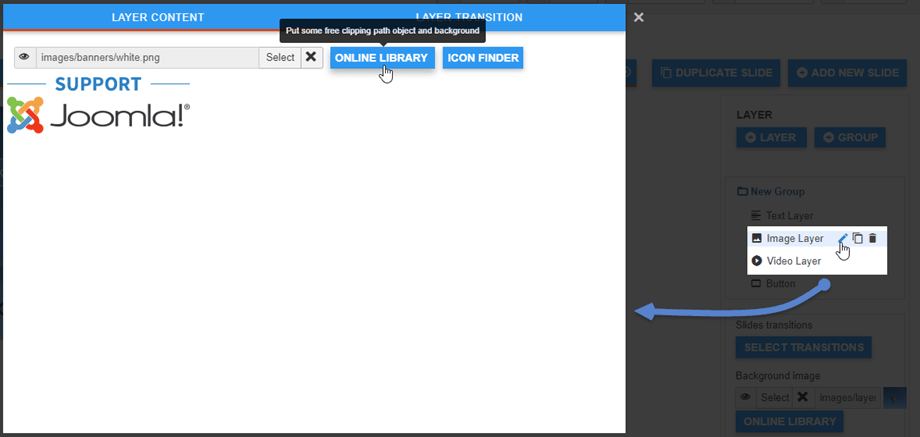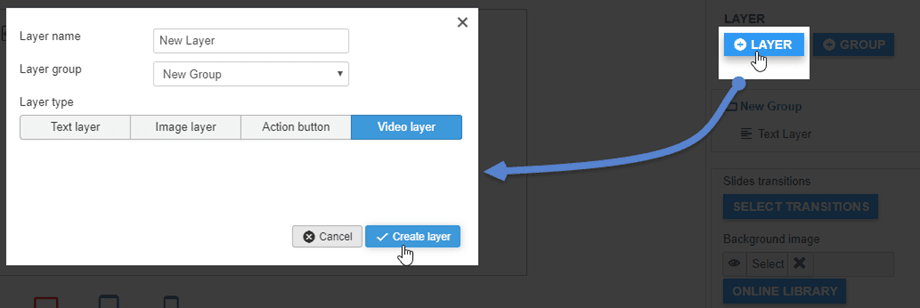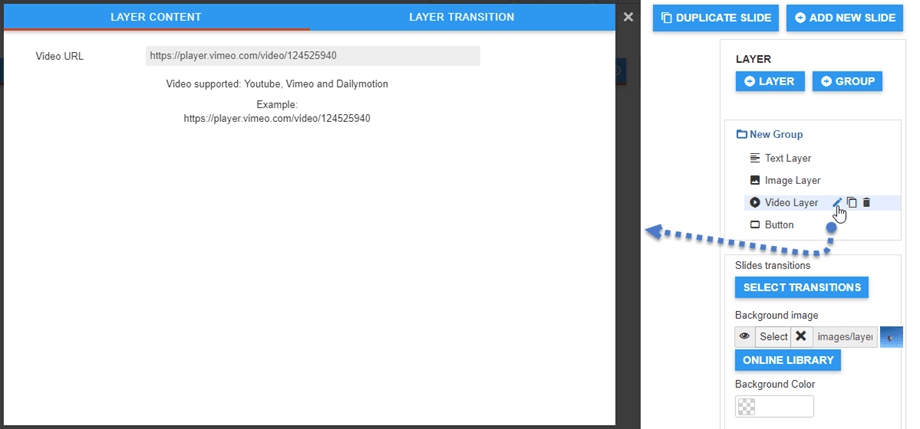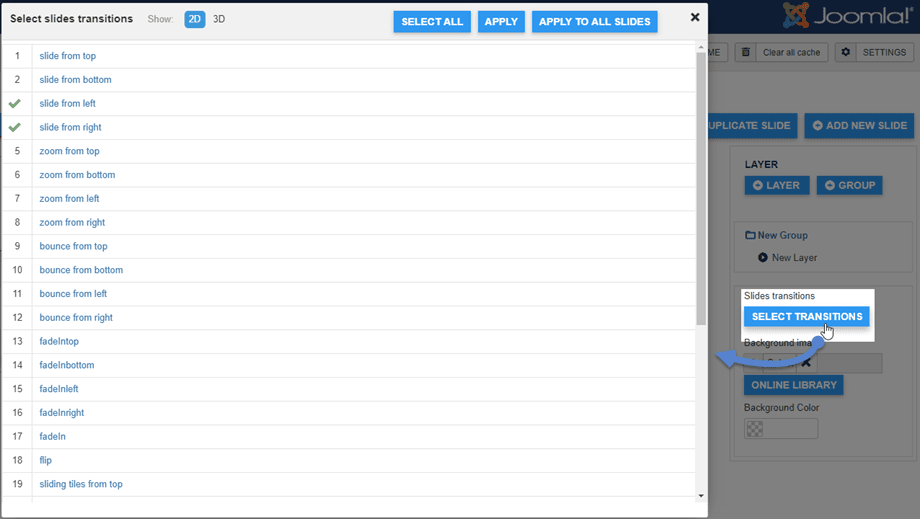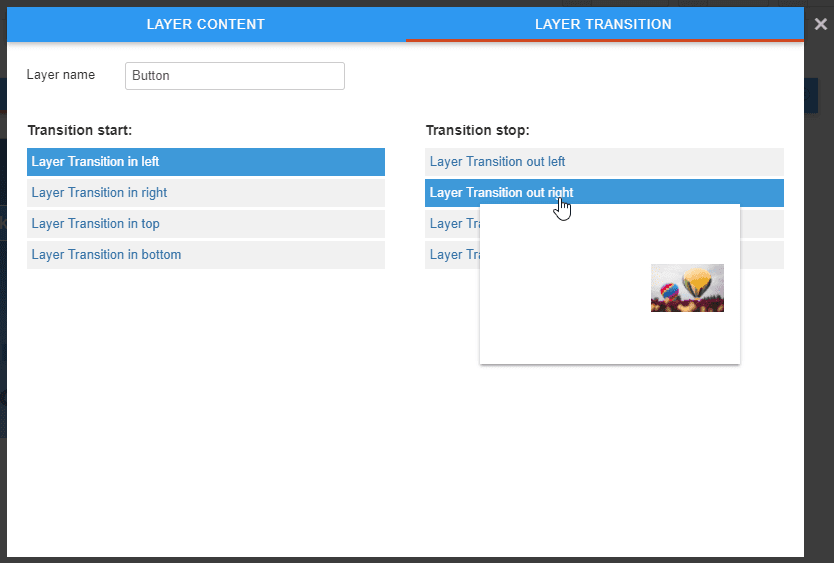Layer Slideshow : Slide Edition
1. Dia háttér
Minden diának van háttere, a képtárból feltöltheti sajátját.
A Select gomb megnyílik egy átvilágítódoboz a médiakezelővel, ez a Joomla médiakezelő továbbfejlesztett változata.
Lehetőségeket kínál új képek húzására, elhelyezésére, effektusok kiválasztására, eltávolítására, illesztésére vagy alkalmazására.
A legfontosabb a termés funkció. A kivágás funkció egy ablakot tölt be a képpel és egy keretet, amely megkapja az elrendezésben meghatározott diavetítés méretét.
Kattintson a Kép kivágása gombra beszúrni a képet vágva, mint a háttér.
2. Gombréteg szerkesztő
A jobb panelen található + Réteg gombra kattintva új gombréteget hozhat létre .
Az űrlap kitöltése után kattintson a Réteg létrehozása gombra. Egy új gomb jelenik meg a dián.
A gombkezelő lehetővé teszi saját gombstílus létrehozását, tárolását és későbbi újrafelhasználását. Általában minden diákhoz meg vannak határozva gombok, és ezeket újra fel kell használni.
Stílust hozhat létre a bal oldali ablak eszközzel, majd beillesztheti / mentheti / szerkesztheti. Lehetősége van a háttér, a szegélystílusok és az egér-lebegő effektus meghatározására.
Gomb beillesztéséhez a tartalomhoz kattintson a Beszúrás gombra vagy a mentett gomb + szimbólumára.
Meglévő stílust is szerkeszthet és menthet, csak kattintson a tollra, és módosítsa a paramétereket.
Végül meghatározhat egy egyedi linket a gombhoz.
3. Képréteg szerkesztő
A jobb panelen található + Réteg gombra kattintva új képréteget hozhat létre .
A Szerkesztés gombra kattintva beillesztheti saját ikonját vagy képét a Képrétegbe azok megváltoztatásához.
Ezután kiválaszthatja a saját képet, vagy használhat egy képet a JU könyvtárunkból, vagy egy ikont az Icon Finderből.
Az előnézetből természetesen megadhatja az egyes elemek helyzetét a drag'n drop használatával.
4. Videoréteg-szerkesztő
A jobb panelen található + Réteg gombra kattintva új videoréteget adhat hozzá .
A videó réteg Szerkesztés ikonjára kattintva megváltoztathatja a videó URL-jét rétegre. Támogatja a video URL-eket a Youtube, Vimeo, Dailymotion oldalról.
5. Átmenetek
Beállíthatja a dia vagy az összes dia átmenetét a diavetítésben. Kétféle átmenet létezik: 2D és 3D.
Minden réteghez tartozik Rétegátmenetek fül, így kiválaszthatja a hozzájuk tartozó stílust.