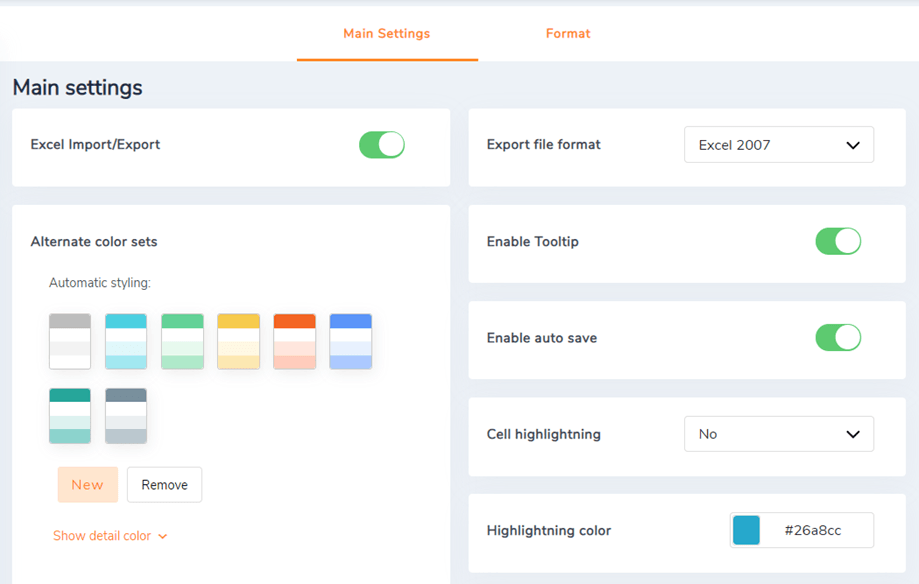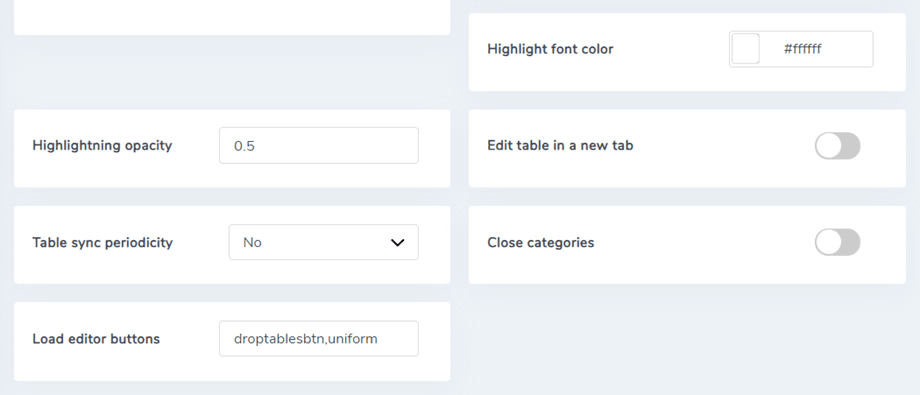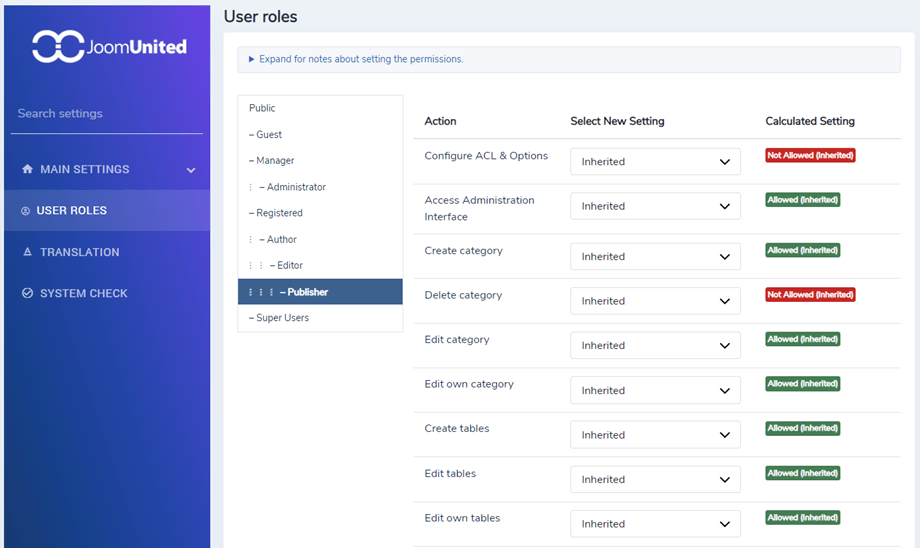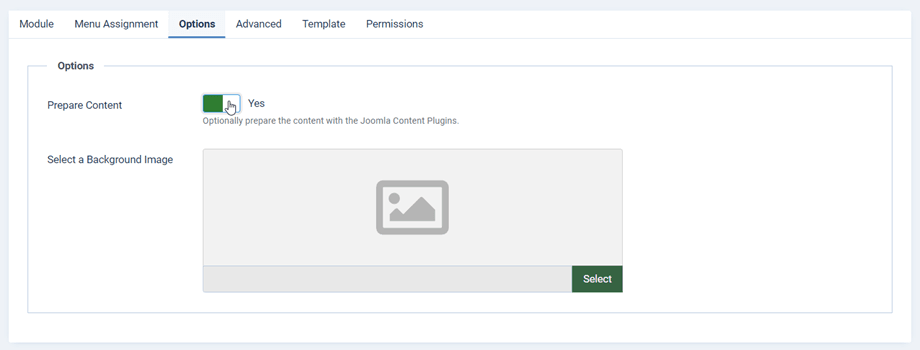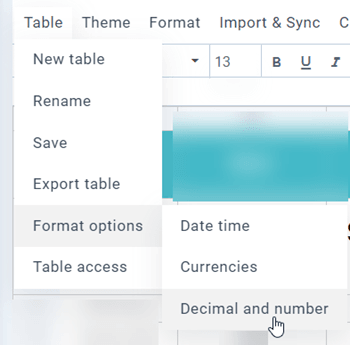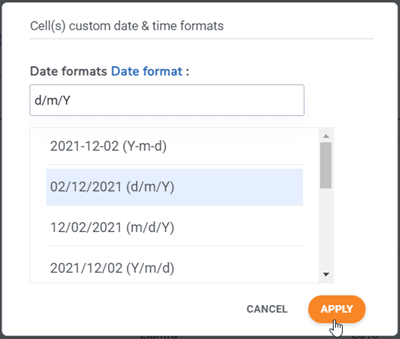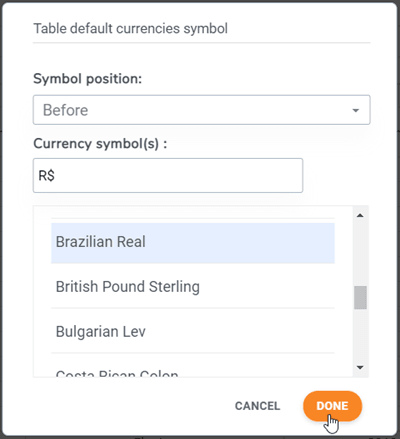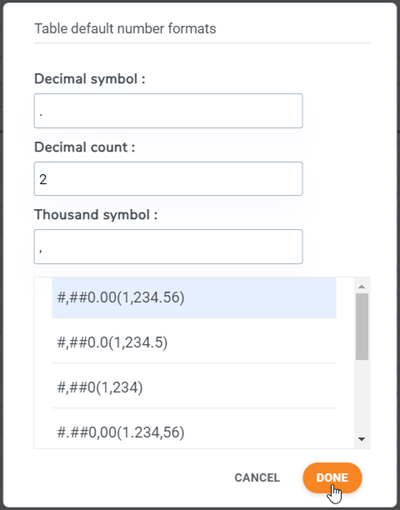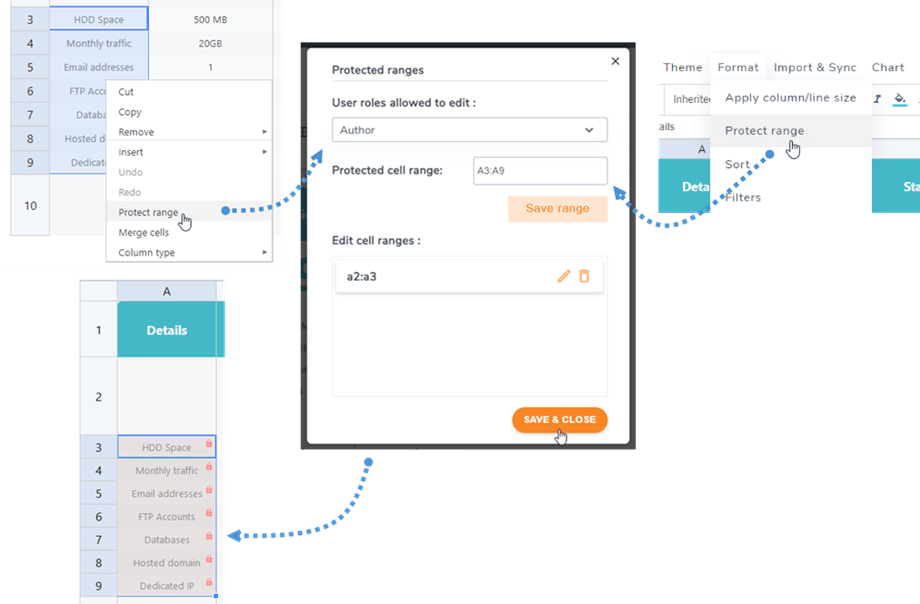Droptables : Paraméterek és trükkök
1. Paraméterek
A Droptables globális paramétereinek eléréséhez lépjen az Összetevők > Droptables > Konfiguráció > Fő beállítások menüpontba.
Az opciókban meghatározhatja:
- Engedélyezze az Excel importálását / exportálását
- Válassza ki az exportálási formátumot
- Engedélyezze az elemleírást a cellákon
- Engedélyezze az automatikus mentést az AJAX-ban, ellenkező esetben megjelenik a Módosítások mentése gomb
- Alternatív színkészletek: elérhetők az adatok stílusának megtervezéséhez
- Cellák kiemelése: Aktiváljon egy színt a cella egérrel, hogy első látásra láthassa a cellatartalmat (Csak vonal / Csak oszlop / Mindkettő)
- Kiemelő szín : A cella kiemeli a lebegő színt
- Jelölje ki a betű színét: A betűtípus kiemelésének színét kiemelő cella
- Az átlátszatlanság kiemelése: Az opacitásszintet kiemelő cella
- Rejtett jobb panel engedélyezése: Igen / Nem
- Táblák szinkronizálásának gyakorisága: A táblázat automatikus szinkronizálási késleltetése az Excel fájlokhoz vagy a Google Táblázatokhoz
- Adatbázis-tábla engedélyezése: Igen / Nem
- Kategóriák bezárása: A táblázat kategóriái harmonika automatikus bezárása
- Szerkesztőgombok betöltése: A szerkesztő gombok betöltése a HTML cellaszerkesztőben
2. ACL engedély
Elérhető a Joomla ACL integráció. Mostantól korlátozhatja a műveletekhez vagy táblázatokhoz való hozzáférést a táblázatszerkesztők számára. Ez a korlátozás minden táblára vonatkozik.
Például, ha azt szeretné, hogy egy adminisztrátor felhasználó csak a saját táblázatait férhessen hozzá és szerkessze, állítsa a „szerkesztés” értéket megtagadva, a saját szerkesztését pedig „Engedélyezett” értékre. A következőket is korlátozhatja:
- A globális konfiguráció
- Az interfész elérése
- A kategória létrehozása
- A kategória törlése
- A kategória kiadás
- A táblák készítése
- A táblák törlése
- Kiadás / saját kiadás
3. Tegyen táblázatokat egy egyéni HTML modulba
Droptables minden WYSIWYG szerkesztő mezőben használható, csak a tartalom bővítmény meghívásához szükséges. Legtöbbször alapértelmezés szerint aktiválva van.
Ha nem úgy van, mint a Joomla HTML egyéni modulban, akkor aktiválnia kell a fenti módon.
Az Opciók fülön a Tartalom előkészítése opciót a következőre kell beállítani : Igen
4. Számítás
A Droptables van egy alapvető számítási megvalósítás. A rendelkezésre álló elemek a következők:
- ÖSSZEFOGLALÁS, OSZTÁS, TÖBBSZÖRŰ, SZÁMLÁLÁS, VESZÉLY
- MINIMUM MAXIMUM ÁTLAG
- DÁTUM, NAP, NAPOK, DAYS360
- VAGY, XOR ÉS
Összegzéshez írjon be egy cellába ilyet (a FELKÉRKEZÉS kötelező): = SUM (A1; B2) vagy = SUM (A1: B2)
Beállíthatja a számítási formátumot a táblázatok összes cellájához. A beállításokat a Menü Táblázat > Formázási beállítások a táblázatszerkesztőben találja.
- Dátum és idő: Állítsa be a dátumformátumot a dátumszámításokhoz
- Pénznemek:
- Szimbólum pozíciója: A pénzre vonatkozó cellaszámítások elvégzéséhez adja meg a pénznemszimbólum alapértelmezett pozícióját
- Pénznemszimbólum(ok): A pénzre vonatkozó cellaszámítások elvégzéséhez adja meg az alapértelmezett pénznemszimbólumot
- Tizedes és szám:
- Tizedesjel: A cellaszámításhoz adja meg az alapértelmezett decimális szimbólumot
- Tizedes szám: A tizedesjel utáni számjegyek száma
- Ezer szimbólum: A cella kiszámításához adja meg az alapértelmezett ezer szimbólumot
5. Hozzáférés korlátozása a cellákhoz
Annak megakadályozása érdekében, hogy más normál felhasználók szerkeszthessenek néhány fontos cellát, kiválaszthat bizonyos felhasználókat, akik csak ezeket a cellákat szerkeszthetik az adminisztrátori szerepkörön kívül. Egy táblázathoz több tartományt is hozzáadhat.
Először ki kell jelölnie a cellákat, kattintson rá jobb gombbal, és válassza ki Tartomány védelme opciót a helyi menüben. Vagy lépjen a Formátum > Tartomány védelme menüpontra.
Ezután a felugró ablakban válassza felhasználói szerepkörök lehetőséget. Ezután kattintson a Tartomány mentése gombra. Végül kattintson a Mentés és bezárás gombra. Ebben az esetben csak a Szerző szerepkör szerkesztheti azokat a cellákat, ami azt jelenti, hogy amikor más szerepkörök hozzáférnek a táblához, ezek a cellák zárolva vannak, és nem szerkeszthetik őket.