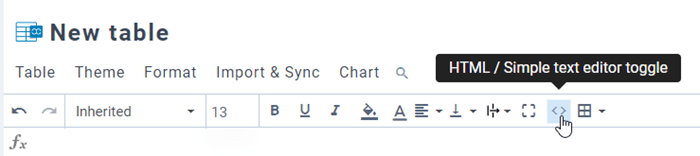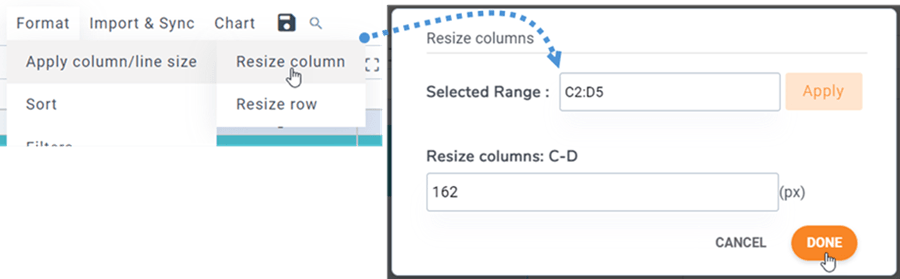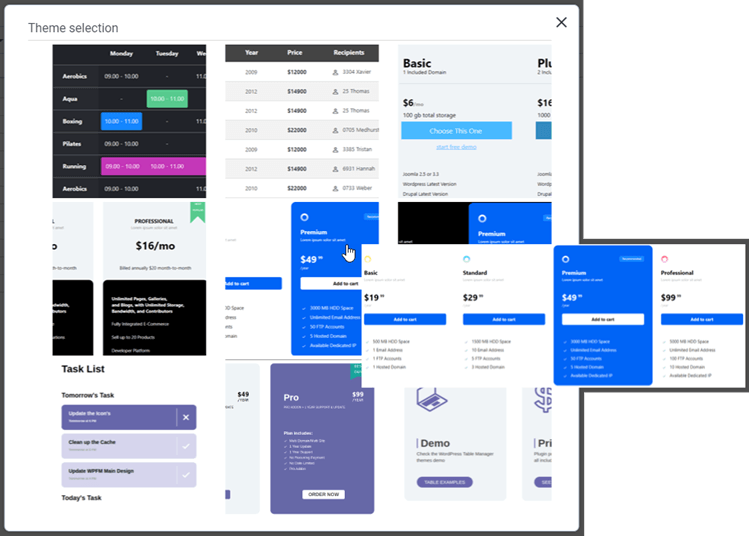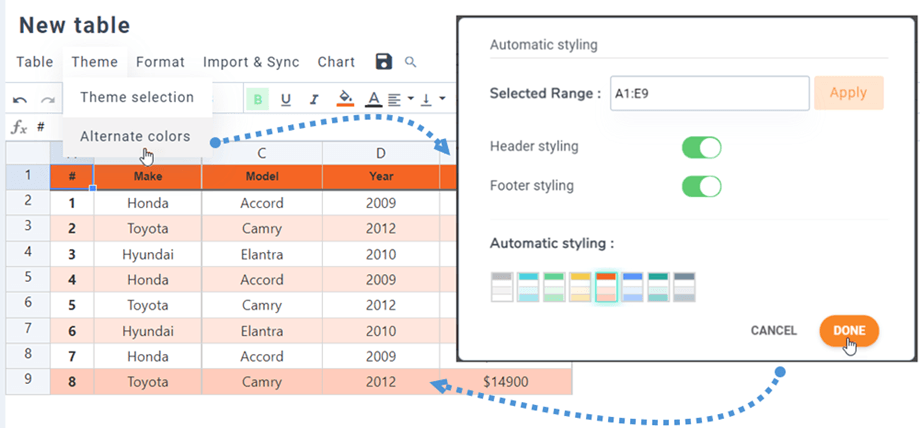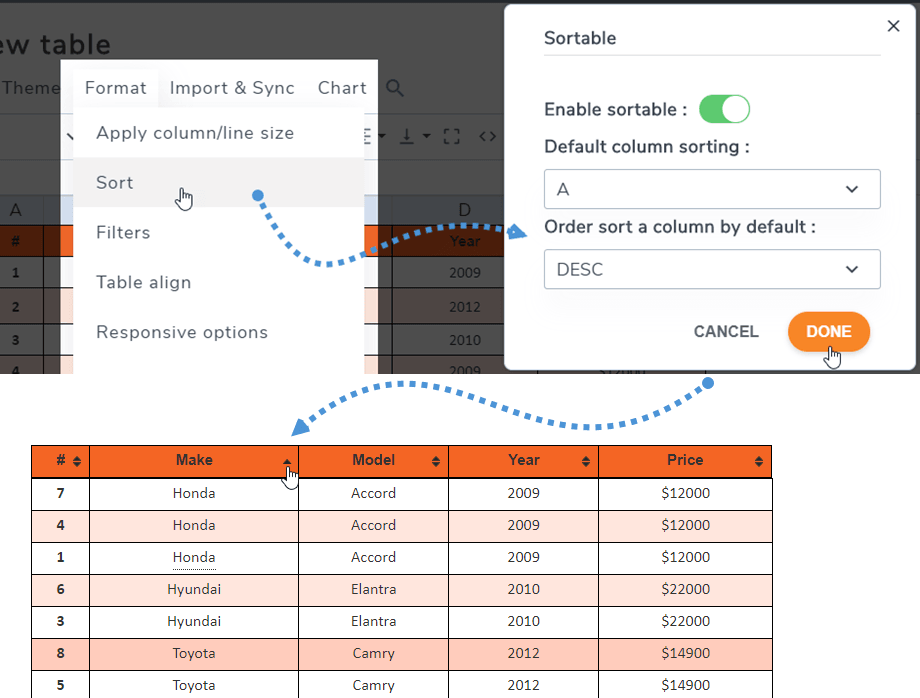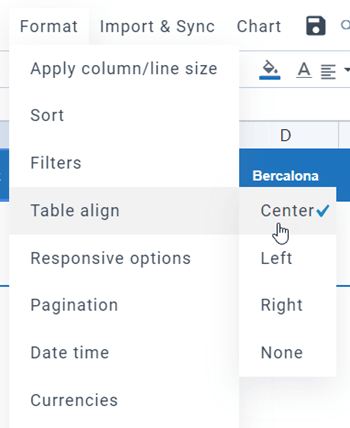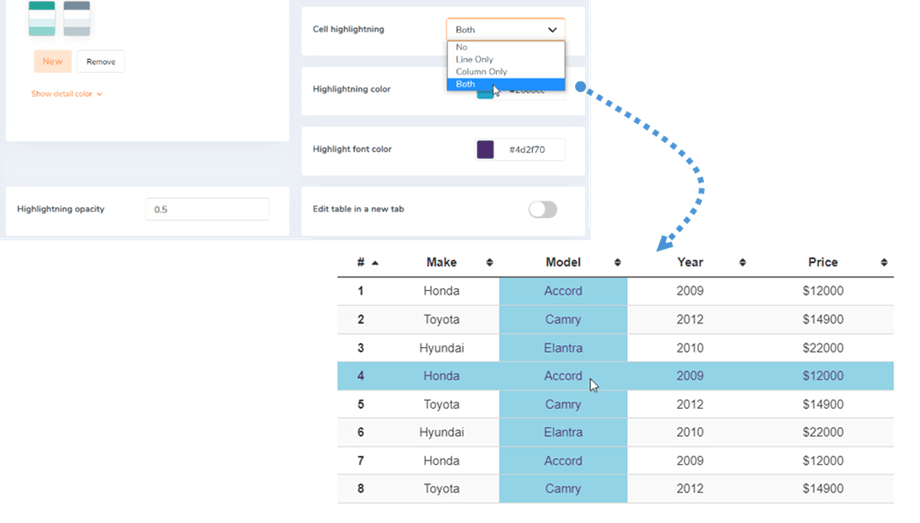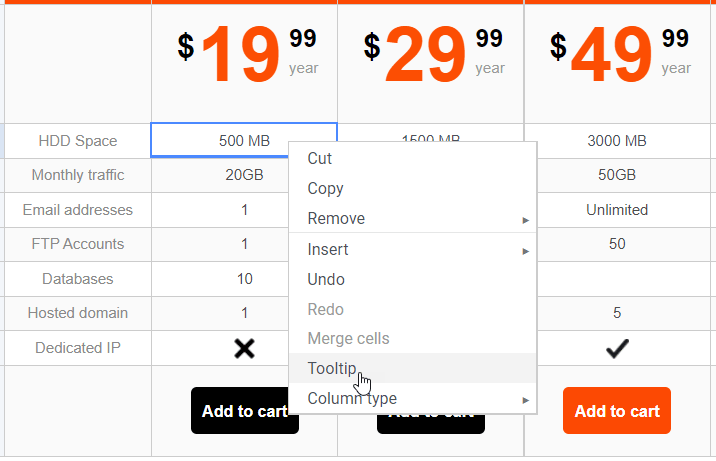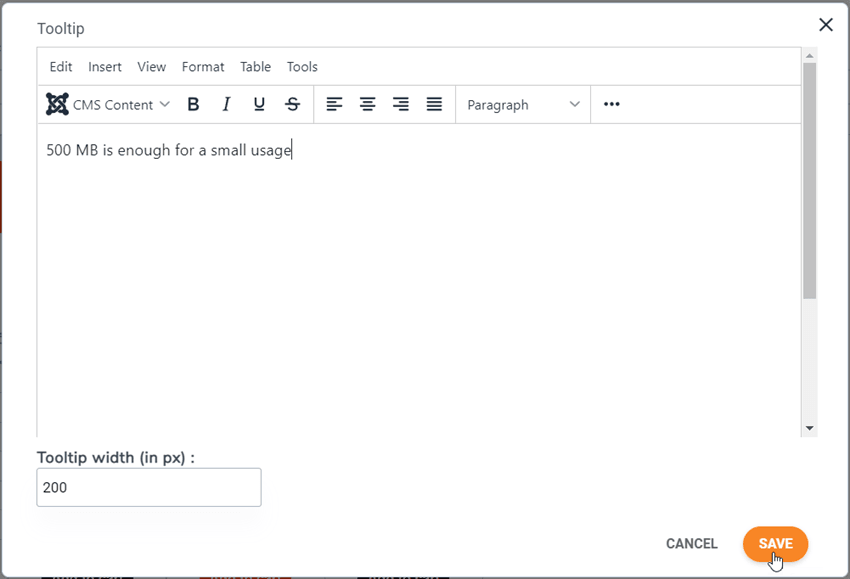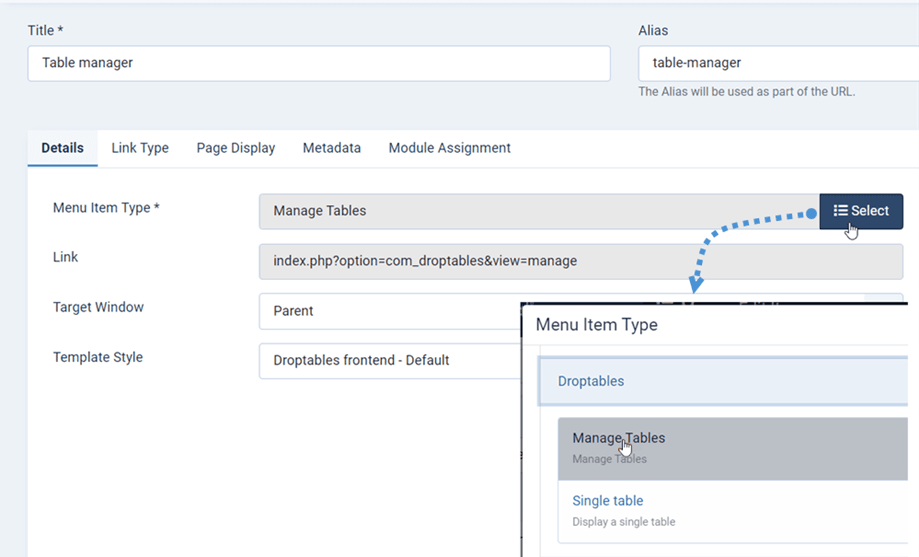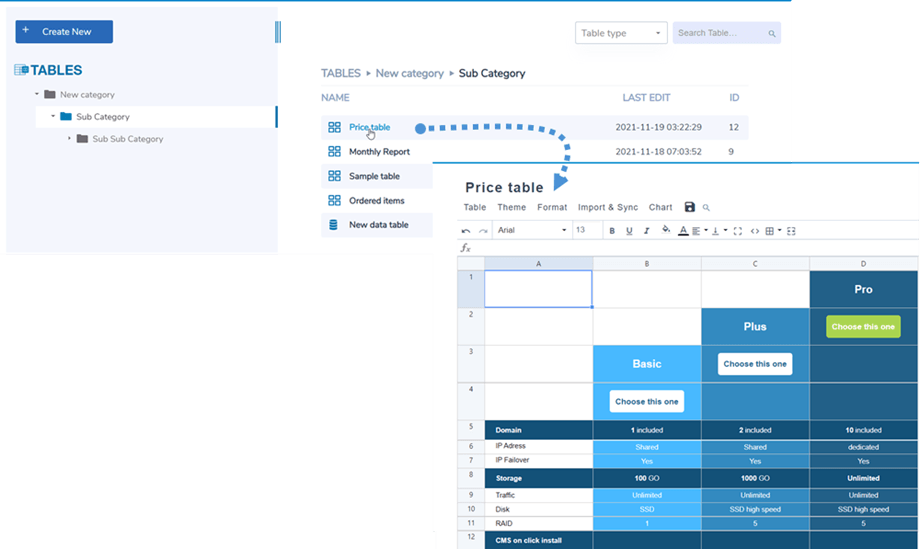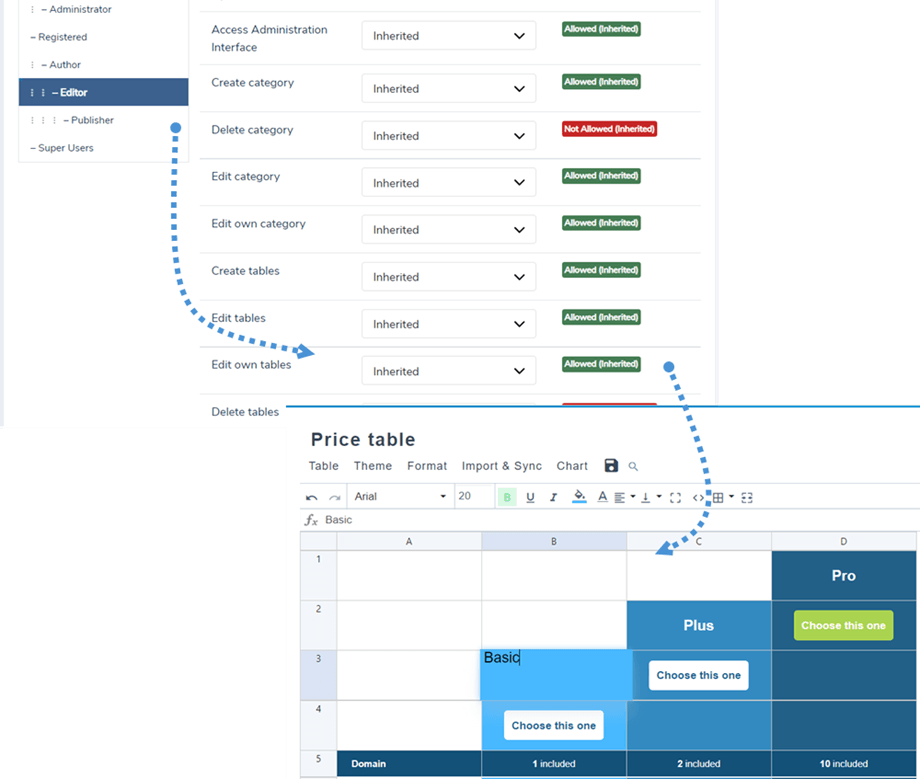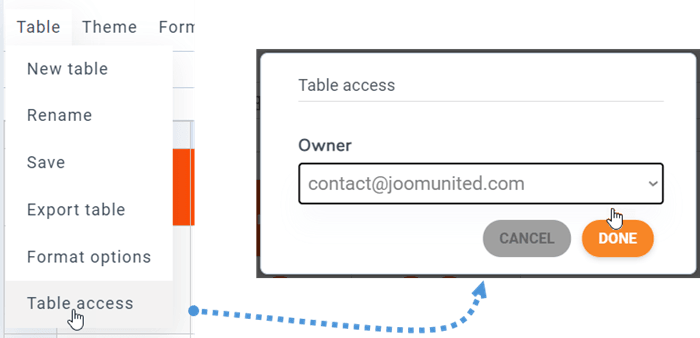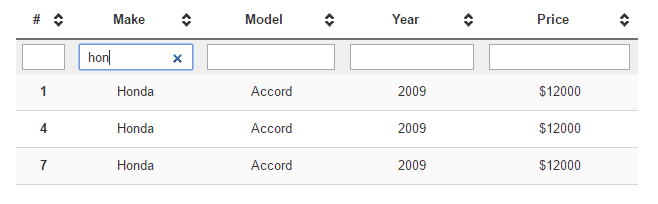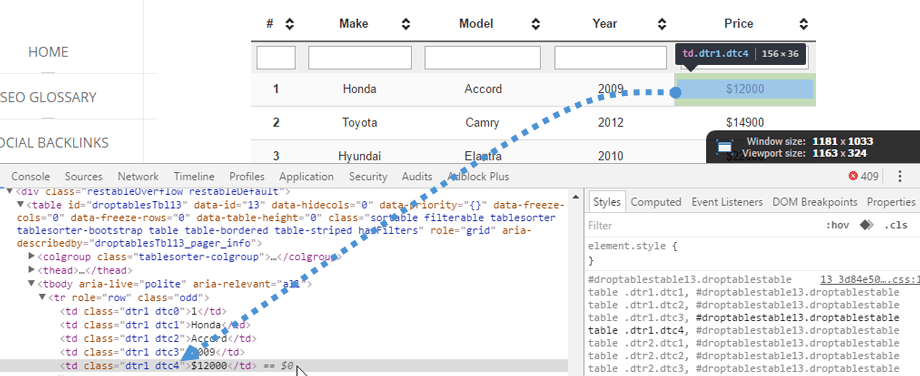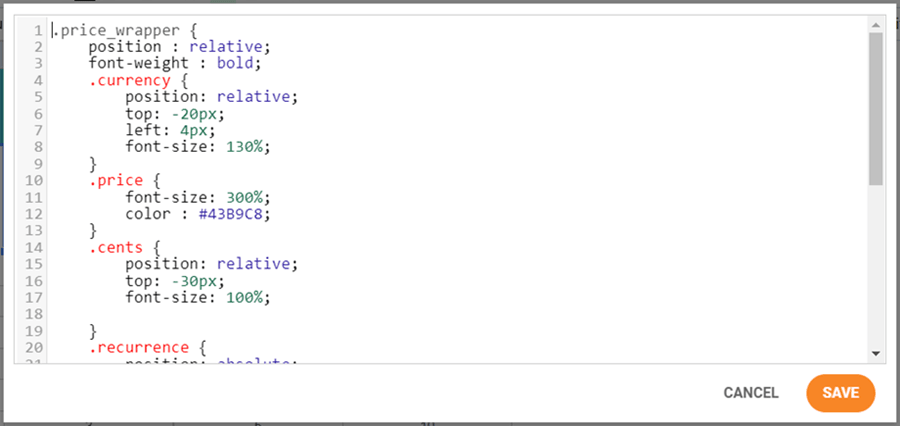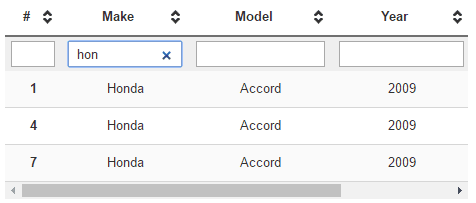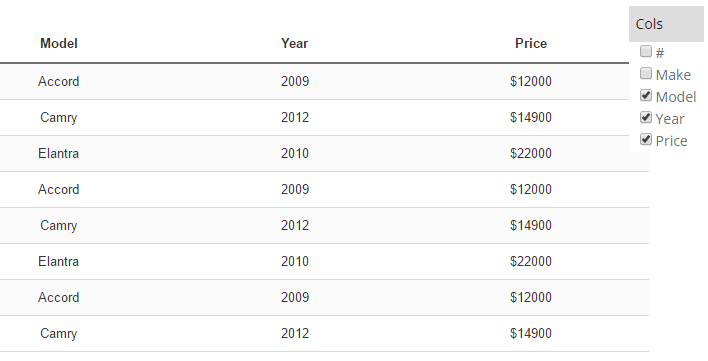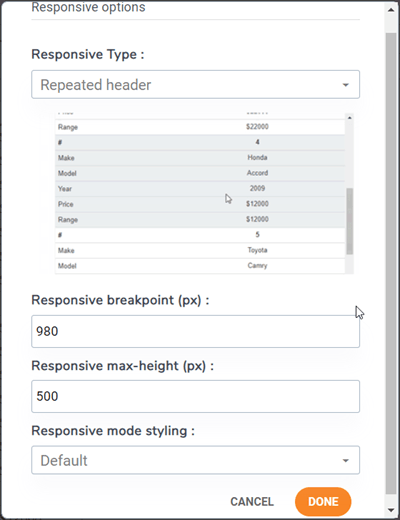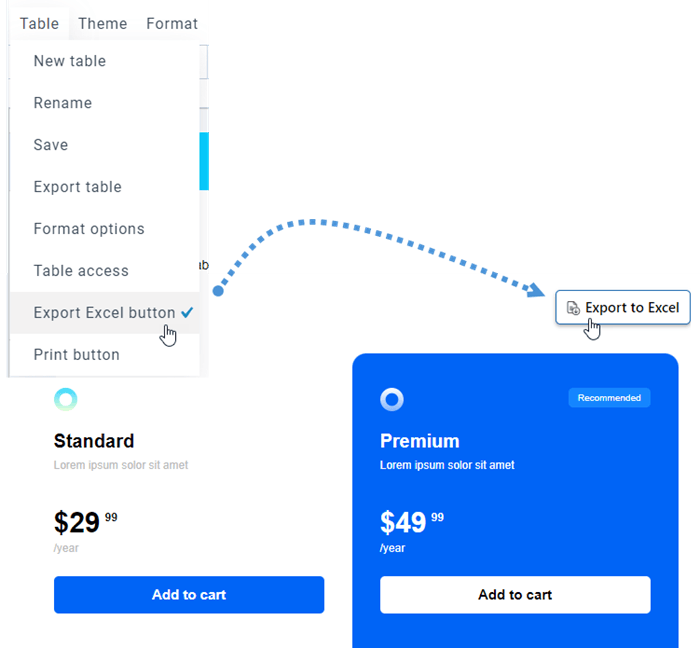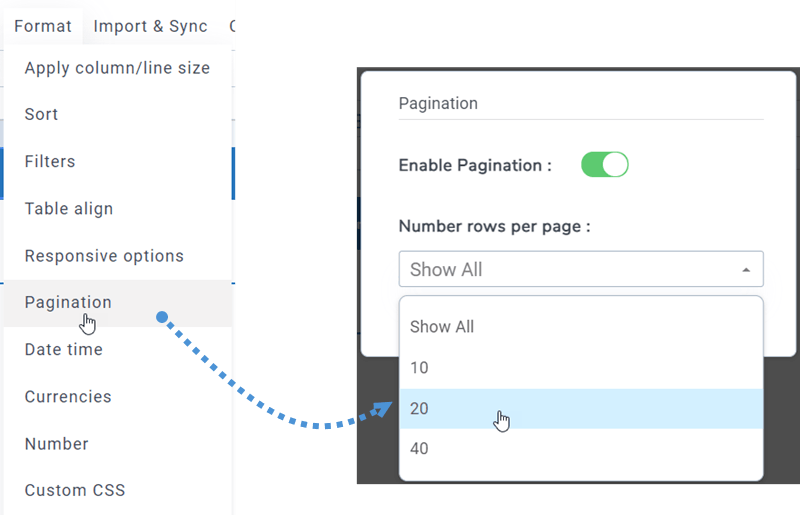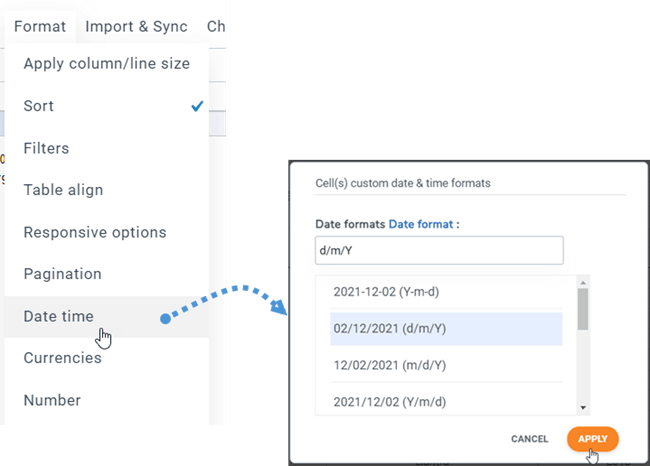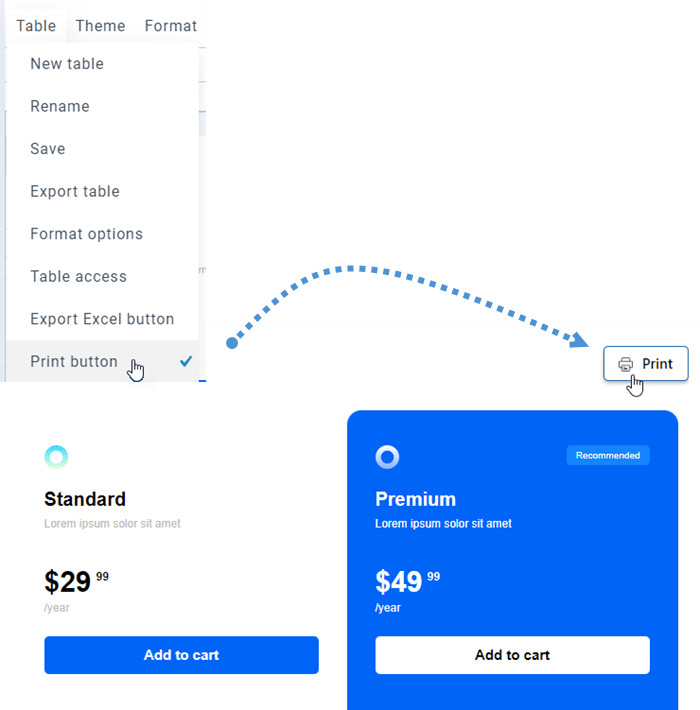Droptables : Styling Table
- 1. Formátum táblázatban
- 2. Téma és rendezési lehetőségek
- 3. Adjon hozzá tippet a cellákhoz
- 4. ACL és Frontend adminisztráció
- 5. Sorok és oszlopok lefagyasztása
- 6. Oszlopadatok szűrése
- 7. Cellák kitöltése és szegélysugár
- 8. Egyedi CSS
- 9. Reszponzív Joomla táblázatok
- 10. Táblázat letöltése
- 11. Lapszámozás
- 12. Formátum egyes cellákhoz
- 13. Táblázat nyomtatása a frontendre
1. Formátum táblázatban
Az eszköztáron beállíthatja a cellák stílusát, például: betűtípus, betűméret, szövegstílus, cella háttérszíne, szöveg színe, cella vízszintes és függőleges igazítása,... Alkalmazható egyetlen cellára vagy több cellára.
A sor magassága és oszlopszélessége pixelben definiálható. Nyissa meg a Menü Formátum > Oszlop/sorméret alkalmazása menüpontot, majd válassza az Oszlop átméretezése/Sor átméretezése . A felugró ablakban kiválaszthatja a tartományt, és beállíthatja a px oszlopokat vagy sorokat. kattintson a Kész gombra.
2. Téma és rendezési lehetőségek
Mindegyik táblázatban megtalálja a témaválasztási lehetőséget a Menü Téma menüpontjában . Csak kattintson egy témára az alkalmazáshoz.
Ugyanazon a Menütéma > Alternatív színek pontban az „Automatikus stílus” funkció segít kiszínezni az asztal vonalát a Fejléc- és Láblécstílus opciókkal. Kiválaszthatja a sablonstílusokat, vagy elkészítheti sajátját a bővítmény beállításainál.
A rendezhető paraméter lehetővé teszi az AJAX adatrendezést a frontenden. Megtekintheti a Menüformátum > Rendezés menüpontban .
A táblázat igazítása a teljes táblázatot tartalmazó div igazításáról szól, például az összes táblázat középre igazításáról. Megtalálható a Menüformátum > Táblázatigazítás menüpontban .
Opcióként cellakiemelés is elérhető. A konfigurációban engedélyezheti a Vonal, Oszlop vagy Mindkét opciót . Alapértelmezés szerint le van tiltva. Beállíthatja a kiemelés színét és átlátszatlanságát.
3. Adjon hozzá tippet a cellákhoz
A cella egérmutatójának eszköztippje is elérhető (aktiválni kell az összetevő opciók közül). A táblázat minden celláján megjelenik az Eszköztipp opció, amikor rákattint a jobb gombbal.
Az eszköztipp szélességét pixelben állíthatja be. Ez egy szerkesztővel ellátott szerkesztési útmutatóhoz vezet.
Adjon hozzá tartalmat, és mentse el, kész - az eszköztipp az egérmutatót a nyilvános oldalon jeleníti meg.
4. ACL és Frontend adminisztráció
Lehetőség van az asztalok kezelésére a Joomla frontendről. A Joomla menükezelőben adjon hozzá egy Új menüelemet , és válassza ki a Táblázatok kezelése típust, majd válassza a Droptables frontend - Alapértelmezett sablonként lehetőséget.
Itt láthatja a Droptables Manager kezelőfelületét.
A Joomla User Group ACL segítségével vezérelheti a táblakiadási műveleteket. Először is, annak beállításához, hogy ki tekintheti meg a táblázatokat, lépjen a Felhasználói szerepkörök lapra Droptables .
A táblázat tulajdonosát a Menü Táblázat > Táblázat hozzáférés menüpontban állíthatja be.
5. Sorok és oszlopok lefagyasztása
Oszlop fagyás
Menüformátum > Reszponzív beállítások menüpontban érhető el . Legfeljebb 5 oszlopot rögzíthet. Az első oszloptól számítják.
A oszlopok/sorok rögzítéséhez van egy további lehetőség, amely lehetővé teszi az asztal magasságának rögzítését (mivel az asztali konténer végtelen magasságú lehet).
Ha kiválasztotta a rögzíteni kívánt oszlopot, görgethet a táblázaton, és mindig megjelenítheti a rögzített oszlopot.
Sorfagyás
Megtalálható a Menüformátum > Táblázat fejléce , innen lehet bekapcsolni az opciót és beállítani a sorok rögzítését (legfeljebb 5 sor).
Ha meg akarja állítani az asztal magasságát, kérjük, térjen vissza az Adaptív lehetőségekhez.
Ezután az első sor lefagy a frontenden a beállítást követve.
6. Oszlopadatok szűrése
A szűrési lehetőség a Menüformátum > Szűrők . A nyilvános adatok szűrési mezőinek engedélyezéséhez kattintson a gombra.
Példa a szűrőkre:
7. Cellák kitöltése és szegélysugár
Az eszköztáron található a szegély ikon, amely segít beállítani a cella kitöltését és a szegély sugarát.
8. Egyedi CSS
Lépjünk egy lépéssel tovább. Ha Ön webtervező, és rendelkezik CSS-kiadási ismeretekkel, akkor a Menüformátum > Egyéni CSS menüpontban .
A cellák, sorok és oszlopok koordinátákkal rendelkeznek, amelyek mindegyikét azonosítják, és egyéni CSS-t alkalmaznak rájuk. R a sor, C az oszlop. Itt az 1. sor (r1), a 4. oszlop (c4) = dtr1 dtc4
A CSS-kódot kódtükör segítségével színezzük. A CSS kód lehet kevesebb kód, ez is működik!
9. Reszponzív Joomla táblázatok
A tábláim reagálnak-e, vagy használják-e a görgetést kis eszközökön?
Rejtett hűtők
Droptables opcionálisan kiemelt eszközzel kezeli a reszponzív kialakítást. Alapértelmezés szerint a reszponzív funkció le van tiltva, túlcsordulás lesz (ami azonban mobilon remekül működik). Az oszlopok elrejtése használatához lépjen a Menüformátum > Reszponzív beállítások menüpontra.
A reszponzív mód fejlett, mobilméreteken megadhatja az oszlopok elrejtésének prioritását.
Ha az oszlopok el vannak rejtve, egy jelölőnégyzetet tartalmazó mobilmenü jelenik meg az oszlopok megjelenítésének/elrejtésének kényszerítéséhez. Az oszlopméret a táblázatszerkesztés során rögzítésre kerül. Ha az összes oszlop mérete túl nagy a tárolóhoz, akkor túlcsordulás lép fel, és könnyen görgethet mobileszközökön.
Táblázat görgetéssel (jobb kis mennyiségű oszlophoz)
Táblázat rejtett oszloppal (nagy mennyiségű oszlophoz jobb)
Ismételt fejléc
Ez egy másik lehetőség, ha egy táblázatot szeretne beszúrni a webhely egy kis területére. Lépjen a Menüformátum > Reszponzív beállítások menüpontra. Ezután válassza az Érzékeny típus > Ismételt fejléc lehetőséget.
Az igényei szerint testreszabási lehetőségek állnak rendelkezésre:
- Reszponzív töréspont (px): Válasszon egy töréspont értéket pixelben annak meghatározásához, hogy a táblázat mikor váltson át erre az adaptív módra
- Reszponzív maximális magasság (px): Ha az adaptív mód be van kapcsolva, a töréspont értékétől függően határozzon meg egy maximális magasságot a nagyon hosszú asztal elkerülése érdekében
- Adaptív mód stílusa: Alapértelmezett stílus alkalmazása ehhez az adaptív módhoz, vagy használja a táblázat színeit
Ezt követően láthatja, hogy fog kinézni az asztal a frontenden.
10. Táblázat letöltése
Ha meg szeretné osztani táblázatát a nyilvánossággal, lépjen a Táblázat menübe , és jelölje be az Excel exportálása gombot . A fájl típusa *.xlsx lesz a frontendről történő letöltéskor.
11. Lapszámozás
Ez a funkció minden táblázatkiadásban a Menüformátum > Lapozás menüpontban A váltógombbal engedélyezheti, és válassza ki az oldalon megjelenítendő sorok számát.
12. Formátum egyes cellákhoz
Beállíthatja a formátumot: Dátum és idő, Pénznemek, Egycellák száma a Droptables . Először is ki kell választania egy/több cella(ka)t. Ezután lépjen a Menüformátum > Dátum és idő menüpontra.
Ezt követően a Pénznemek és a Szám ugyanúgy elvégezhető.
13. Táblázat nyomtatása a frontendre
Néha ki kell nyomtatnia a táblázatot. Tehát ahhoz, hogy a Nyomtatás gomb a kezelőfelületen, először navigáljon a Menütáblázathoz , és jelölje be a Nyomtatás gomb opciót.