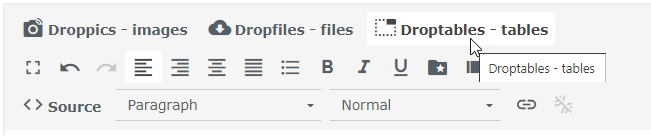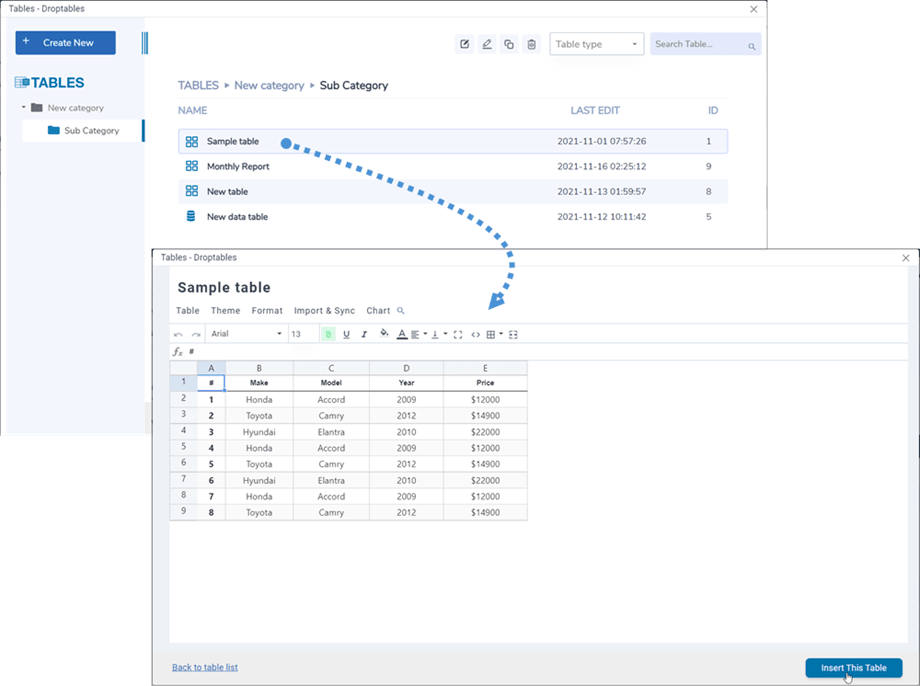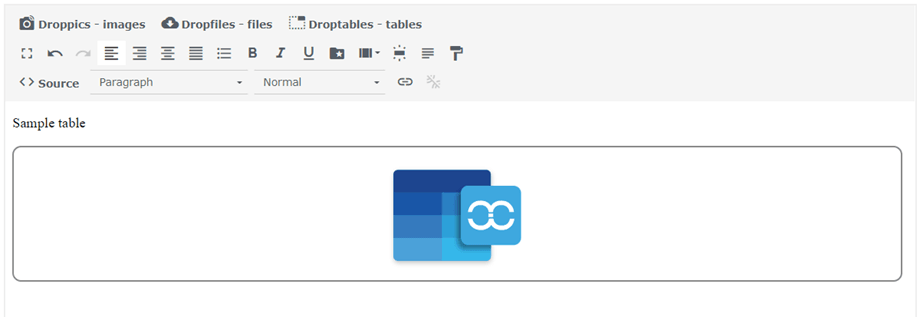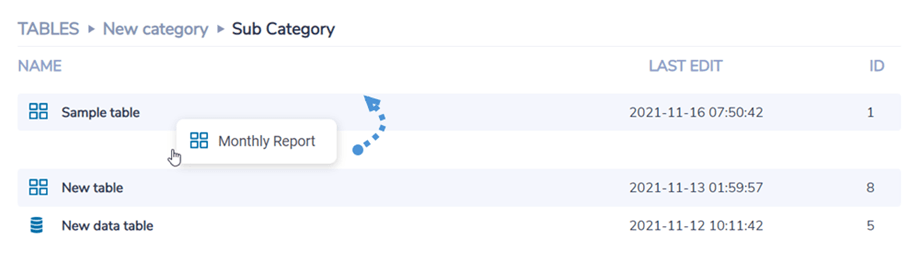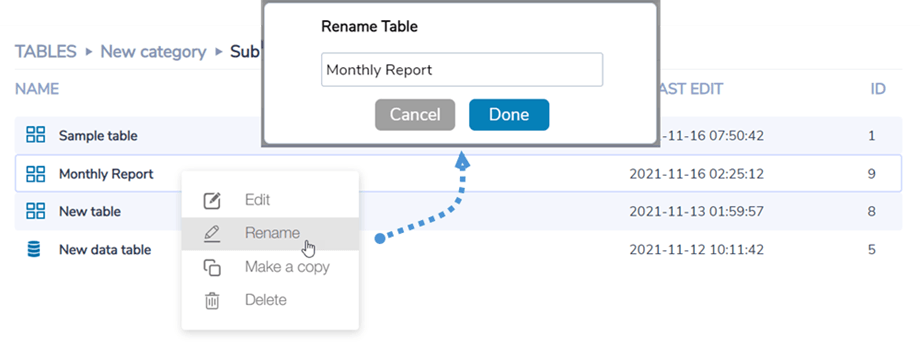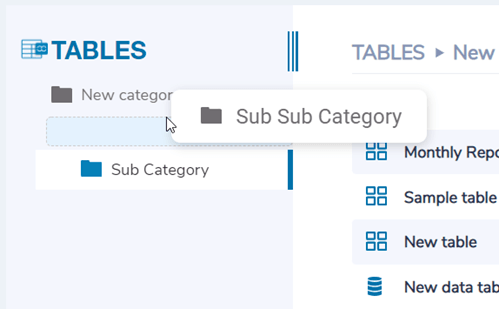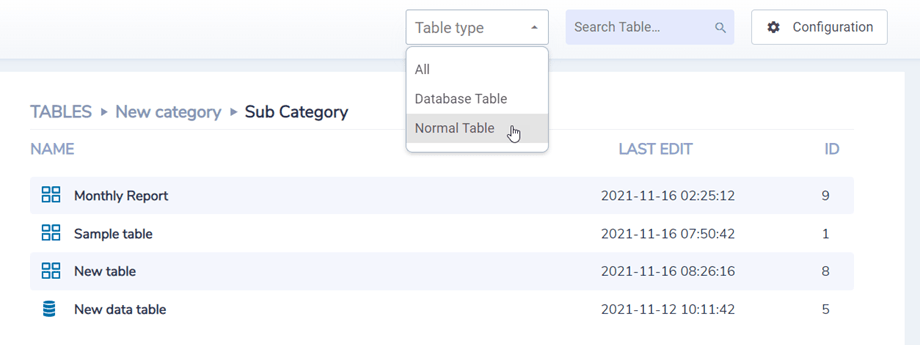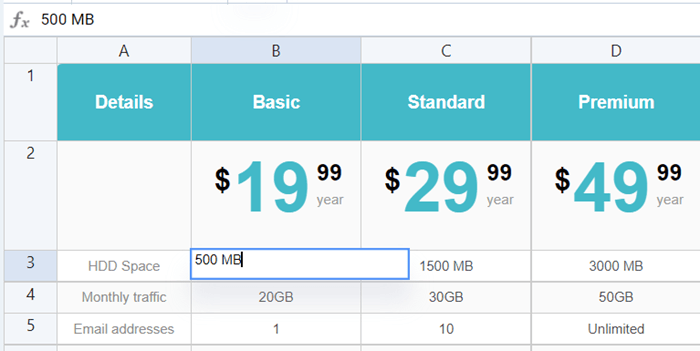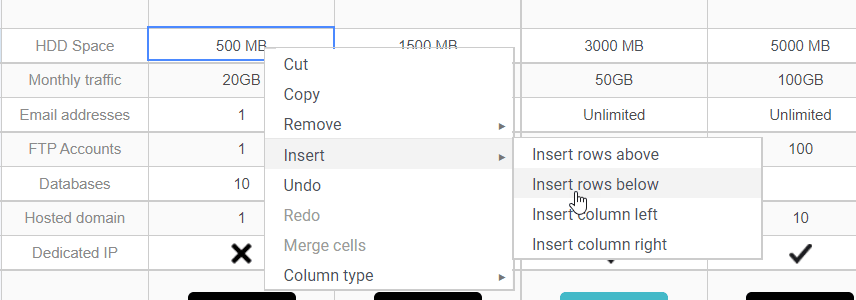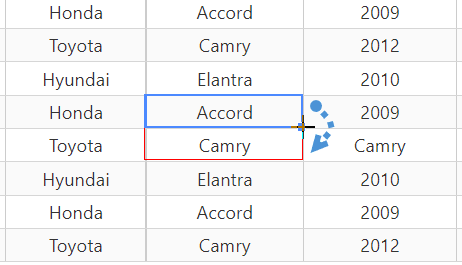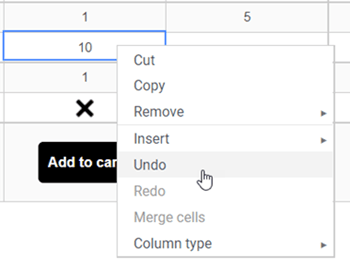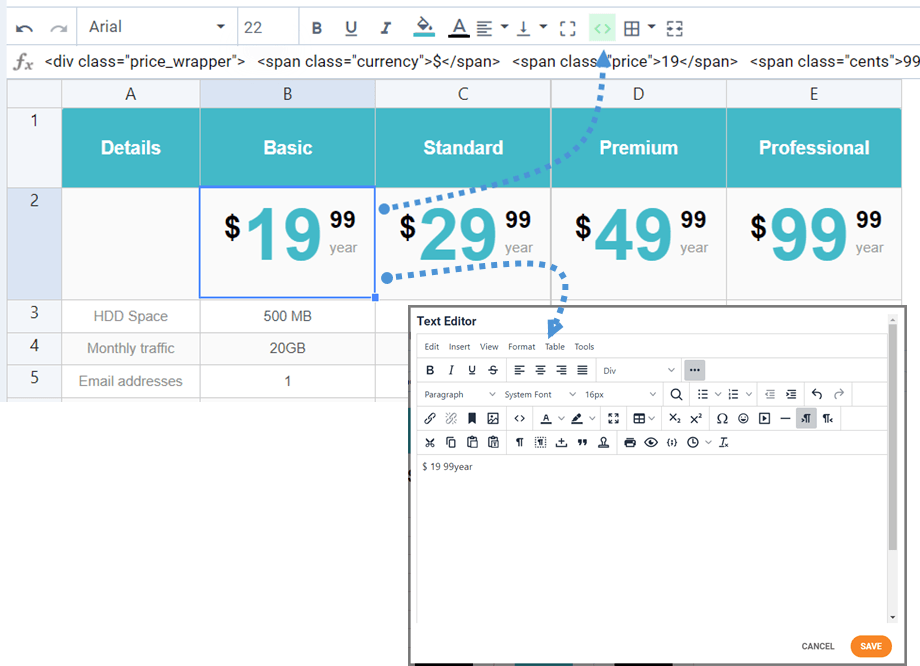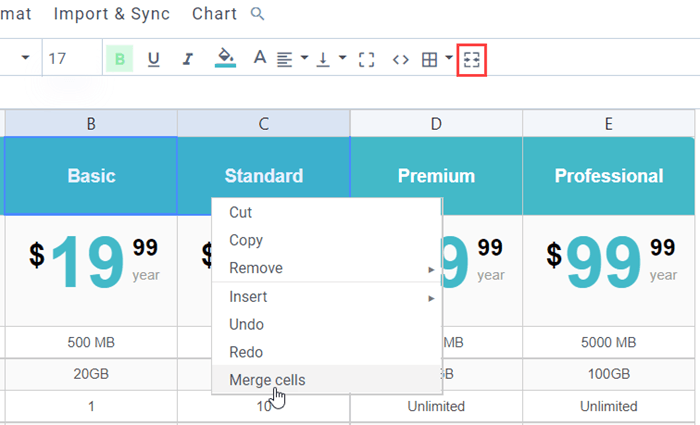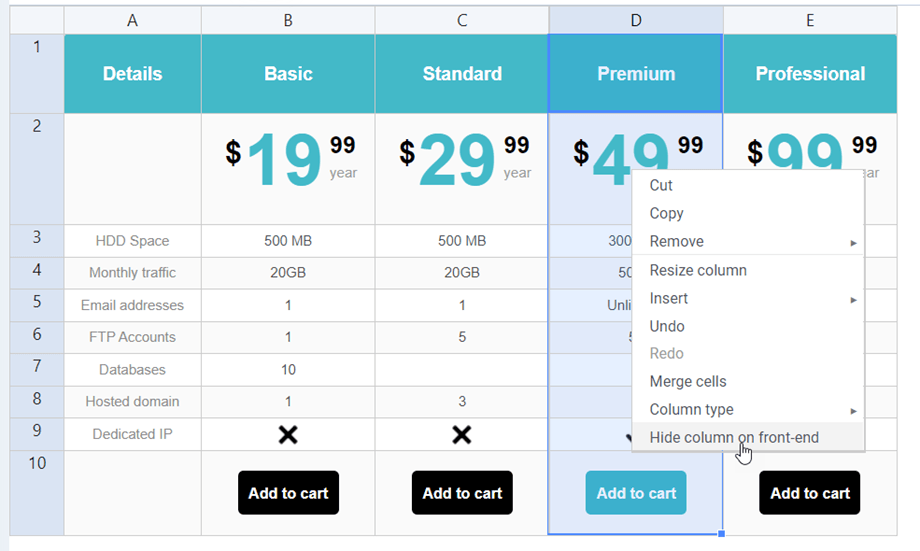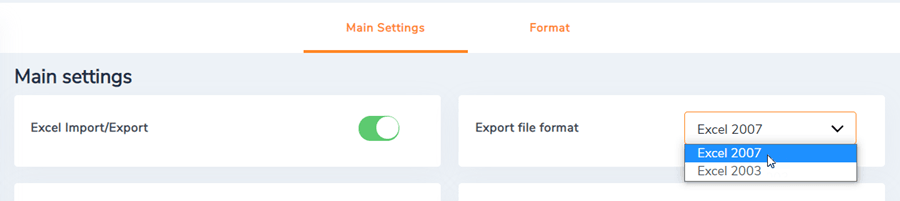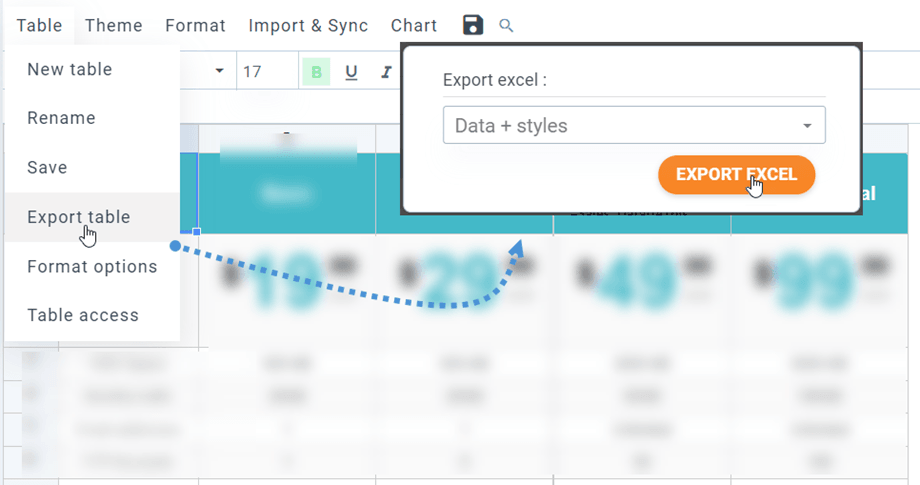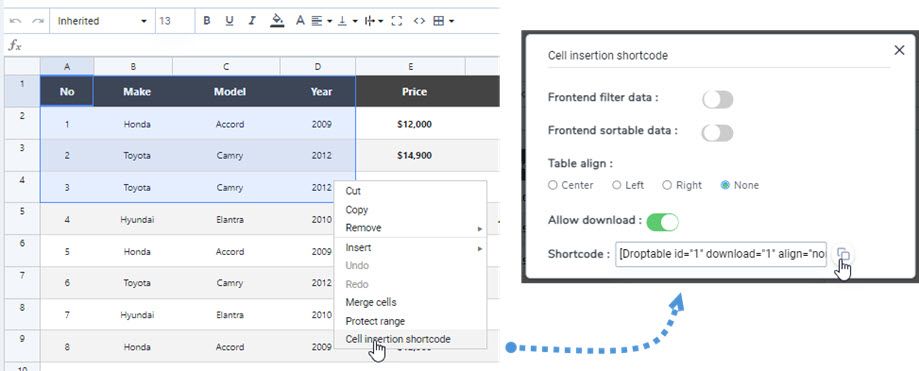Droptables : Táblák kezelése
1. Kezelje a táblázatokat cikkből vagy összetevőből
Amikor a Droptables telepítve van, van egy komponens bejegyzése, az Összetevők > Droptables menüben és egy szerkesztő gomb , amely megjelenik a szerkesztőben. Kattintson rá a fő Droptables nézet megnyitásához .
A Táblázatkezelő felület a szerkesztőben található lightboxban nyílik meg:
Ha táblázatot szeretne beszúrni a szerkesztőbe, kattintson rá a sorban lévő üres helyre, és a jobb alsó Táblázat beszúrása gombbal helyezze el a cikkben. Innen a táblázat nevére kattintva beszúrás előtt szerkesztheti a táblázatot.
Ezután a táblázat egy kék Droptables ikonnal jelenik meg.
2. Táblázatok és kategóriák kezelése
A táblázatok kategóriákba vannak sorolva. A kategóriákon belül tetszőleges számú táblázatod lehet. Táblázatkategória létrehozásához kattintson a bal felső sarokban található létrehozása > Kategória Új táblázat létrehozásához kattintson az Új létrehozása > Táblázat elemre.
A kategóriát úgy lehet kezelni, ha ráhelyezi az egeret, szerkesztheti a nevét, lemásolhatja vagy törölheti a táblát.
Az alkategória létrehozásához mozgassa a kurzort a bal oldali kategóriacímre, majd húzza az egeret jobbra vagy balra, hogy meghatározza a kategória szintjét.
Az irányítópult jobb felső részén szűrhet táblázattípusokat, kereshet a táblázatokban név szerint, vagy léphet a Konfiguráció oldalra.
3. Asztali kiadás
Az adatok táblázatokhoz történő hozzáadásához úgy kell viselkednie, mint egy táblázatban. A cellára való dupla kattintással lehetősége nyílik a tartalom frissítésére, egyetlen kattintással kiválaszthat egy / néhány cellát (és például a stílus alkalmazására).
Sorok vagy oszlopok hozzáadásához kattintson a jobb gombbal, és válassza ki a lehetőséget.
A cellák másolásához használhatja a CTRL + C / CTRL + V gombokat, vagy rá is helyezheti az egeret a cella jobb alsó sarkába, és a kívánt irányba hozhatja.
A jobb gombbal kattintva visszavonhatja a legutóbbi módosításokat, az oldal újratöltése óta végrehajtott összes módosítást. Droptables biztonsági másolatot készít a cellatartalom-kiadásban végzett módosításokról, és vissza tudja állítani azokat.
4. Haladó tartalomkiadás
HTML cellák
Mostantól minden cellán belül WYSIWYG-szerkesztővel HTML-tartalmat is hozzáadhat. Jelöljön ki egy cellát, az eszköztáron kattintson a < > ikonra. Most, amikor szerkeszti a cellát, benne lesz egy HTML-szerkesztő. Kép és HTML elérhető.
Egyesítse a cellákat
A cellák összevonhatók is. Jelöljön ki 2 vagy több cellát, majd kattintson a jobb gombbal, a menü lehetővé teszi az egyesítést. Az eszköztáron használhatja a Cellák egyesítése ikont is.
Oszlopok elrejtése a kezelőfelületen
Egy táblázat oszlopának elrejtéséhez kattintson a jobb gombbal az oszlop fejlécére, majd válassza az "Oszlop elrejtése a kezelőfelületen" lehetőséget. A zöld pipa jelenik meg az opció végén. Végül a felhasználók nem láthatják ezt az oszlopot a kezelőfelületen. Tetszőleges számú oszlopot elrejthet.
Ez a funkció az adatbázistáblákon is elérhető.
5. Excel és táblázat export
táblázatokat exportálhat a Droptables . Ezt a konfigurációban kell aktiválni: Droptables > Configuration > Main settings.
A táblák importálhatók az Excel vagy az Open Office programból. A formátumot automatikusan felismeri és importálja. Vegye figyelembe, hogy csak az első Excel-oldal kerül importálásra. Az exportálás Excel 2003 vagy 2007 formátumban történhet.
Importálhat vagy exportálhat csak táblaadatokat, vagy táblaadatokat + stílusokat . Csak az importálási adatok nagyon hasznosak az elrendezés importálásakor történő megőrzéséhez.
6. Rövid kód
Cellák rövid kódja
A felhasználó több sort és oszlopot is beszúrhat egy rövid kód használatával a teljes táblázat helyett. Először is ki kell jelölnie a beszúrni kívánt cellákat. Ezután kattintson rá a jobb gombbal, és válassza a Cella beillesztése rövid kód opciót a helyi menüben.
Miután kiválasztotta a lehetőségeket a felugró ablakban, kattintson a Másolás ikonra. Ezután beillesztheti a rövid kódot a bejegyzéseibe/oldalaiba.
pl.: [Droptable id="1" download="1" align="none" range="1,1,4,4"]