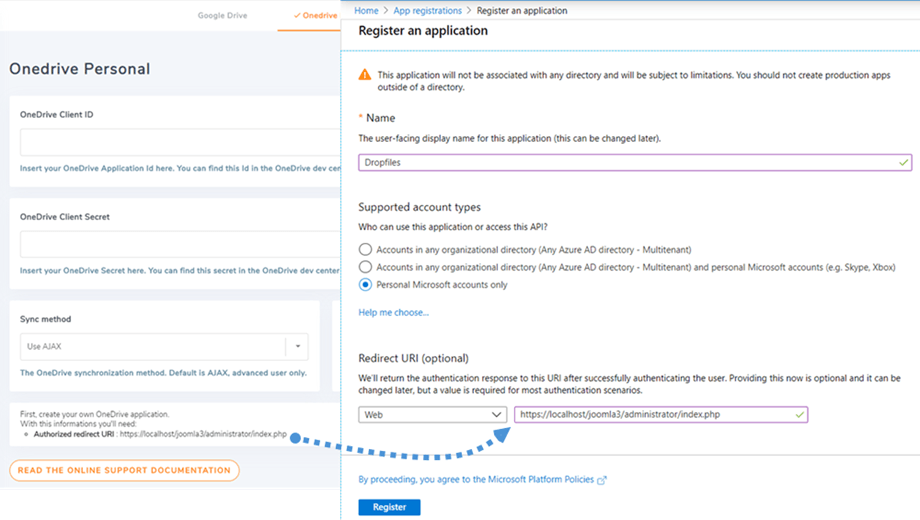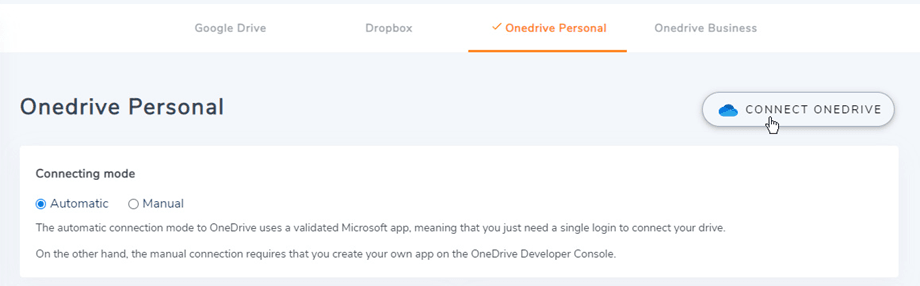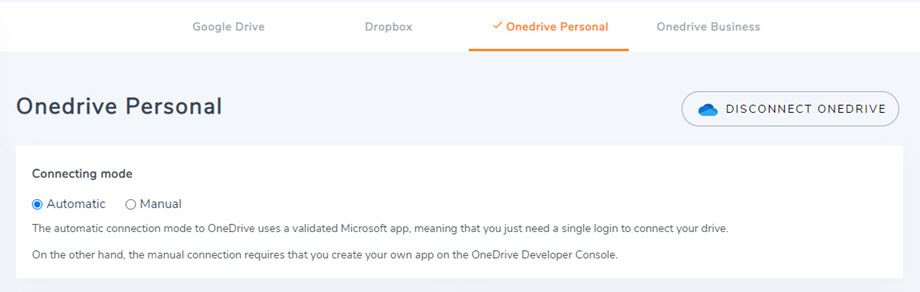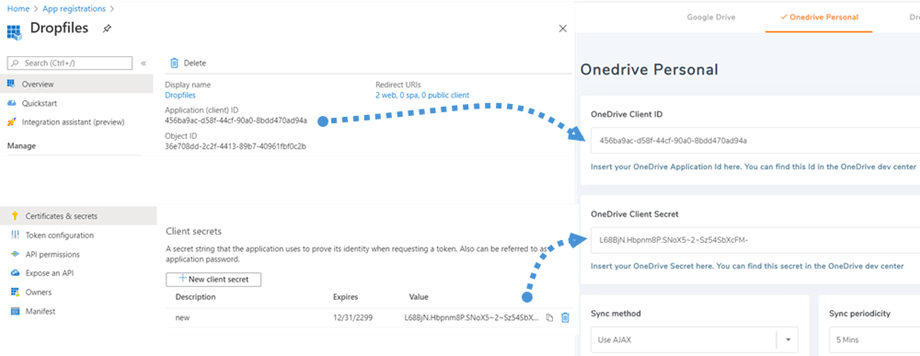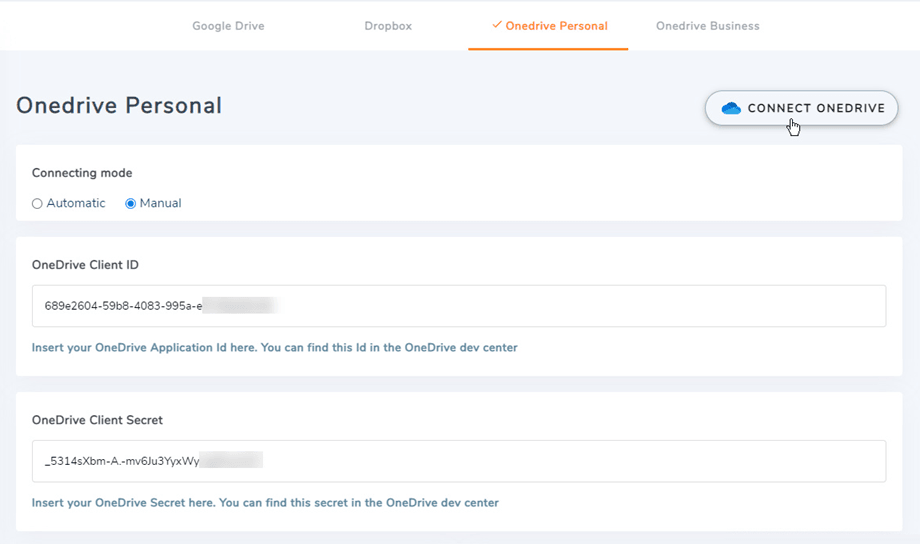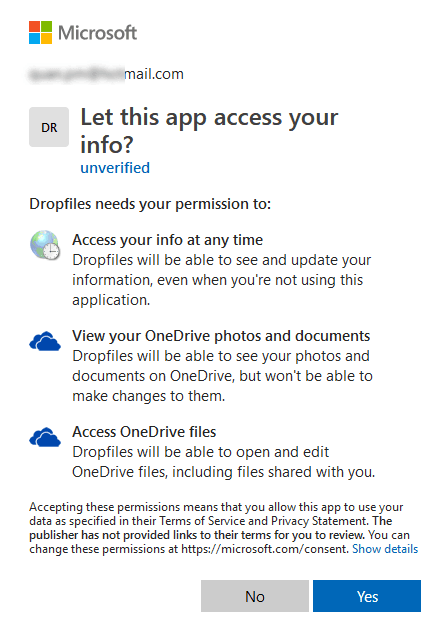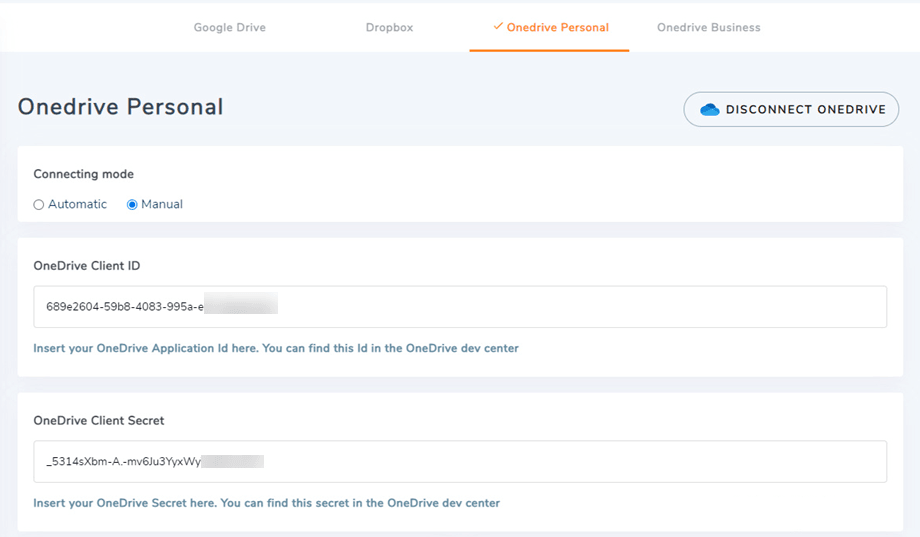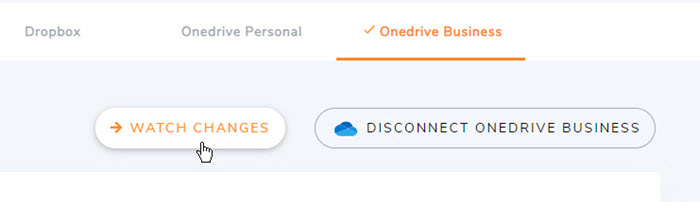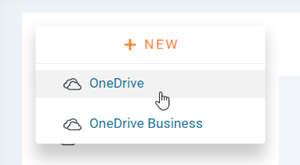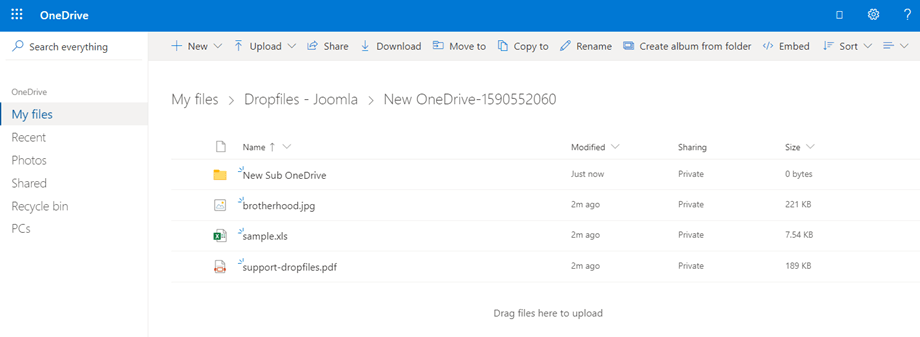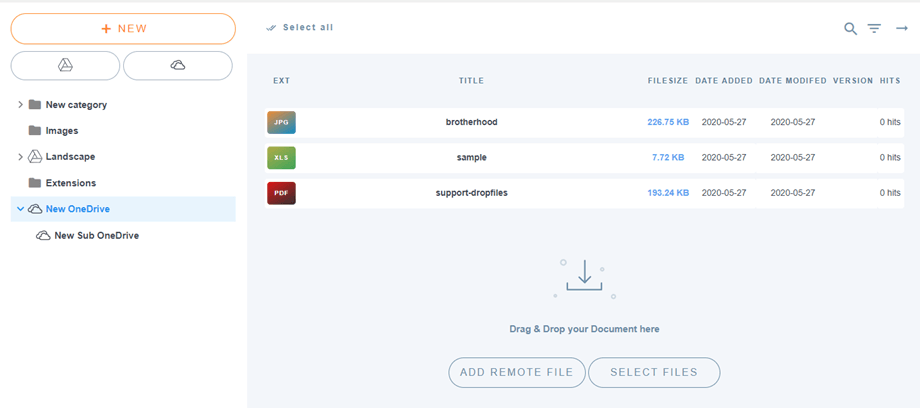Dropfiles: OneDrive és OneDrive for Business integráció
1. Microsoft OneDrive alkalmazás
A OneDrive Personal és Business integrálva van a fő Dropfiles csomaggal.
Először is szüksége van egy Microsoft Azure Appra, hogy összekapcsolja webhelyét egy OneDrive személyes vagy üzleti fiókkal. Nyissa meg a https://portal.azure.com/ oldalt , jelentkezzen be, és kattintson az Új regisztráció gombra.
A Jelentkezési űrlap regisztrálása oldalon állítson be egy alkalmazásnevet, másolja be webhelye URL-jét az Átirányítási URL mezőbe, majd kattintson a Regisztrálás gombra.
Akkor már majdnem kész, innentől van Application ID (Client ID), csak a jelszó hiányzik. A bal oldali menüben lépjen a Tanúsítványok és titkok , majd kattintson az Új ügyfél titkos gombra, hogy létrehozzon egyet. Ezt követően töltse ki a Leírást és állítsa be a Lejáratokat .
A Hozzáadás gomb megnyomása után azonnal létrejön egy jelszó (Client Secret) , majd ne felejtsen el másolatot készíteni. Mindenképpen másolja ki a kulcsot az Érték oszlopból.
2. Jelentkezzen be a OneDrive Personal and Business szolgáltatásba
Automata üzemmód
Mostantól sok időt takaríthat meg, miközben csatlakozik a OneDrive szerverhez. Először is, a funkció használatához csatlakoztatnia kell Joomunited fiókját a Dropfiles beállítások > Élő frissítések fülön , kattintson a Joomunited fiókom összekapcsolása gombra, és jelentkezzen be, ha még nem csatlakozott.
Ezután lépjen a > OneDrive Personal/Business lapra, és kattintson a OneDrive csatlakoztatása OneDrive gomb OneDrive Personal vagy Connect OneDrive Business gomb OneDrive Business esetén a jobb sarokban.
Ezután kövesse a következő lépéseket a kapcsolat befejezéséhez.
Manuális mód
Az előző lépésben megadott hitelesítő adatokkal térjen vissza a Joomla adminisztrátorhoz, és kattintson a Dropfiles > Options > Cloud connection fül > OneDrive Business beállítások szakaszra . OneDrive technikai változásai miatt a kézi mód már nem támogatott személyes fiókokkal. Illessze be a sajátját
- App Client ID
- Titkos érték
Ezután mentse a konfigurációt, és kattintson a OneDrive Business csatlakoztatása , ha üzleti fiókot használ .
Érvényesítenie kell a hozzáférési jogosultságot az alkalmazás-hozzáféréshez, kattintson az Igen gombra .
A kapcsolatnak sikeresnek kell lennie! ☺
A OneDrive Business esetében a sikeres csatlakozás után megjelenik a „Változások megtekintése” gomb. Be kell kapcsolnia, ha azonnal szinkronizálni szeretné a fájlokat és kategóriákat a OneDrive Business és a Dropfiles között.
Ezután hozzáadhat fájlokat, kategóriákat és alkategóriákat a OneDrive Personal-ban vagy a Business-ben a Dropfiles-ben, minden szinkronizálva lesz!
3. Hogyan működik? Mit tehetek a OneDrive Personal and Business szolgáltatással?
Hogyan működik?
A Dropfiles gyökérmappát hoz létre a OneDrive Personal vagy Business eszközön a webhely nevével. A OneDrive Personal vagy Business szinkronizálhatja a mappákat/almappákat és fájlokat a Dropfiles felületén, és ugyanez más módon is lehetséges (a Dropfiles-ről a OneDrive-ra).
Mik a szinkronizálási irányok?
Mindkét irányban működik! Fájlokat hozzáadhat a OneDrive Personal vagy Business alkalmazásból, és megtekintheti a Dropfiles alkalmazásban, vagy hozzáadhat egy fájlt a Dropfiles alkalmazásban, és megtekintheti a OneDrive Personal vagy Business alkalmazásban. Ez azt is jelenti, hogy a OneDrive szinkronizáló szoftverrel kezelheti a Dropfiles fájlokat az asztalról. Ez őrület! Igen tudjuk ☺