La importación y el uso de sus imágenes NextGen en la biblioteca multimedia de WordPress
Entonces, desea pasar de NextGen a WP Media Folder pero no quiere hacerlo porque podría ser demasiado tedioso importar bien todas las galerías de NextGen a WP Media Folder , o tal vez desee usar ambos complementos cuando necesite crear. carpetas multimedia... Ya no será un problema ya que WP Media Folder lo cubre;)
WP Media Folder tiene una herramienta dedicada para importar fácilmente galerías de NextGen a WP Media Folder , esto convertirá sus galerías NextGen en carpetas de medios para que pueda crear galerías impresionantes directamente desde estas carpetas de medios.
En esta publicación, veremos cómo importar y sincronizar galerías NextGen con carpetas multimedia.
Di adiós a la biblioteca multimedia desordenada.
WP Media Folder le permite categorizar archivos, sincronizar carpetas con almacenamiento en la nube, crear increíbles galerías e incluso reemplazar imágenes sin romper enlaces.
Optimice su flujo de trabajo de medios hoy
Convertir la galería de NextGen en una carpeta
Comencemos a ver lo fácil que es importar estas galerías a su biblioteca de medios como carpetas de medios, tenga en cuenta que en este tutorial estamos usando WP Media Folder que se necesita para ejecutar esta herramienta de importación.
En primer lugar, deberíamos tener una galería en NextGen Gallery para importarla, por lo que hemos creado una para este tutorial llamada galería de perros como puede ver aquí.
Esta galería no existe en la Biblioteca multimedia en este momento, pero hay otras cosas que nos gustaría hacer con las imágenes allí sin tener que volver a cargarlas, así que vayamos a Configuración > WP Media Folder > Importar/Exportar .
En esta pestaña, desplácese hacia abajo hasta las galerías Sincronizar/Importar NextGEN , verá un botón para Importar ahora , haga clic en él.
Esto le mostrará una animación de carga en el botón Importar ahora, dependiendo de la cantidad de medios y galerías, podría demorar unos minutos pero, después de hacer clic en él y la animación desaparece, tendrá todas las galerías que estaban en NextGen. directamente en su biblioteca de medios.
Ahora vayamos a la Biblioteca de medios para confirmar si la galería fue importada; en caso afirmativo, debería poder ver la nueva carpeta con los medios dentro.
Como puede ver, es tan fácil como hacer clic en el botón de importación y la magia está hecha :)
Ahora que tiene sus imágenes en su biblioteca de medios, puede usar todas las funciones de WP Media Folder para organizar y también crear galerías directamente desde estas carpetas usando las galerías de WP Media Folder .
Puede, por ejemplo, crear subcarpetas en esta carpeta principal que acabamos de importar, para hacer esto, seleccione la carpeta y luego haga clic en + Agregar nueva carpeta .
Entonces, ahora puede mover sus imágenes si lo necesita, o también mover las carpetas usando el sistema de arrastrar y soltar de este increíble complemento, también puede, por supuesto, agregar más imágenes o archivos, eliminar imágenes y usar todas las funciones que WP Media Folder ofrece para administrar y mejorar su biblioteca de medios.
Otra característica útil es la opción de crear galerías basadas en las carpetas, como mencionamos antes así que veamos cómo usarlo.
Vamos a utilizar el editor de Gutenberg para esta publicación, pero ya es compatible con todos los constructores de páginas principales con bloques dedicados.
Entonces vamos a crear una galería basada en DOGGIES GALLERY , para esto, vaya a su publicación / página y, en Gutenberg Editor, haga clic en +> WP Media Folder Gallery .
Esto le mostrará una sección en el Editor de Gutenberg con todas las carpetas disponibles para que pueda seleccionar una para crear la galería, seleccionaremos para este tutorial DOGGIES GALLERY , y luego haga clic en Create Gallery .
Ahora verá una vista previa de la galería, puede editar el tema y también ajustar el diseño directamente desde esta sección marcando el panel derecho.
En este panel derecho, puede elegir entre los 4 temas ofrecidos por WP Media Folder (hay más incluidos en el complemento de la galería), y también establecer el orden, el número de columnas, los tamaños de imagen, la acción al hacer clic y muchas otras configuraciones.
En la primera sección verá la opción para seleccionar un tema y también, para cambiar la carpeta de la galería.
En la segunda parte, al desplazarse hacia abajo, encontrará otras configuraciones para que su galería se ajuste al contenido de su sitio, estas opciones son columnas, Tamaño de la imagen de la galería, Tamaño de la caja de luz, Acción al hacer clic, Ordenar por, orden (ascendente o descendente), y la opción de seleccionar si desea actualizar la galería cuando la carpeta se actualice con nuevas imágenes.
En la última sección tendrá opciones de diseño más avanzadas, estas son el borde, la sombra y los márgenes, además de agregar una clase CSS en la pestaña avanzada.
Para que pueda configurar su categoría como desee, hacer que se adapte a su contenido con las opciones avanzadas y obtener una vista previa de los cambios directamente en el editor antes de publicar, finalmente, haga clic en publicar y ¡eso es todo! ¡Tendrás tu galería creada directamente desde una carpeta! No puede ser más sencillo.
Ahora todo lo que necesitas hacer es publicar tu galería y listo, la magia está hecha.
¡Llamando a todos los webmasters!
Ahorre tiempo y aumente la productividad con WP Media Folder . Organice sin esfuerzo los archivos multimedia del cliente, cree galerías personalizadas y brinde una experiencia de usuario perfecta.
¡Actualice los proyectos de su sitio web ahora!
Administre sus galerías como un profesional
Como puede ver, administrar sus galerías como un profesional es realmente fácil con WP Media Folder , no necesita ir a varias pestañas para configurar una galería para luego ir al editor y notar que falta algo, ya que lo tiene todo. las opciones directamente en el editor y la mejor parte es que estas no son las únicas cosas que puedes hacer con WP Media Folder , hay muchas otras características que puedes usar con los complementos profesionales, como conectar tu biblioteca multimedia a un servicio en la nube. como Google Drive , OneDrive y Dropbox o descargue toda su biblioteca multimedia a AWS para ahorrar algo de almacenamiento en el servidor.
¿Entonces, Qué esperas? ¡Vaya aquí y obtenga su propia membresía ahora!
Cuando se suscriba al blog, le enviaremos un correo electrónico cuando haya nuevas actualizaciones en el sitio para que no se las pierda.







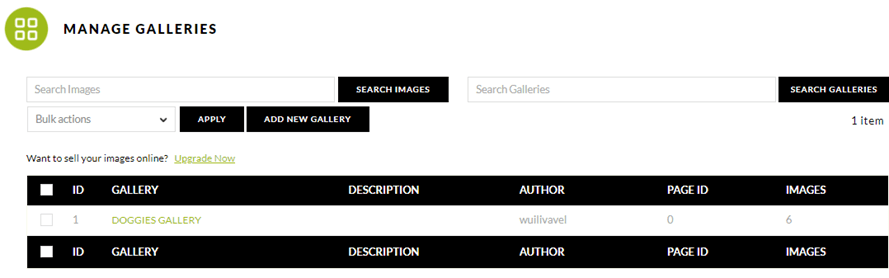
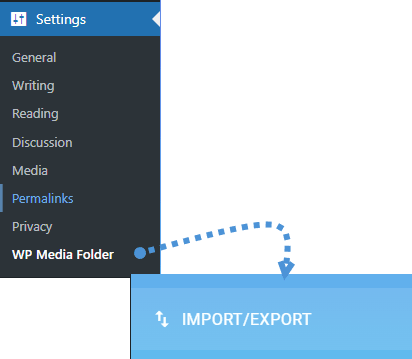
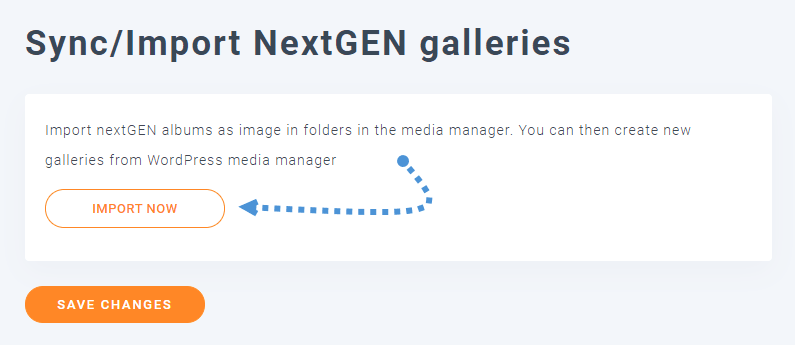
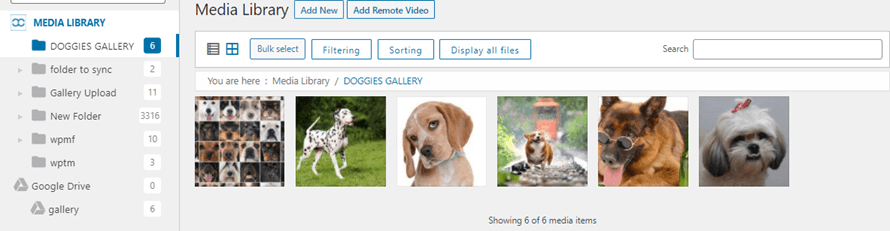

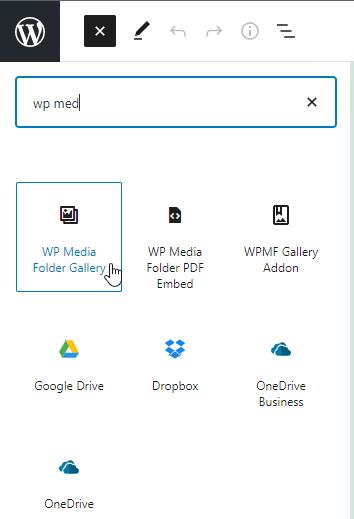
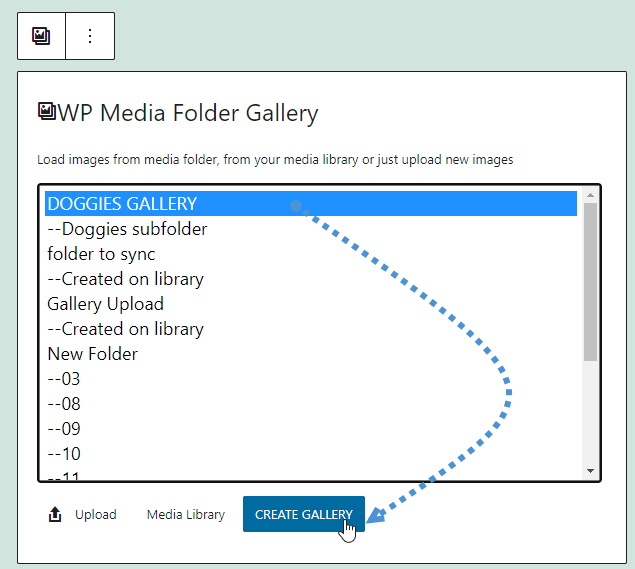
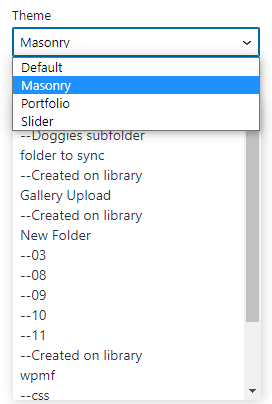
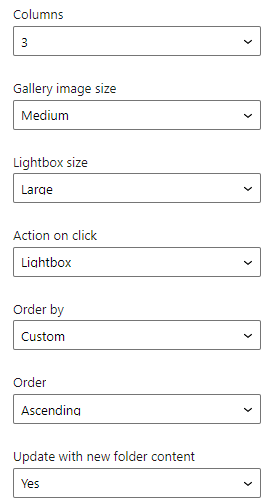
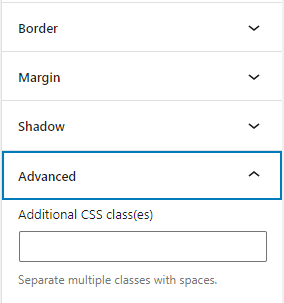
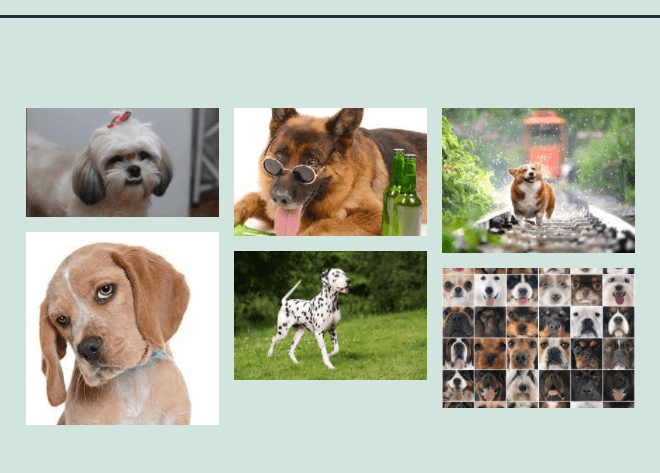

Comentarios