Importa archivos y documentos en WordPress con WP File Download
Agregar archivos a su administrador de archivos desde los archivos de su servidor puede ser una pesadilla ya que, por lo general, podría necesitar complementos adicionales y también pasos adicionales que podrían ser demasiado tediosos para importar completamente los archivos y siempre existe la posibilidad de que algunos de los archivos simplemente se obtengan. perdido en el proceso de importación, ¿o ya no es una pesadilla?
¡Buenas noticias! WP File Download con su herramienta de importación de archivos le permitirá importar todos estos archivos a la categoría donde desea agregarlos con solo unos pocos clics, ¡y puede estar seguro de que todos sus archivos se importarán exitosamente!
En este post vamos a ver lo fácil que es usar esta poderosa herramienta :)
¿Busca una potente solución de gestión de archivos para sitios web de clientes?
WP File Download es la respuesta. Con funciones avanzadas como categorías de archivos, restricciones de acceso y una interfaz de usuario intuitiva.
¡Impresione a sus clientes con una organización de archivos de primer nivel!
Cómo importar archivos a WordPress de la forma más sencilla
En primer lugar, necesitaremos la carpeta que desea importar en la carpeta, puede hacer que estos archivos se carguen en su servidor directamente usando una conexión FTP o yendo directamente a las carpetas de su servidor usando su administrador de archivos.
Para este ejemplo, hemos creado una carpeta "para importar" y la agregamos directamente a la carpeta wp-content/uploads/, luego de terminar de cargar los archivos al servidor, vayamos a WP File Download para crear la categoría donde están los archivos. va a ser creado.
Puede crear una categoría yendo al WP File Download y haciendo clic en +Agregar categoría .
Al hacer clic en esto, se abrirá una ventana emergente donde puede escribir el nombre de la nueva categoría y, finalmente, hacer clic en crear , para este ejemplo, lo llamaremos "archivos del servidor".
La categoría estará disponible en WP File Download en el mismo tablero.
Ahora que tenemos todo lo que necesitamos para iniciar la importación, vayamos a WP File Download > Configuration > Import/Export .
Hay dos secciones en esta página, Importar/Exportar e Importar carpetas del servidor , vaya a la Importar carpetas del servidor , esto le mostrará los archivos y carpetas disponibles en su instalación de WordPress, en este caso, iremos a wp- content/uploads/ y seleccione la carpeta para importar
Finalmente, haga clic en Importar carpeta , esto abrirá una ventana emergente donde puede seleccionar la categoría en WP File Download donde se importarán los archivos/carpetas y también, si desea importar solo las carpetas seleccionadas (como puede seleccionar varias carpetas) o las carpetas y sus subcarpetas.
Para esta opción solo necesitamos importar las carpetas seleccionadas a "archivos del servidor", así que la elegimos y finalmente, hacemos clic en Importar .
Aparecerá una notificación que le informará que las carpetas se importaron correctamente.
¡Y la magia debe hacerse! Ahora podrá ver la carpeta directamente en la categoría donde la importó, y fue solo, hmmm... ¿3 clics? ;)
¡Y todo está bien! Perfectamente importado desde su servidor directamente a WP File Download para que pueda mostrarlo fácilmente en su interfaz usando cualquiera de los temas disponibles o creando su propio tema.
Migrar/Exportar archivos fácilmente a otro sitio de WordPress
Digamos que no solo desea importar archivos, sino que también desea migrar sus archivos entre 2 sitios diferentes de WordPress y, por supuesto, eso también es posible con la herramienta de importación/exportación disponible en WP File Download .
Veamos cómo podemos exportar e importar la categoría que acabamos de importar de nuestro servidor "importar", para ello, vaya a WP File Download > Configuration > Export/Import .
Ahora en esta página, vaya a la Importar/Exportar , hay dos opciones disponibles, la primera para seleccionar lo que desea exportar y exportar y la opción para seleccionar un archivo para importar y una casilla para importar solo la estructura de categorías o si desea importar los archivos también.
En primer lugar et exportar la categoría que queremos importar por lo que vamos a ir a la sección de exportación, hay 3 opciones para elegir:
Todas las categorías y archivos : esta opción exportará todas las categorías disponibles en su WP File Download con sus archivos.
Solo la estructura de categorías : esto exportará solo las categorías disponibles sin los archivos dentro de ellas.
Una selección de categorías y archivos : Esta opción nos permitirá seleccionar solo categorías específicas con los archivos dentro.
Solo necesitamos exportar una categoría en específico por lo que elegiremos "una selección de categorías y archivos", esto mostrará un botón para seleccionar las categorías a exportar.
Al hacer clic en este botón, aparecerá una ventana emergente con todas las categorías disponibles en su WP File Download para que podamos seleccionarlas fácilmente y luego hacer clic en Guardar .
Esto cerrará la ventana emergente y guardará su selección para exportarla, por lo que todo lo que tenemos que hacer ahora es hacer clic en Ejecutar exportación .
Al hacer clic en este botón, se iniciará una descarga automática de un archivo csv que contiene todas las categorías que seleccionamos y los archivos también si no seleccionamos la opción de solo exportar categorías.
Ahora que hemos descargado este archivo, puede ir a otro sitio de WordPress con una WP File Download (o con categorías y archivos) e ir a la misma sección en WP File Download > Configuración > Importar/Exportar .
Esta vez vamos a ir a la Importar y hacer clic en "Elegir archivo" para que se cargue nuestro explorador de archivos y podamos seleccionar el archivo que exportamos antes, después de seleccionar el archivo, vamos a desmarcar la "Estructura de categoría de solo importación". (no archivos)" y, finalmente, haga clic en Ejecutar importación .
Después de ejecutar esta importación, la magia se hará automáticamente y la categoría aparecerá disponible ahora con todos sus archivos directamente en su panel de WP File Download ;)
¡Llamando a todos los webmasters!
Mejore los sitios web de sus clientes con WP File Download . Cree repositorios de archivos seguros y personalizables, lo que permite a los clientes acceder y administrar fácilmente sus archivos.
¡Actualice sus servicios de diseño web hoy!
La mejor herramienta de exportación/importación para su administrador de archivos de WordPress
Como puede ver, esta es la mejor manera de exportar/importar archivos a su sitio de WordPress para que estén disponibles para su descarga con solo unos pocos clics. Le permitirá hacer varias cosas, como usar una conexión FTP para importar sus archivos directamente. a tu sitio, importa archivos que sí tenías disponibles en otro plugin con solo unos pocos clics o también migra fácilmente tus archivos a otro sitio, por ejemplo si usas un sitio de desarrollo, ¡y esto no es todo! También puede utilizar una conexión a la nube para importar o incluso servir archivos directamente desde la nube .
¿Que estas esperando? Puede ir aquí y obtener más información sobre la herramienta de exportación/importación.
Cuando se suscriba al blog, le enviaremos un correo electrónico cuando haya nuevas actualizaciones en el sitio para que no se las pierda.







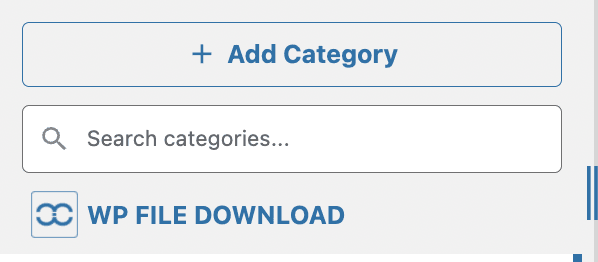
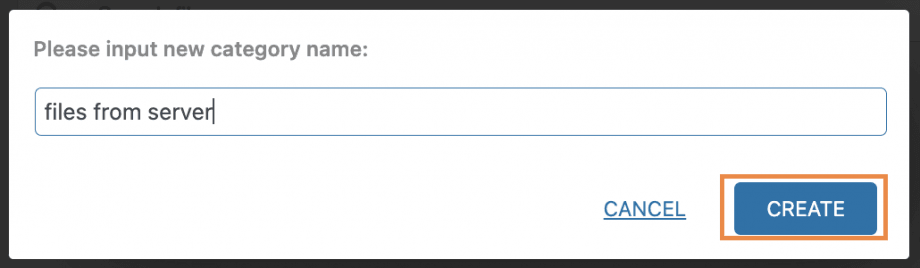
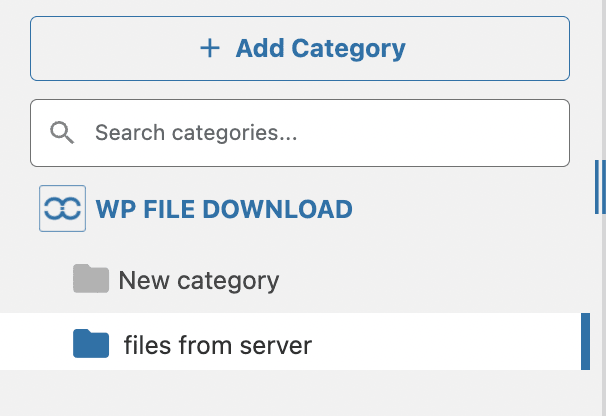
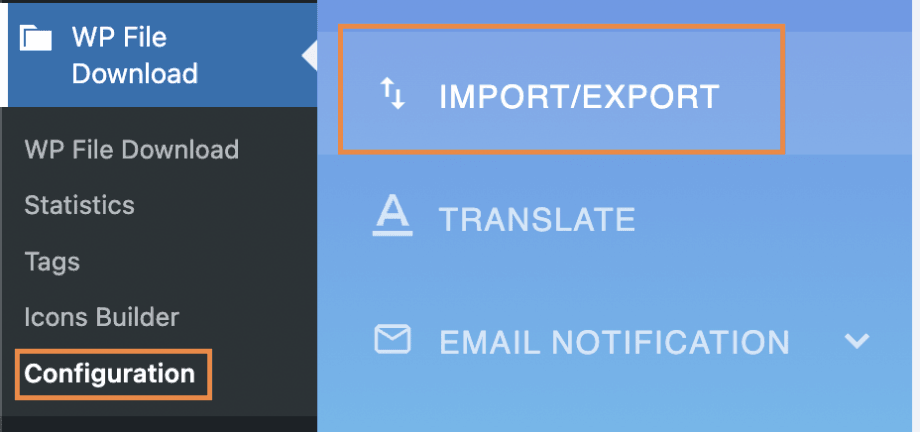
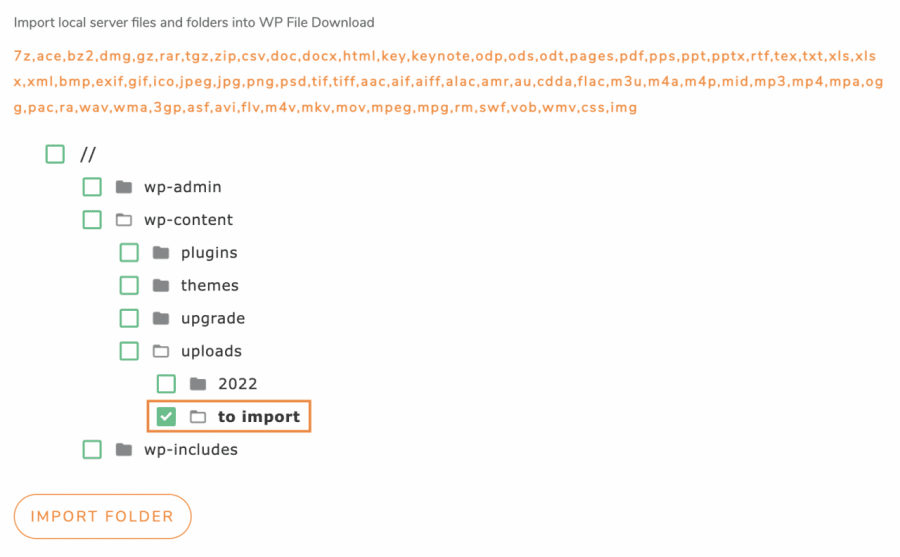
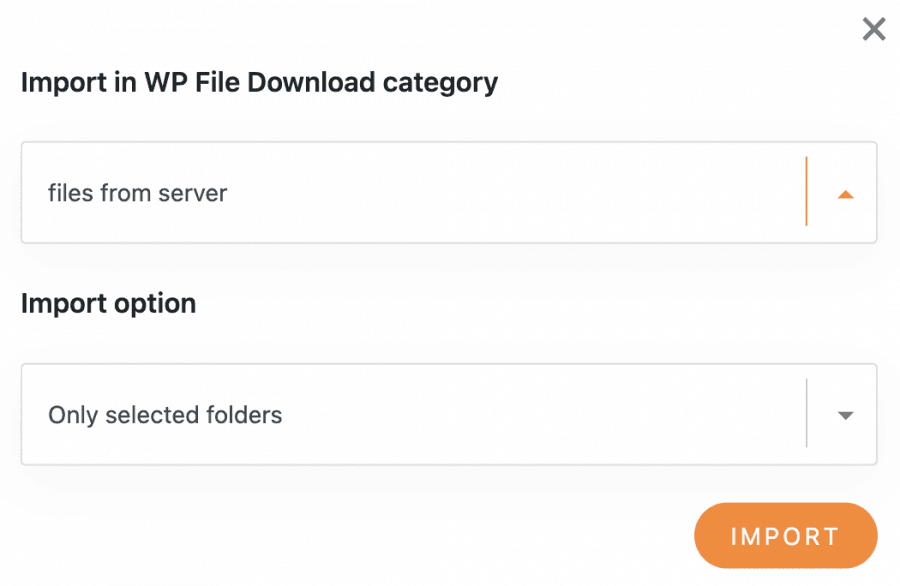

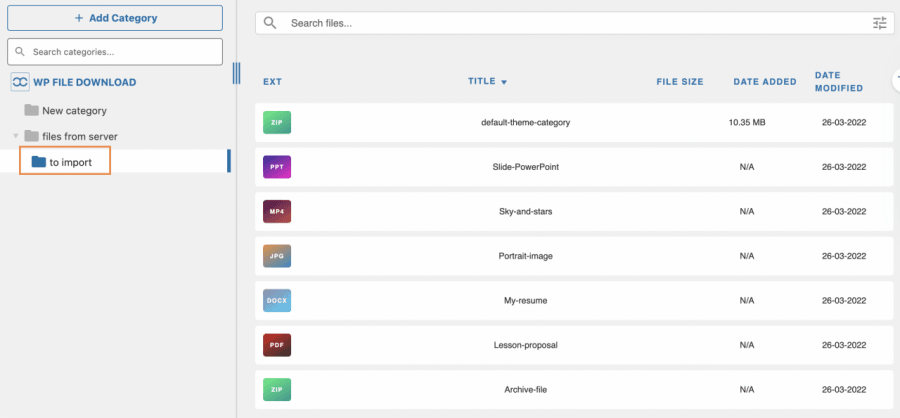

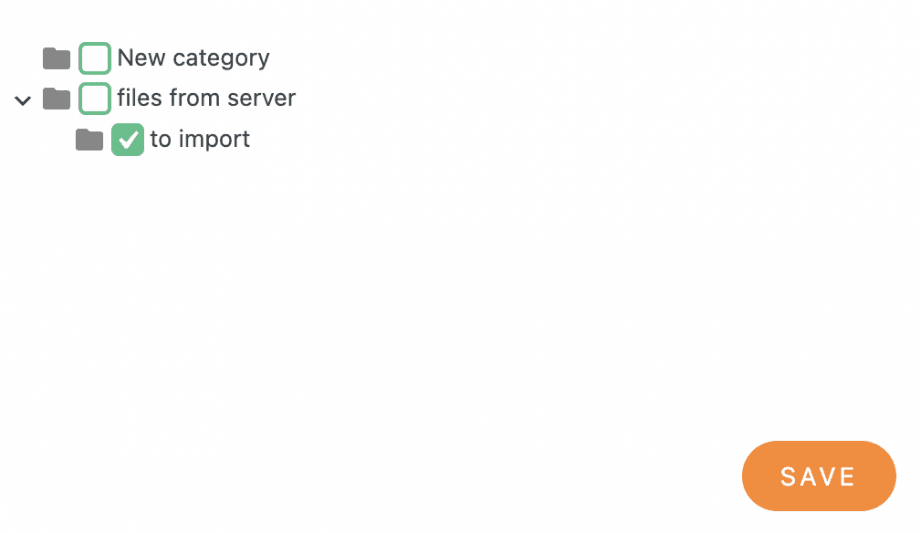

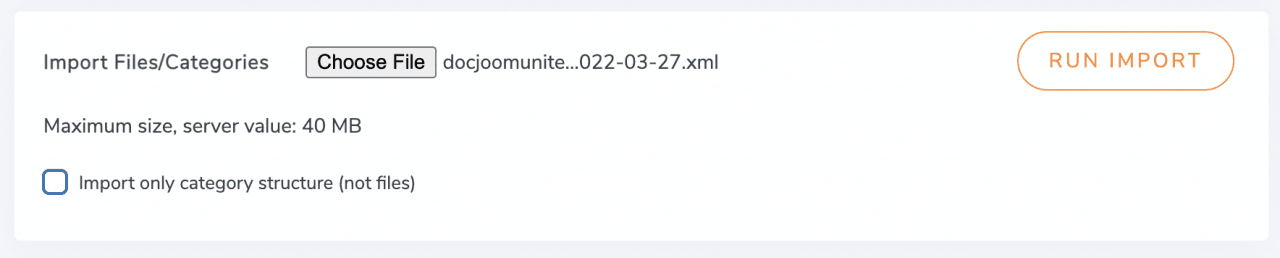

Comentarios