Cómo usar Google Photos con WP Media Folder and Gallery Addon
Conectar tu sitio de WordPress con servicios en la nube es una buena opción cuando quieres administrar lo más rápido posible todos tus archivos, uno de los mejores servicios para la nube es uno llamado “Google Photos”, un servicio realmente interesante que nos permitirá hacer muchas cosas con nuestras imágenes.
Google Photos es un servicio realmente importante que le permite hacer muchas cosas, como guardar sus archivos multimedia de su teléfono o PC directamente en la nube y crear automáticamente álbumes o collages basados en las imágenes que guarda.
Podrás conectar tu sitio de WordPress con Google Photos simplemente siguiendo pasos simples con WP Media Folder para que puedas importar tus archivos desde Google Photos con solo un clic.
Integración de Google Fotos en vídeo
Di adiós a la biblioteca multimedia desordenada.
WP Media Folder le permite categorizar archivos, sincronizar carpetas con almacenamiento en la nube, crear increíbles galerías e incluso reemplazar imágenes sin romper enlaces.
Optimice su flujo de trabajo de medios hoy
Creación de un álbum de fotos de WordPress en Google
Esto es realmente útil si, por ejemplo, tiene un agente de medios que usa un teléfono inteligente para tomar fotos y cargarlas en su sitio de WordPress, la foto se cargará automáticamente en la cuenta de Google Fotos y luego, se cargará automáticamente. a su sitio de WordPress.
Para este ejemplo, vamos a crear una galería usando WP Media Folder y el complemento de galería que nos ayuda mucho a la hora de crear galerías y todo esto directamente desde una cuenta de Google Fotos.
Aquí está la cuenta de Google Fotos que vamos a usar:
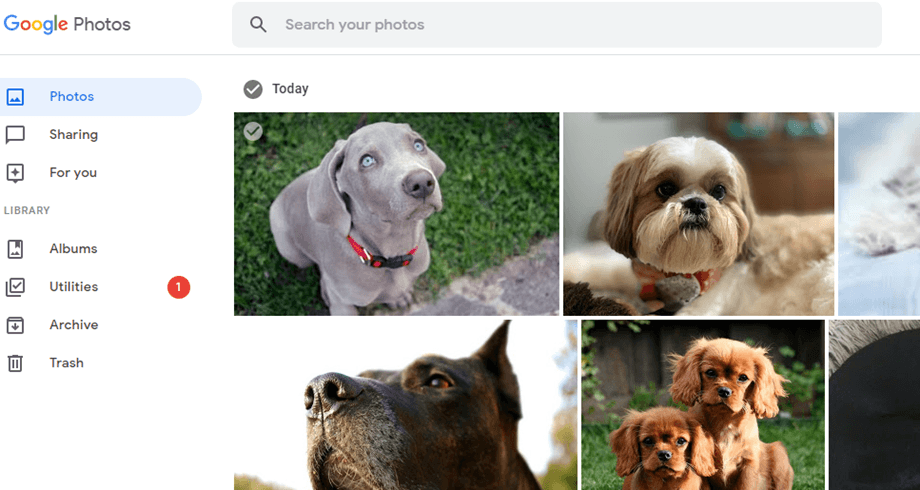
Y aquí está nuestra biblioteca de medios vacía con WP Media Folder instalada:
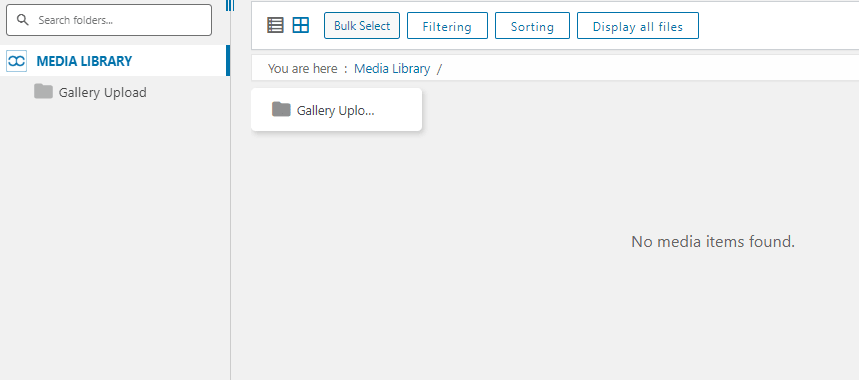
En primer lugar, vamos a conectar nuestro sitio de WordPress con Google Photos usando el complemento en la nube de WP Media Folder , ¡es realmente fácil! Hay dos formas de conectar WordPress con Google Photos. El primero es mediante el uso de la aplicación de Google lista para usar de JoomUnited para establecer la conexión, que no tomará más de un minuto. La segunda opción es crear su propia aplicación.
Establecer una conexión automática entre Google Photos y WordPress
La forma más sencilla de sincronizar Google Fotos y WordPress es mediante la opción automática. Para encontrar esta opción, diríjase a WP Media Folder , navegue hasta el submenú de nube pestaña Google Photos Haga clic en automático para usar la aplicación de Google de JoomUnited.![]()
Para conectar Google Photos con WordPress y usar sus imágenes y álbumes en la nube en su blog, debe aprobar dos condiciones. Para comenzar, haga clic en el botón Conectar Google Photo . El primer aviso que debe aprobar es un descargo de responsabilidad que explica por qué JoomUnited solicita permiso para acceder a su contenido de Google Photos.
Después de aprobar la primera exención de responsabilidad, se lo dirigirá a Google para elegir la cuenta que desea vincular. Aquí también, una ventana emergente le dirá qué acceso otorgará Google a la aplicación lista para usar de JoomUnited: es decir, el acceso a su cuenta de Google Photos. Acepte esto para finalizar y comenzar a usar su conexión entre Google Photos y WordPress.
Establecer una conexión manual entre Google Photos y WordPress con una aplicación personalizada
La alternativa al uso de la aplicación de Google de JoomUnited es crear la suya propia. Para hacer esto, marque manual en lugar de automático en la configuración. A continuación, deberá crear una aplicación de desarrollo de Google para conectarla con su sitio, vaya aquí para crear una.
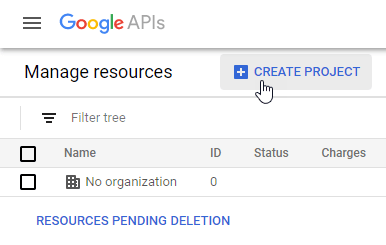
Después de hacer clic en "Crear proyecto" podrá elegir el nombre del proyecto y luego, simplemente haga clic en "Crear".
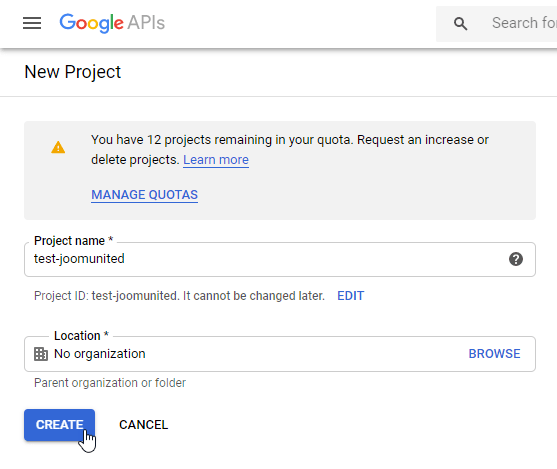
Espere unos segundos para la creación del proyecto y luego, vaya al proyecto haciendo clic en la notificación.
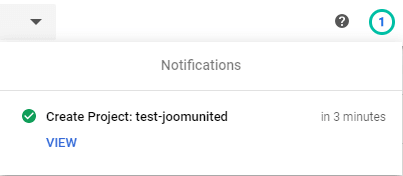
Si es la primera vez que usa la API de la biblioteca de fotos , deberá habilitarla, para esto vaya a API y servicios > Biblioteca y busque "API de la biblioteca de fotos", selecciónela y haga clic en "Habilitar".
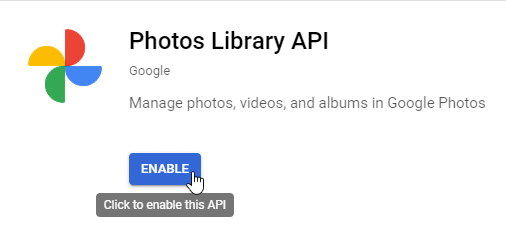
En el menú de la izquierda, haga clic en API y servicios , luego, en el menú de la izquierda, vaya a Credenciales > Crear credenciales > ID de cliente de OAuth.
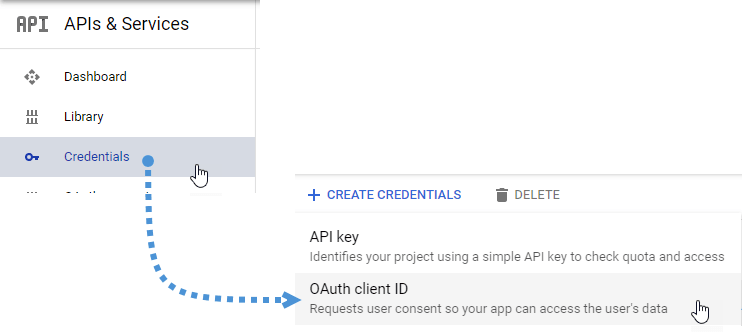
Si es la primera vez, haga clic en "Configurar pantalla de consentimiento" y seleccione el tipo de usuario.
Ahora viene el paso más importante :
Primero, haga clic en "aplicación web" y elija un nombre.
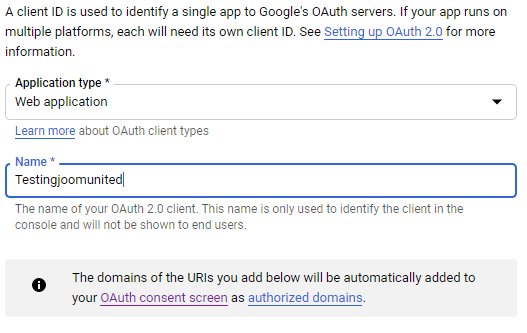
Ahora haga clic en "Agregar URI" en la sección "Orígenes de JavaScript autorizados" y agregue: https://su-dominio.com (reemplace por su nombre de dominio, sin barra inclinada).
Y haga clic en "Agregar URI" en la sección "URI de redirección autorizadas" y agregue: https://your-domain.com/wp-admin/options-general.php?page=option-folder&task=wpmf&function=wpmf_google_photo_authenticated (reemplace " su-dominio” con su nombre de dominio).
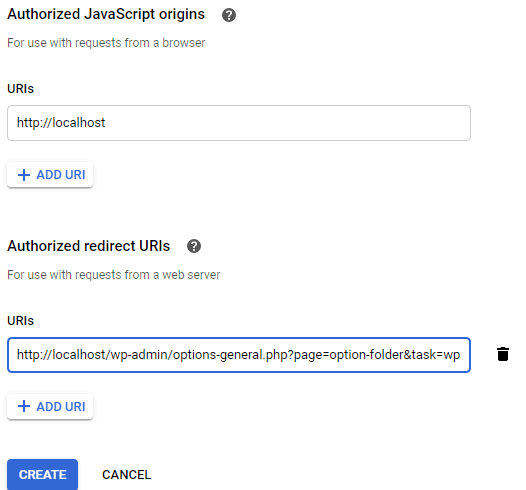
Haga clic en "Crear".
Google ha cambiado su política recientemente, por lo que debe completar sus dominios autorizados en la pestaña de la pantalla de consentimiento de OAuth> Editar aplicación.
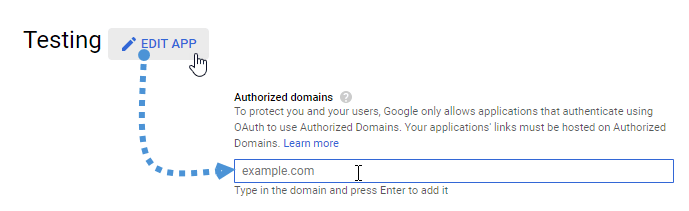
Además, debe agregar su dominio a la pestaña Verificación del dominio. Haga clic en el botón "Agregar dominio" y siga las instrucciones.
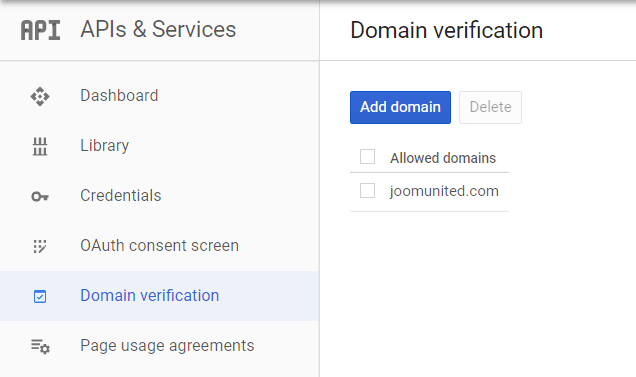
Ahora puede volver al paso anterior para crear las credenciales.
Y finalmente… ¡voilà! Obtuvo su ID y secreto para agregar en la configuración de WP Media Folder .
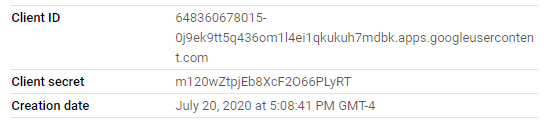
Ahora vaya a Configuración> WP Media Folder > pestaña Nube> Google Photo y copie / pegue el ID de cliente y el secreto del cliente de su aplicación de desarrollo de Google en la WP Media Folder , luego haga clic en "Guardar".
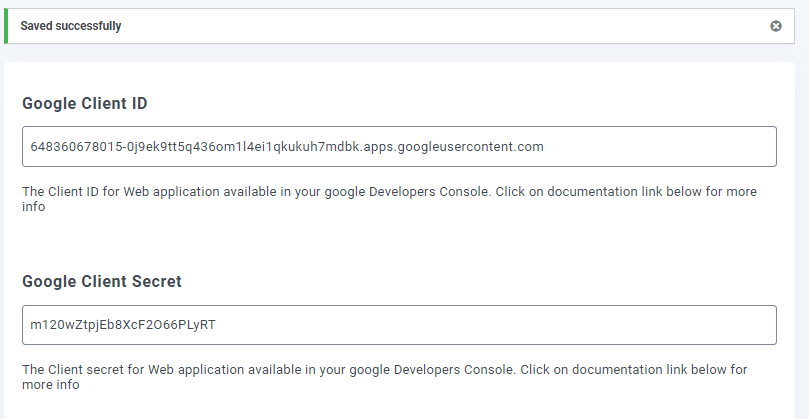
Los datos se guardarán, finalmente, haga clic en "Conectar Google Photo", luego inicie sesión en su cuenta de Google (la que tiene la nube de Google Photo que desea usar).
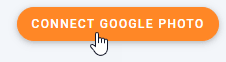
Permitir todos los permisos.
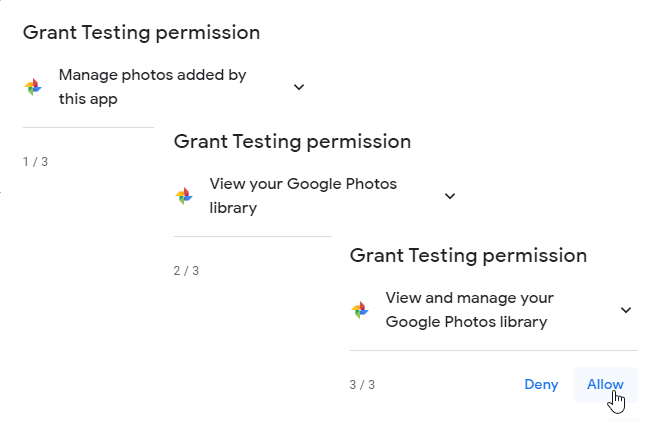
Confirme sus elecciones y todo se hará.
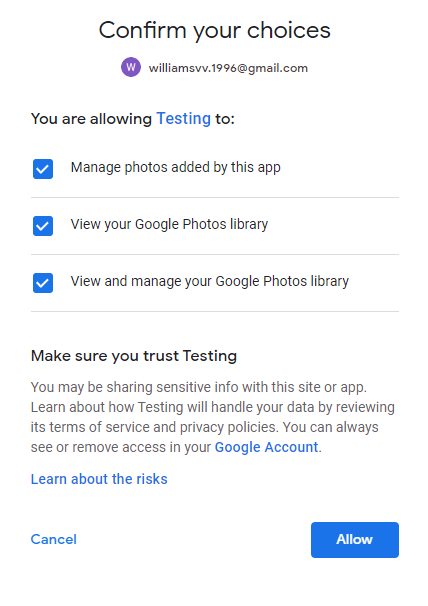
Después de todas estas cosas, vamos a tener todo configurado, vamos a crear una galería basada en los medios de Google Fotos, para esto, vaya a Medios> Galerías de carpetas de medios> +Galería.
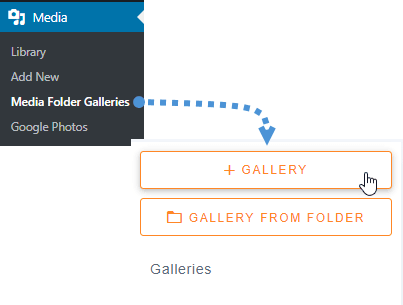
Tendremos que escribir un nombre, seleccionar un tema y hacer clic en "Crear".
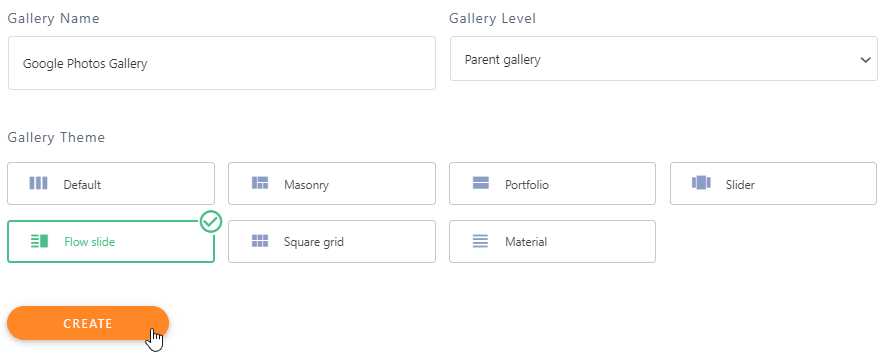
El siguiente paso en la creación de la galería es agregar los medios para la galería, tendremos Google Photos como opción, selecciónelo.
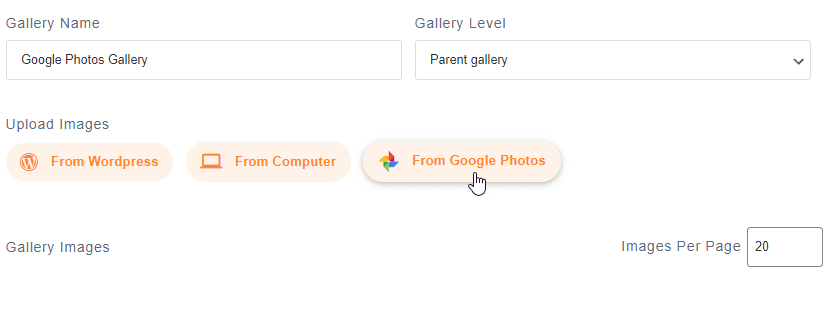
Ahora, podrá ver las carpetas de fotos de Google en el lado izquierdo y las imágenes en la pestaña principal. Vamos a seleccionar todo y luego haga clic en "Importar selección".
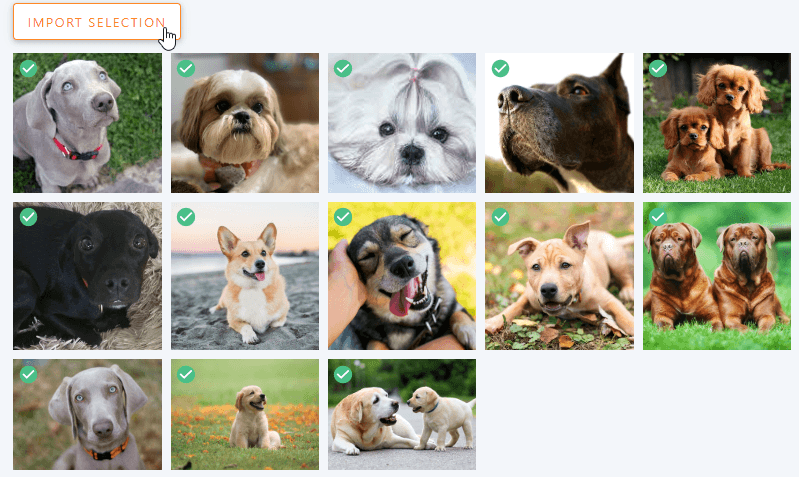
Importará automáticamente su selección.
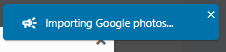
Todas las imágenes estarán disponibles en el tablero para que pueda mover una imagen, eliminarla o editar cosas como metacampos.
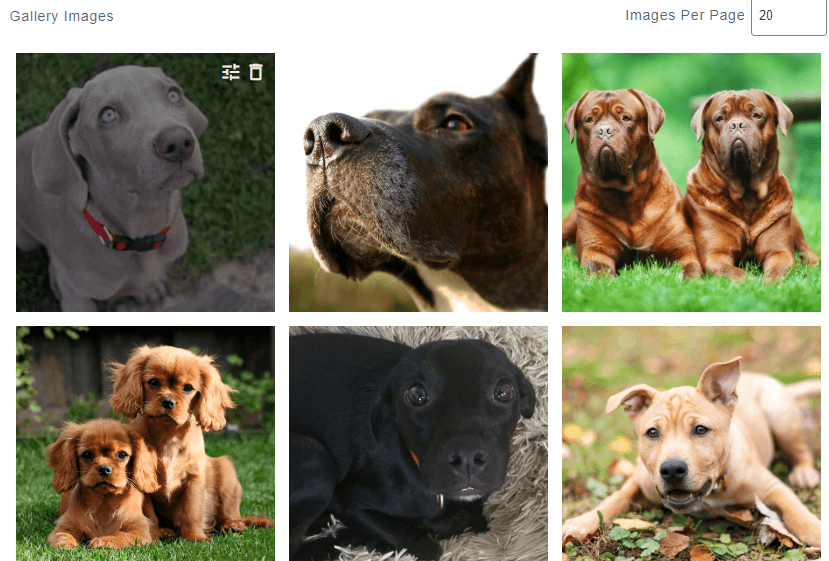
Después de editar la galería como desee, haga clic en "Guardar".
Ahora que hemos terminado todo con la creación de la galería, vaya a la publicación/página donde desea agregar la galería, vamos a agregarla a una publicación, así que vayamos a Publicación > Agregar nueva.
Haga clic en + > WP Media Folder > Bloque de complementos de la Galería WPMF.
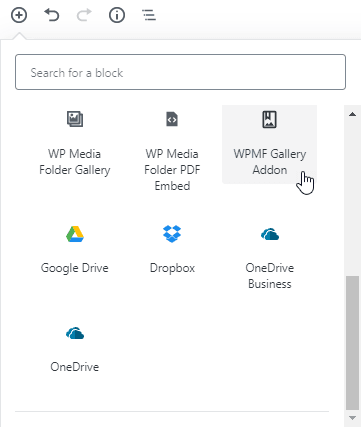
Haga clic en "Seleccionar o crear una galería" (Sí, también podemos crear la galería directamente desde la creación de la publicación), seleccione la galería que hemos creado antes y haga clic en "insertar".
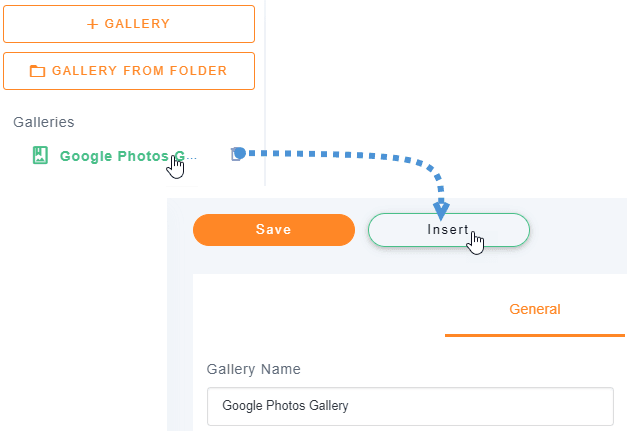
Podrá ver una vista previa de su galería en el editor de bloques, hay muchas opciones en la sección derecha como cambiar la opción de tema para que podamos personalizar nuestra galería directamente en esa sección si no nos gusta como luce.
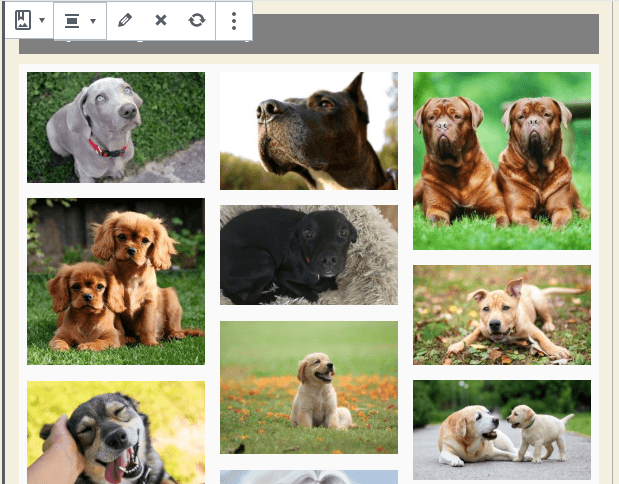
Finalmente, haga clic en Publicar y todo estará listo.
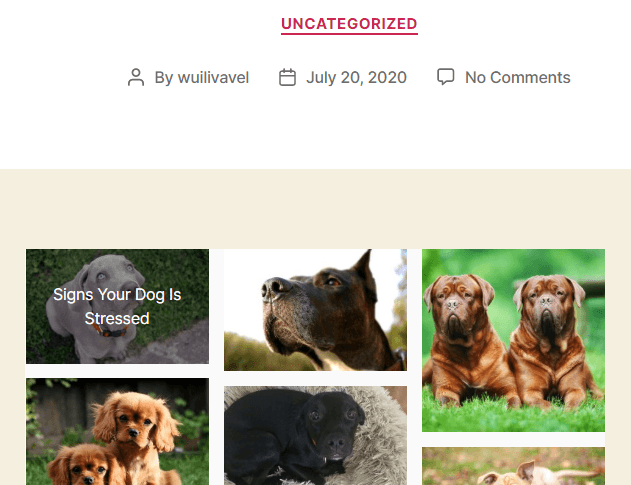
Como puede ver, fue realmente fácil ya que WP Media Folder lo hace todo más fácil.
¡Llamando a todos los webmasters!
Ahorre tiempo y aumente la productividad con WP Media Folder . Organice sin esfuerzo los archivos multimedia del cliente, cree galerías personalizadas y brinde una experiencia de usuario perfecta.
¡Actualice los proyectos de su sitio web ahora!
Utilice este complemento de WordPress de Google Photos para acelerar todos los procesos
Como puede, WP Media Folder es realmente fácil de usar y le brinda muchas opciones al usar Google Photos, y crear una galería basada en el proceso de Google Photos será realmente más rápido.
Lo mejor de todo es que esta es una de todas las herramientas que WP Media Folder , hay una gran cantidad de opciones como conexión a la nube para ahorrar espacio de almacenamiento y crear carpetas o galerías basadas en carpetas entonces, ¿qué estás esperando? Vaya aquí y obtenga su propia membresía;).
Cuando se suscriba al blog, le enviaremos un correo electrónico cuando haya nuevas actualizaciones en el sitio para que no se las pierda.







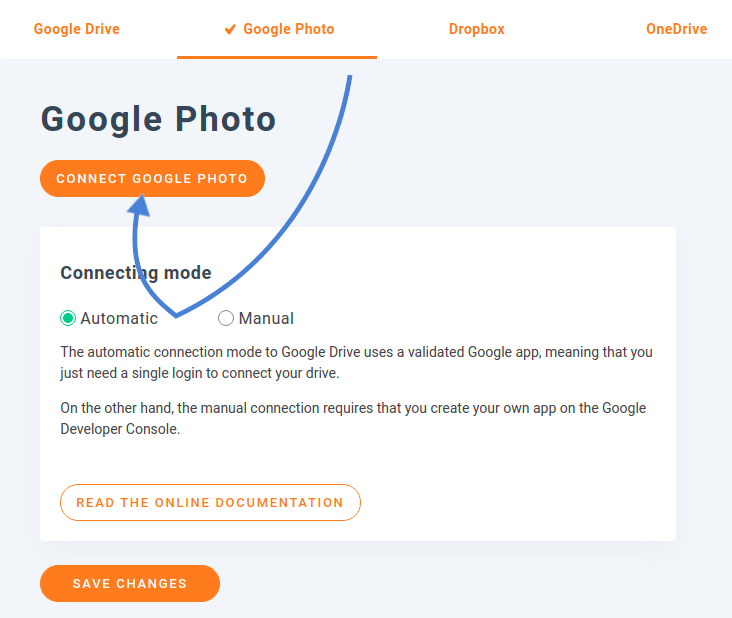



Comentarios