¿Cómo crear increíbles galerías de WordPress usando Google Photos?
Google Photos es una herramienta realmente genial para guardar tus imágenes y también organizarlas, siendo una plataforma para conectar múltiples dispositivos a la misma nube para que puedan acceder fácilmente a las mismas imágenes y ver las mismas imágenes, WP Media Folder te ayuda a integrar WP Media Folder Photos en su sitio web para que pueda ver las imágenes de su cuenta de Google Photos directamente en su biblioteca multimedia.
En esta publicación, verá lo fácil que es conectarse y usar Google Photos en su sitio web.
Di adiós a la biblioteca multimedia desordenada.
WP Media Folder le permite categorizar archivos, sincronizar carpetas con almacenamiento en la nube, crear increíbles galerías e incluso reemplazar imágenes sin romper enlaces.
Optimice su flujo de trabajo de medios hoy
Configura este impresionante WordPress - integración de Google Photos
Hay dos formas de conectar Google Photos con su sitio de WordPress usando WP Media Folder , los modos Manual y Automático , la principal diferencia es que con el modo Manual, debe crear su aplicación de desarrollo de Google , y con el modo Automático, está va a utilizar una aplicación de Google validada, por lo que se saltará la parte de crearla usted mismo, esto le ahorrará mucho tiempo.
Para este tutorial, usaremos el modo Automático para que pueda ver lo fácil que es conectarse y usarlo, además, en este tutorial estamos usando dos complementos de WP Media Folder , WP Media Folder Cloud Addon y la Galería. Además , estos complementos le permitirán usar la integración y también crear galerías usando Google Photos.
Para el modo Automático, vaya a Configuración de administrador > WP Media Folder > Nube > Google Photos , en Modo de conexión, seleccione Automático y luego haga clic en Conectar Google Photo .
Esto abrirá una pantalla en la que permitirá que la aplicación de Google verificada actúe como un puente entre su cuenta de Google Photos y su sitio de WordPress, así que permítala y luego inicie sesión en Google Photos.
Después de hacer esto, todo está hecho en el proceso de conexión de Google Photos de su sitio, ¡realmente fácil! ¿No es así?
Por otro lado, en el manual , deberá crear una aplicación de desarrollo de Google como se explica aquí , no es realmente complejo, pero podría llevar un poco más de tiempo que el modo automático, después de crear la aplicación, solo tendrá que pegar la ID. y Secreto en Configuración > WP Media Folder > Nube > Fotos de Google , luego conéctelo y eso es todo :)
Creando galerías en WordPress con el Álbum de Fotos de Google
Ahora que tenemos Google Photos conectado, comencemos la parte divertida, así que veamos cómo se ve Google Photos en WordPress, para esta foto a Medios > Google Photos , verá una vista previa de todas sus imágenes y álbumes.
Como puede ver, tendrá todos los álbumes disponibles en el panel izquierdo y todas las imágenes del álbum seleccionado en el panel derecho.
Entonces, desde aquí, puede seleccionar muchas imágenes o un álbum e importarlo a su Biblioteca de medios, para esto, haga clic en Importar álbum después de seleccionar el álbum, luego seleccione dónde desea importarlo, puede establecer el nombre del nuevo carpeta, y luego, haga clic en importar, aparecerá en su biblioteca de medios.
Verás lo útil que es ya que puedes, por ejemplo, crear un equipo para que puedan compartir imágenes en un álbum de Google Fotos, tal vez directamente desde sus teléfonos, o también desde su PC, todo lo que tendrás que hacer para tener todo el álbum importado a su biblioteca multimedia, haga clic en Importar álbum .
Ahora la parte más divertida, crea galerías basadas en Álbumes directamente, para esto, necesitaremos estar seguros de tener instalado Gallery Addon .
Ahora que lo tiene instalado, vaya a Medios > Galerías de carpetas , en esta pantalla, verá el panel adicional de administración de la galería con las opciones para seleccionar imágenes de su PC, WordPress y Google Photos .
En primer lugar, para este tutorial, crearemos una nueva Galería y la llamaremos "Google Photos", luego, importaremos el álbum de Google Photos.
Para esto, haga clic en + Agregar nueva galería , agregue el tipo y seleccione el tema de la galería que desea usar.
No se preocupe demasiado por seleccionar el tema de la galería, ya que tendrá la opción de cambiarlo más tarde, así que haga clic en Crear , verá el tablero de la galería, ahora vamos a seleccionar las imágenes que queremos incluir en la galería, vamos a utilizar para este tutorial todo el álbum.
Espera unos segundos a que importe las imágenes, y eso es todo, tienes todas las imágenes, directamente desde Google Fotos a tu sitio de WordPress, realmente simple, solo dos clics y ahora puedes usar todas las imágenes que seleccionaste en la Galería Panel de control adicional! :)
Ahora, para crear la galería, solo necesitas definir todas las cosas y publicarla, para esto, puedes ir directamente a la publicación y hacer todo desde allí (también la importación de Google Photos) o simplemente terminar de configurar la galería aquí y luego, selecciónelo en la publicación / página.
Tiene 3 pestañas, la primera es para ordenar sus imágenes, puede hacerlo usando el sistema de arrastrar y soltar de WP Media Folder , y también tendrá la opción de seleccionar la imagen de portada y configurar cosas generales desde imágenes como el título y también el destino del enlace.
Cuando termine de agregar las imágenes/ordenarlas, puede ir a la pestaña
Configuración de pantalla y código abreviado
En esta pantalla, podemos configurar todo lo relacionado con la galería, puede elegir el tema, configurar las columnas, el tamaño de todos los elementos de la galería, el orden y la configuración de navegación, todo en una interfaz realmente fácil de usar. .
También tendrá un código abreviado para copiar en caso de que desee agregar la galería utilizando un código abreviado.
La última pestaña es para obtener una vista previa de la galería para que pueda verificar fácilmente cómo se verá la galería antes de publicarla en la página / publicación, realmente útil para que no tenga que ir a una página y publicar la galería y actualizarla cada vez que desee ver cómo se ve la galería.
Ahora termine toda la configuración de su galería, y luego vaya a su publicación / página para publicar la galería, no importa qué editor de página use, ya que WP Media Folder está integrado con todos los constructores de páginas principales, por lo que tendrá un bloque dedicado y también tienes la opción
Shortcode , así que básicamente puedes agregar la galería donde quieras.
Entonces, ahora podemos ir a la publicación/página y editarla o crear una nueva si lo desea, luego, vaya a agregar un bloque, en este caso, usamos el Editor de Gutenberg, haga clic en +> Complemento de la galería WPMF.
Cargará el bloque de Complemento de Galería, haga clic en Seleccionar o Crear Galería , abrirá el Panel de Complemento de Galería para que pueda seleccionar la galería que creamos antes, seleccione la que desea incrustar y haga clic en Insertar , tenga en cuenta que También puede finalizar la configuración de la Galería desde aquí en caso de que desee hacer una modificación o algo más.
Cargará la vista previa de la galería directamente en su Page Builder para que pueda confirmar que todo está bien y luego publicarlo.
También tienes la opción de "editar en vivo" la galería con el panel derecho, en el caso de Gutenberg.
Todo lo que necesitas directamente en tu publicación, una herramienta realmente increíble, ¿no es así? ;)
¡Llamando a todos los webmasters!
Ahorre tiempo y aumente la productividad con WP Media Folder . Organice sin esfuerzo los archivos multimedia del cliente, cree galerías personalizadas y brinde una experiencia de usuario perfecta.
¡Actualice los proyectos de su sitio web ahora!
Integración de Google Fotos en vídeo
Crea tu primera galería de fotos de Google en WordPress
Como puedes ver, es realmente fácil de usar Gallery Addon y solo hemos mostrado uno de los usos que puedes darle, los usos son ilimitados , puedes usarlo, por ejemplo, en un sitio de noticias donde tu equipo puede compartir información real. tiempo noticias directamente desde su teléfono directamente al sitio web usando Google Photos, o también puede permitir que sus usuarios accedan a Google Photos para que puedan compartir las fotos con usted.
¿Entonces, Qué esperas? ¡Vaya aquí ahora para explorar todas las funciones de WP Media Folder y obtener su membresía!
Cuando se suscriba al blog, le enviaremos un correo electrónico cuando haya nuevas actualizaciones en el sitio para que no se las pierda.







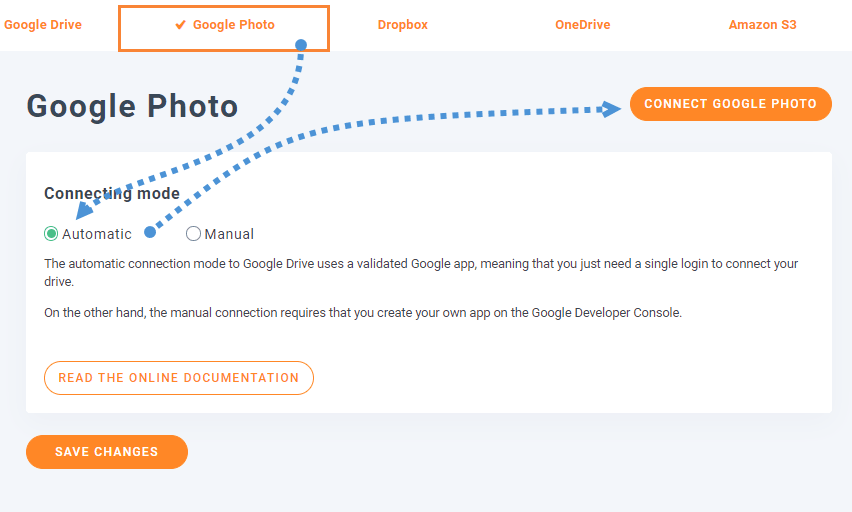
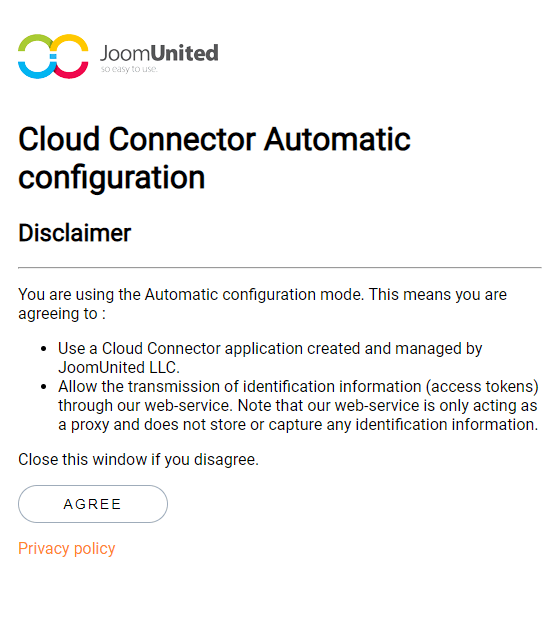
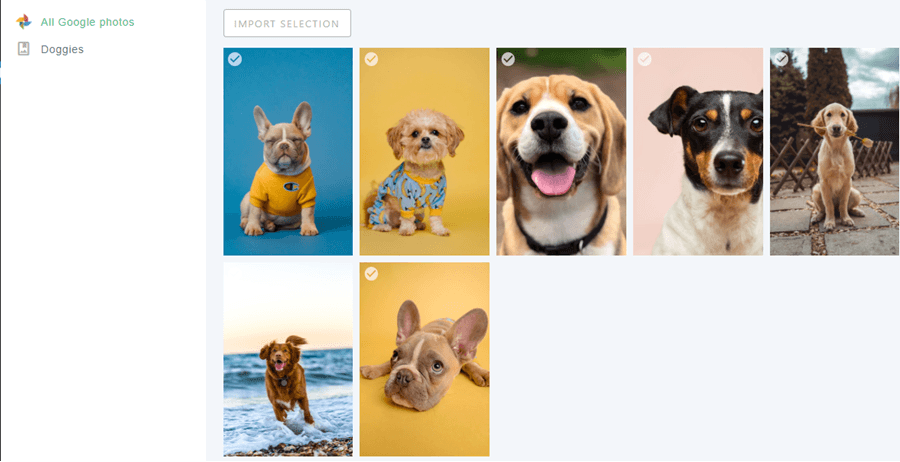
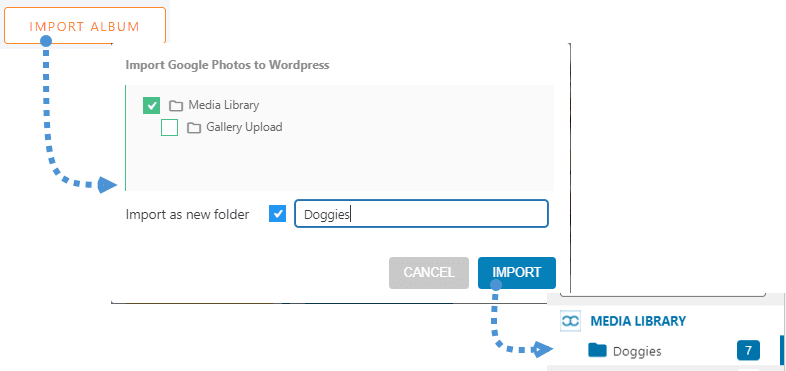
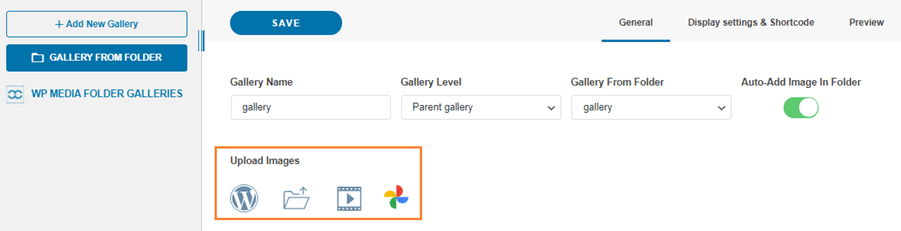
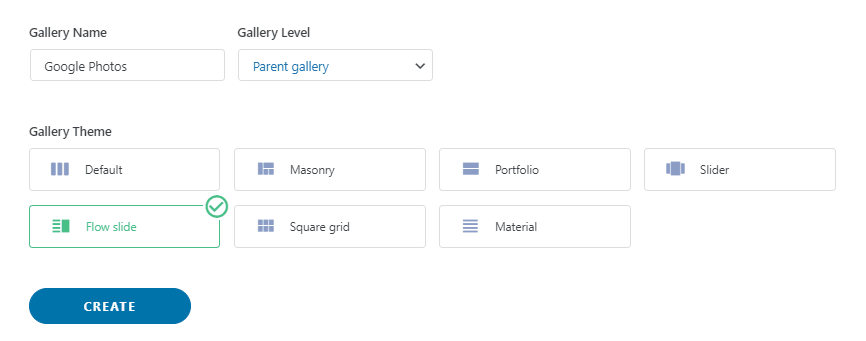
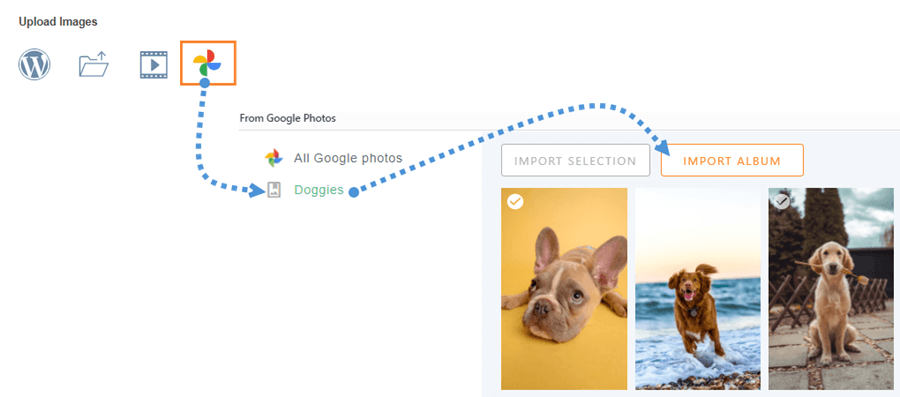
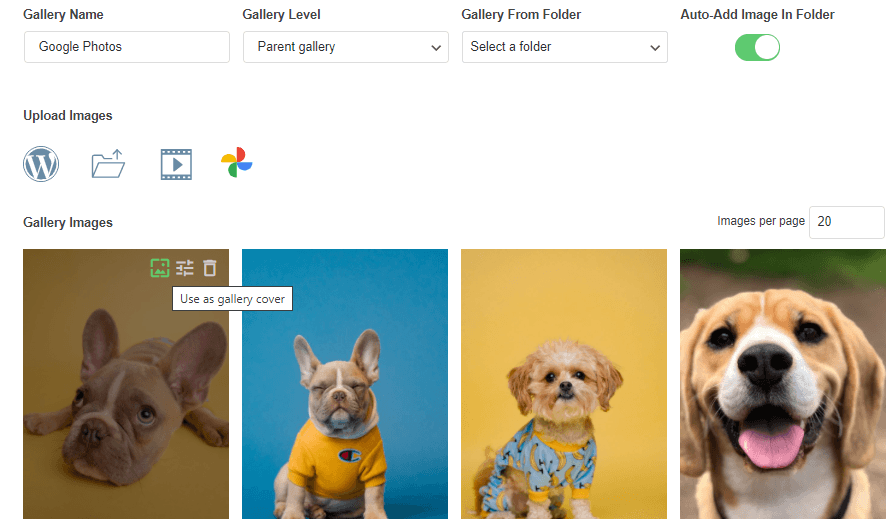

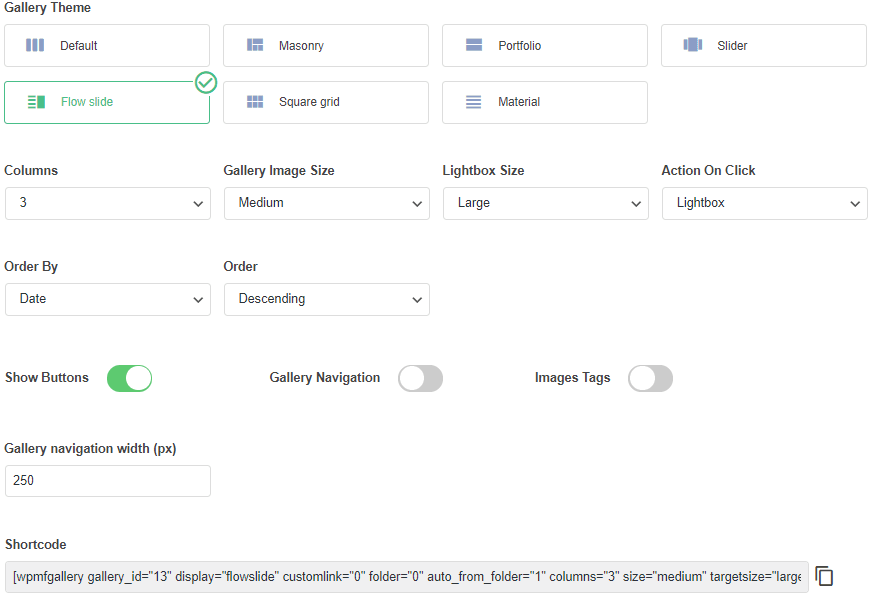
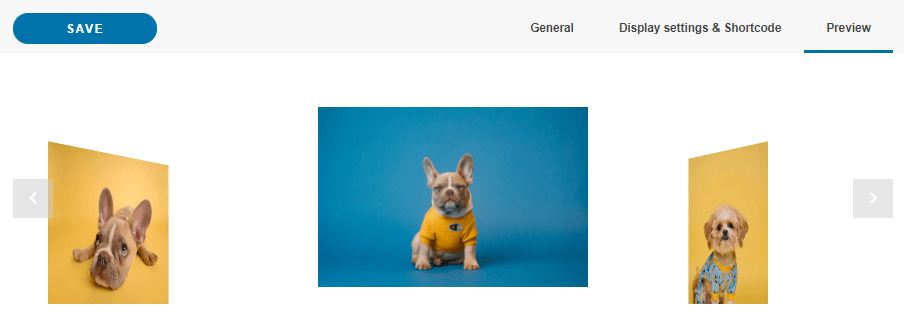
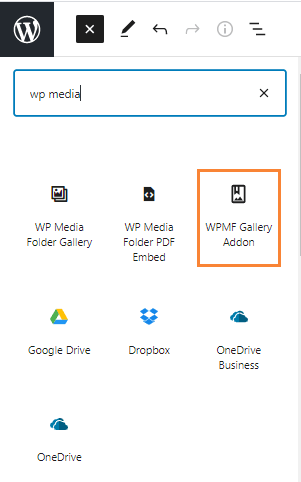
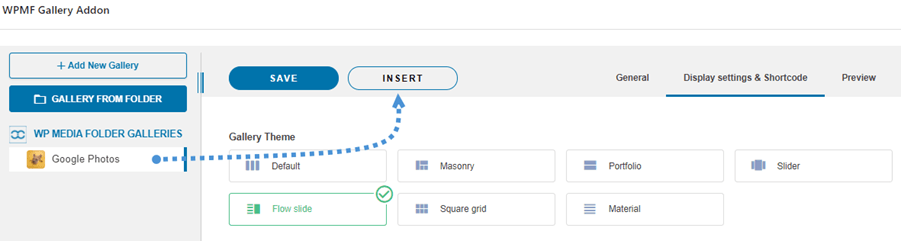
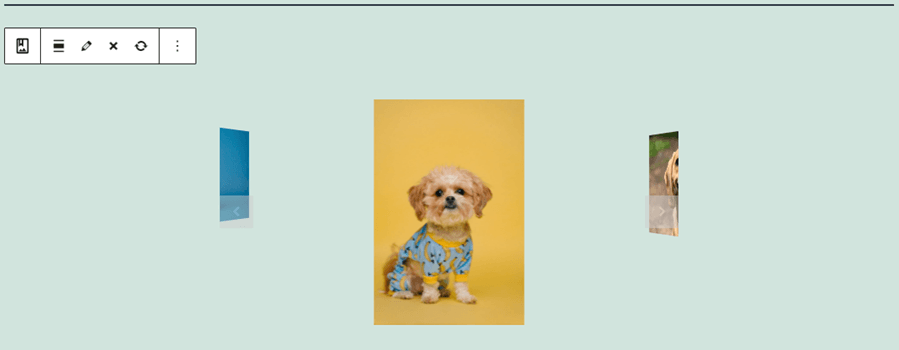
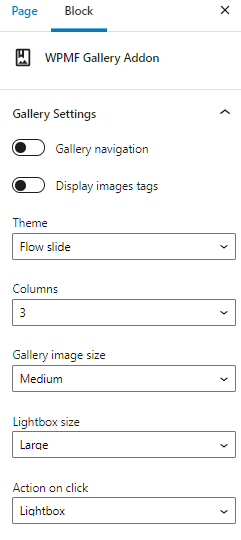

Comentarios