Cómo administrar medios con carpetas en los widgets de Elementor
Elementor es uno de los creadores de páginas más conocidos para WordPress, ya que facilita la creación de publicaciones y páginas con muchos widgets, pero realmente no ayuda cuando intentamos encontrar un archivo para insertarlo en la publicación o página.
Eso ya no será difícil ya que con WP Media Folder podrás crear carpetas dentro de la biblioteca multimedia y en Elementor :)
Tendrá lo mejor de estas dos herramientas, Elementor para crear publicaciones increíbles y WP Media Folder que le permite organizar su biblioteca de medios y crear galerías.
¿Busca una potente solución de gestión de archivos para sitios web de clientes?
WP File Download es la respuesta. Con funciones avanzadas como categorías de archivos, restricciones de acceso y una interfaz de usuario intuitiva.
¡Impresione a sus clientes con una organización de archivos de primer nivel!
Usemos Elementor y carpetas multimedia
Para este tutorial, crearemos algunas carpetas usando WP Media Folder en el proceso de creación de la publicación.
En primer lugar, vamos a Publicaciones> Agregar nuevo y hacemos clic en Editar con Elementor , esto cargará el generador de páginas.
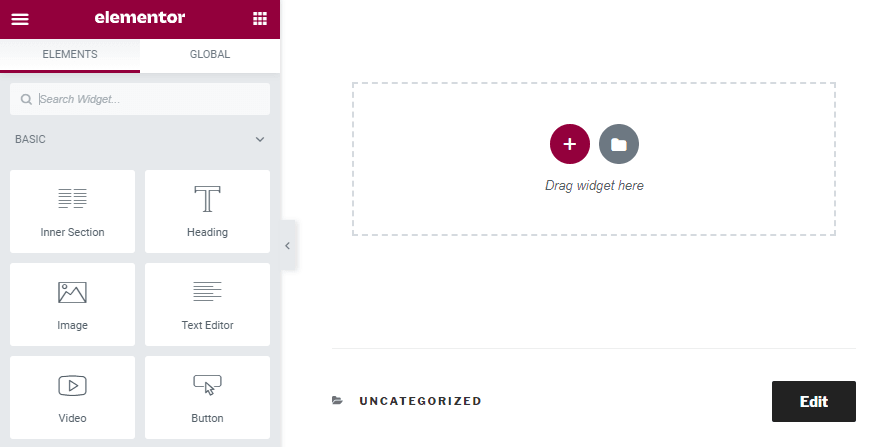
Se ve exactamente igual, sí pero veremos la diferencia cuando creamos una nueva galería o agregamos una imagen.
Ahora suelte el widget de "imagen" en su publicación para agregar una imagen.
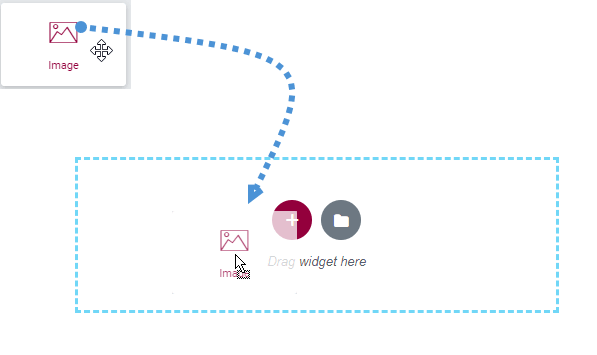
Ahora que ya colocaste el widget de imagen, solo haz clic en “elegir imagen”, aquí es donde vamos a ver la magia, ahora vas a poder ver un montón de opciones para crear carpetas que harán más fácil la imagen. proceso de organización.
Digamos que vamos a crear una publicación relacionada con perros, podría ser una buena idea crear una carpeta por publicación, también podríamos dividir nuestra biblioteca principal en carpetas para publicaciones y páginas, por ejemplo.
Así que primero que nada, vamos a crear una carpeta llamada “posts”, para lograr esto, solo tenemos que hacer clic en +Add New Folder y ahora, escribir el nombre de la nueva carpeta, en este caso, vamos a escriba "Publicaciones" y haga clic en Crear .
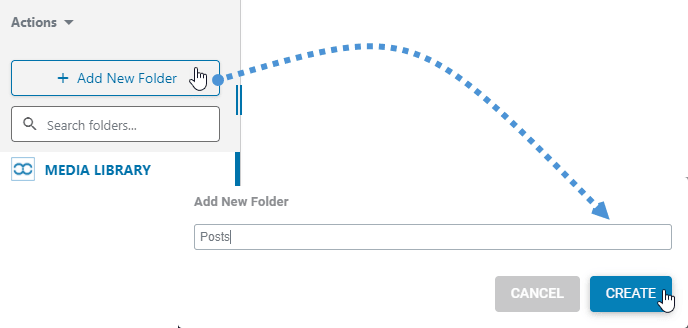
Verás una nueva carpeta creada llamada “Publicaciones” y ahora, dentro de esta carpeta, agregaremos una nueva subcarpeta con el nombre de la publicación que vamos a crear, para este caso usaré “Perros” pero tú puede escribir el nombre que desee;)
Para crear una nueva subcarpeta, solo tiene que ir a la carpeta principal haciendo clic en ella y luego seleccionar + Agregar nueva carpeta , el complemento creará automáticamente la nueva subcarpeta.
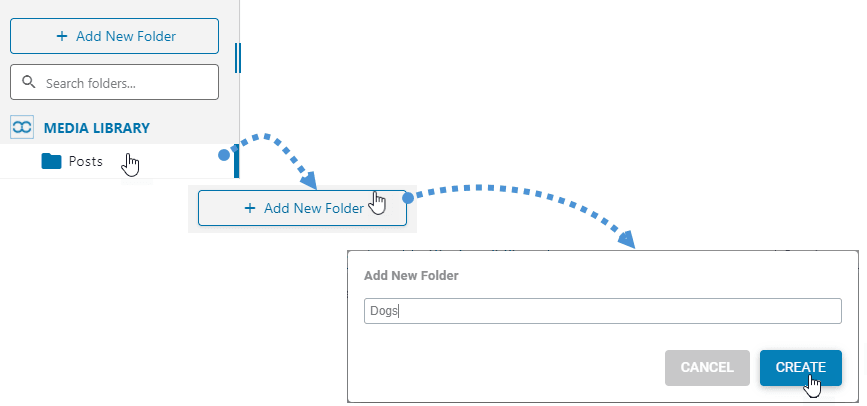
Verá una nueva subcarpeta creada justo debajo de la carpeta principal, también hay una opción para ir a la subcarpeta dentro de la carpeta principal en la parte superior.
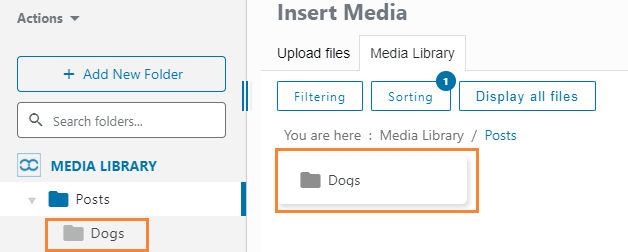
Ahora el siguiente paso es comenzar a cargar las imágenes para su publicación, simplemente haga clic en la sección "cargar archivos" y suelte un archivo o selecciónelo desde su computadora.
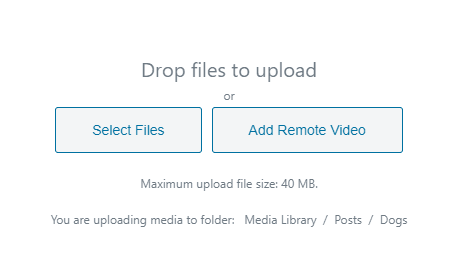
Ahora que ha agregado sus imágenes y las ha organizado, el proceso para crear la publicación será realmente fácil, ya que solo verá las imágenes que necesita y no todas las demás imágenes que no son necesarias para la publicación que está creando. :)
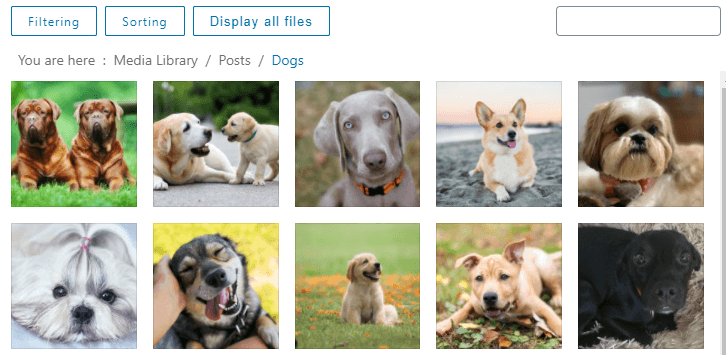
Si crees que esta es la única opción que tienes con WP Media Folder s entonces estás equivocado ya que hay muchos filtros y opciones de ordenación que tienes que buscar para la imagen que estás buscando;)
En los filtros, tienes las opciones de tamaño y peso que te permitirán filtrar imágenes usando parámetros.
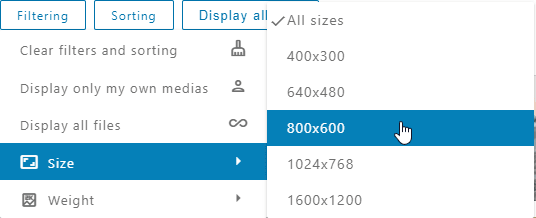
También tiene la opción de administrar estos parámetros yendo a Configuración> WP Media Folder > Filtrado de medios .
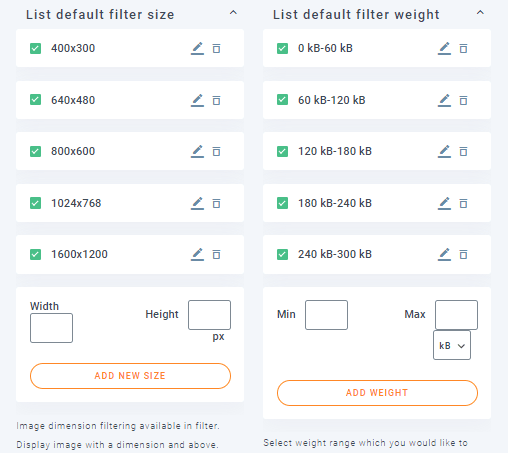
Como puede ver, existen opciones realmente fáciles de usar para crear, editar y eliminar estos parámetros.
También puede ordenar las imágenes dentro de las carpetas utilizando los siguientes parámetros:
- Defecto
- Fecha (ascendente y descendente).
- Título (ascendente y descendente).
- Tamaño (ascendente y descendente).
- Tipo de archivo (ascendente y descendente).
- Orden personalizado : esta opción le permite ordenar los archivos dentro de la carpeta arrastrándola y soltándola.
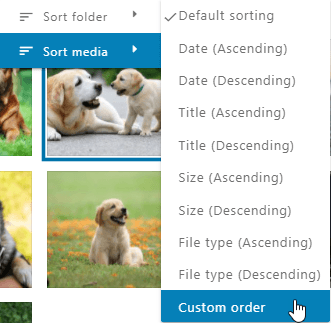
Ahora bien, ¿qué pasa si buscas una imagen exacta por el título? La respuesta es el campo de búsqueda.
Este campo de búsqueda le permitirá buscar una imagen escribiendo el nombre del archivo.
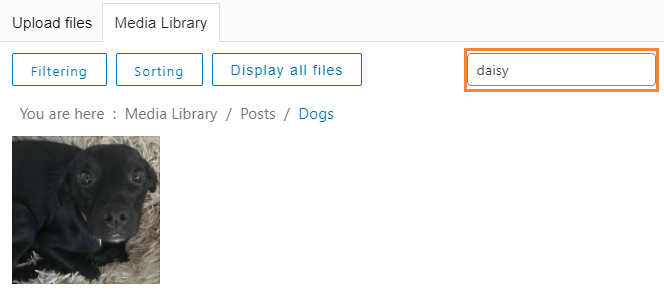
Por ejemplo, si buscamos la imagen de la margarita, la filtrará automáticamente;)
Ahora que hemos encontrado a daisy para poder insertar esto en la publicación solo tenemos que hacer clic en la imagen, y en la esquina inferior derecha verás la opción “Insertar Media”, solo haz clic en ella y la imagen será insertado automáticamente en la publicación.
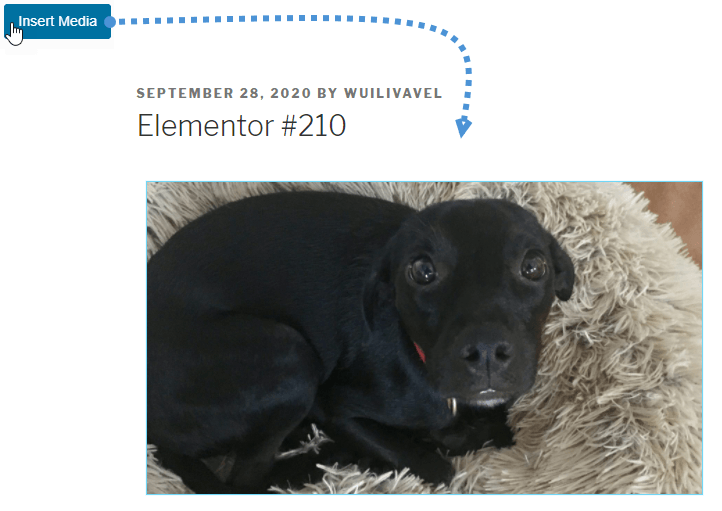
Como puede ver, daisy se ha agregado con éxito a la publicación y tiene muchas opciones para usar directamente en el widget de Elementor.
Obviamente, ese no es el único widget que tenemos que usar cuando estamos creando una publicación, ¡pero hay buenas noticias!
Todos los widgets relacionados con imágenes tienen las mismas opciones que mostramos antes, puede administrar y usar carpetas e imágenes de cada widget relacionado con imágenes como "cuadro de imagen", "carrusel de imágenes" y todas las demás galerías :)
¡Es bueno tener en cuenta que también puede utilizar la WP File Download y la integración de Elementor para administrar archivos descargables directamente desde Elementor!
¡Llamando a todos los webmasters!
Ahorre tiempo y aumente la productividad con WP Media Folder . Organice sin esfuerzo los archivos multimedia del cliente, cree galerías personalizadas y brinde una experiencia de usuario perfecta.
¡Actualice los proyectos de su sitio web ahora!
Comience a usar las carpetas de Elementor ahora mismo
Estas son solo algunas opciones de todas las que ofrece WP Media Folder , podrás crear publicaciones y páginas realmente profesionales con este increíble complemento, así que, ¿a qué estás esperando? ¡Vaya aquí y obtenga su membresía ahora!
Cuando se suscriba al blog, le enviaremos un correo electrónico cuando haya nuevas actualizaciones en el sitio para que no se las pierda.








Comentarios