How to create a WordPress gallery with OneDrive media
Creating galleries with media hosted in OneDrive is now possible thanks to WP Media Folder and its galleries features as it allows to integrate our WordPress media library with OneDrive.
OneDrive is a powerful cloud platform that allow to connect multiple devices with a lot of storage and the idea of connecting it to WordPress to create galleries is just awesome.
WP Media Folder will allow you to generate galleries directly from OneDrive Personal and Business and in the easiest way.
Say goodbye to messy media library.
WP Media Folder lets you categorize files, sync folders with
cloud storage, create amazing galleries and even
replace images without breaking links.
Optimize your media workflow today
Connecting OneDrive with the WordPress media library
First of all, we have to connect our WordPress site, and to do this we need WP Media Folder and the cloud addon installed on our site.
Now to start go to Settings > WP Media Folder > Cloud > OneDrive.
On this screen we have all the options available for the OneDrive configuration, for this example, we will use a personal OneDrive account but we can also connect it with a OneDrive Business account, you can see more info about that here.
For the connection we have 2 options, the manual and automatic ones, for the automatic all we need to do is log in to our account.
For the Manual mode, we need to find the OneDrive Client ID, and the OneDrive Client Secret.
To get this info, you need to login to the Azure portal and register an app using the Redirect URls that WP Media Folder shows on the configuration page, At the final step it will give you the needed info to fill in the configuration page.
For the Automatic option all you need to do is select the option and click on Connect Onedrive.
Now all we need to do is login to OneDrive and follow the steps.
And magic is done! Account connected.
Now we can go to the Media Library, and the OneDrive option will appear.
On OneDrive, we will have the root folder created for our WordPress site where we can add folders so these appear in our Media Library (under the OneDrive option).
Now that it is connected we can start with the funny part! Create awesome galleries with images hosted in OneDrive Personal or Business :)
Create OneDrive galleries in WordPress
For this topic we have prepared a folder with images in our OneDrive account.
Now that we have the OneDrive Media folder, we can proceed to see how easy is to create a gallery from these images.
Go to the Post/Page where the gallery should be added, and click on + and type WP Media Folder Gallery, then select the block for this option.
This block will allow us to select the folder that we will use for our gallery, including cloud folders like the OneDrive ones.
This will load all the images from the folder with a preview.
As easy as selecting an option!
And all the options are on the same editor, on the block options, we will be able to select the theme and further customize it.
As the main configuration we will see 4 themes available, these are:
Default
Masonry
Portfolio
Slider
The other options are:
-Column: The number of columns for the gallery.
-Gallery Image Size: The thumbnail size for the gallery.
-Lightbox Size: the size of the lightbox opened after clicking an image.
-Action on Click: Open a lightbox, redirect to a page, none, redirect to a custom link.
-Order by: To order the image by Custom, random, Title, and Date.
-Order: Rule for order by, ascending, and descending.
-Update with new folder content: This option is helpful if we want to keep our gallery updated with all the images that we add to the folder in the media library (or in OneDrive).
-Other tabs: On the other tabs we will be able to set advanced options like margin, shadow, borders, and CSS to fully customize and make the galleries fit our site content.
An awesome gallery full of options to customize and make it fit the site content! And we will also have the option to upload our pictures from any device to the OneDrive Folder and the gallery will be automatically updated! Looks like magic, doesn't it? ;)
Calling all webmasters!
Save time and boost productivity with WP Media Folder. Effortlessly organize client media
files, create custom
galleries, and provide a seamless user experience.
Upgrade your website projects now!
Create galleries and save server storage
Awesome is the word that we can use to describe this integration, from managing our media from any device to creating galleries and saving our server storage! The best part of this is that we have many options to connect our media library to the cloud, OneDrive Personal, OneDrive Business, as well as Google Drive and Dropbox.
What are you waiting for? Start managing your media, and galleries directly from your OneDrive account on any device, Go here and learn more!
Tutorial how to use your OneDrive personal storage in video
When you subscribe to the blog, we will send you an e-mail when there are new updates on the site so you wouldn't miss them.






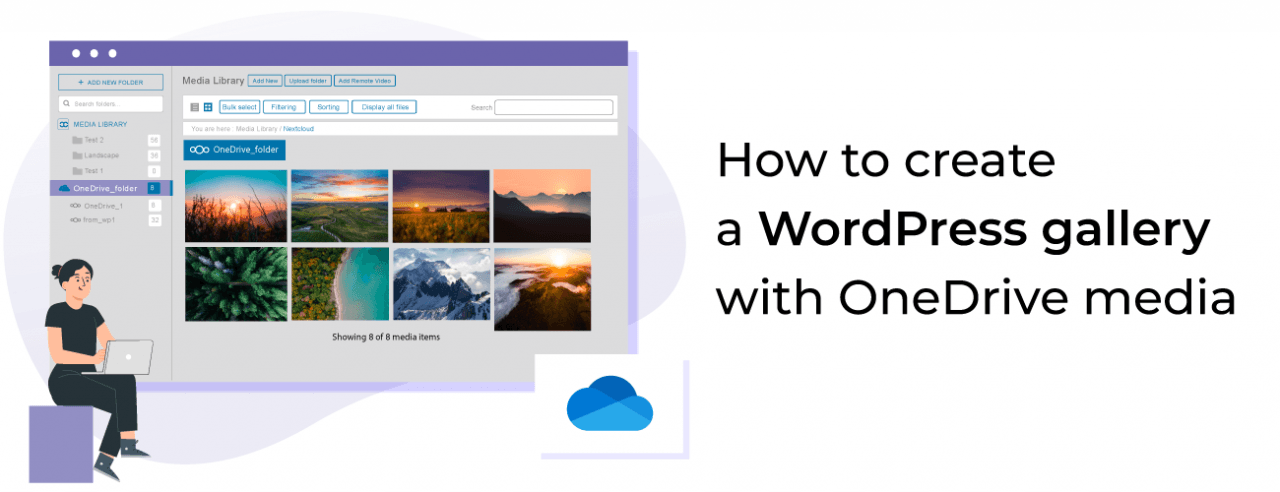
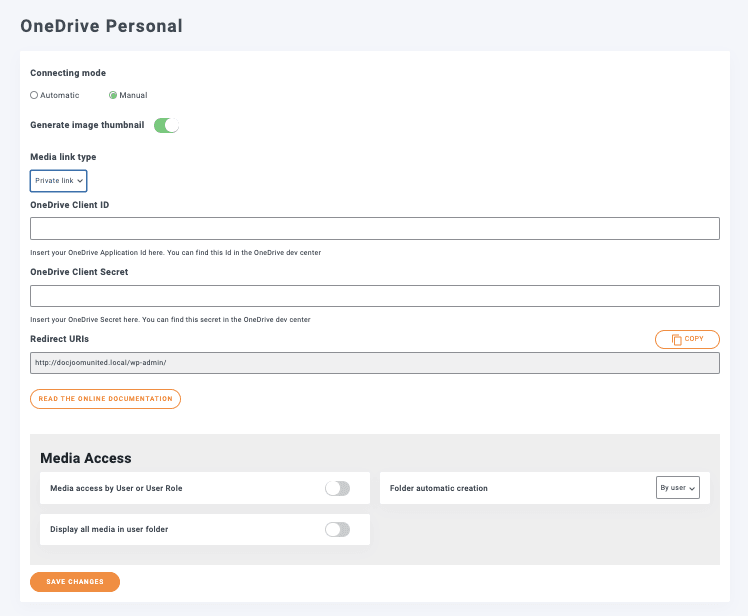
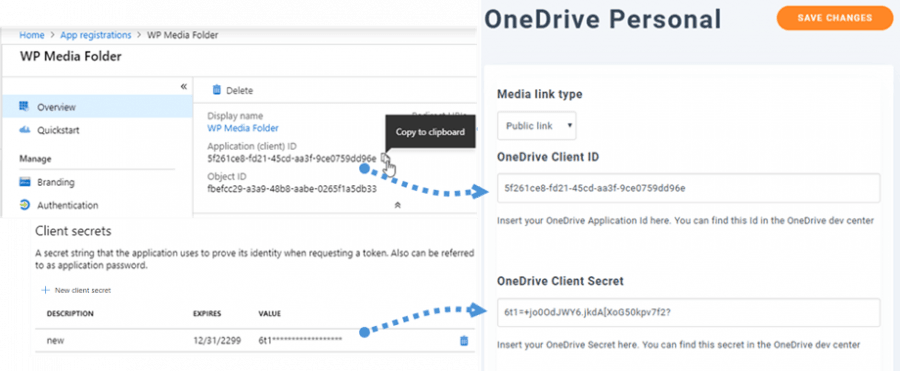
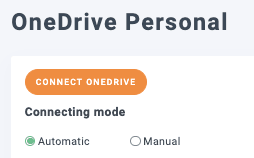
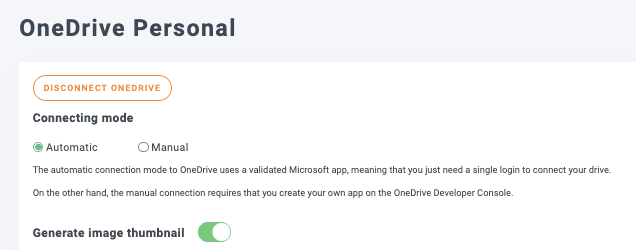
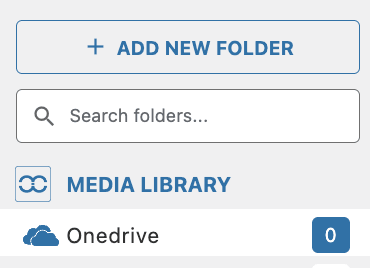
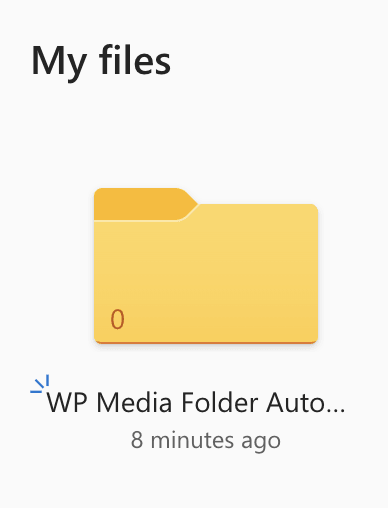
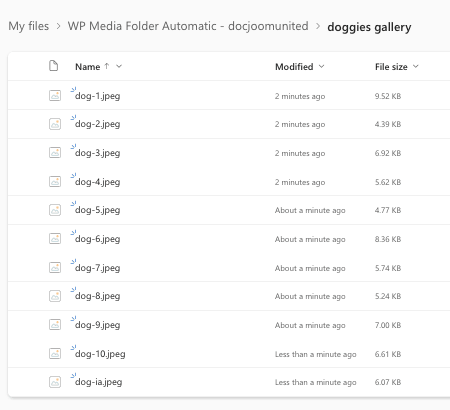
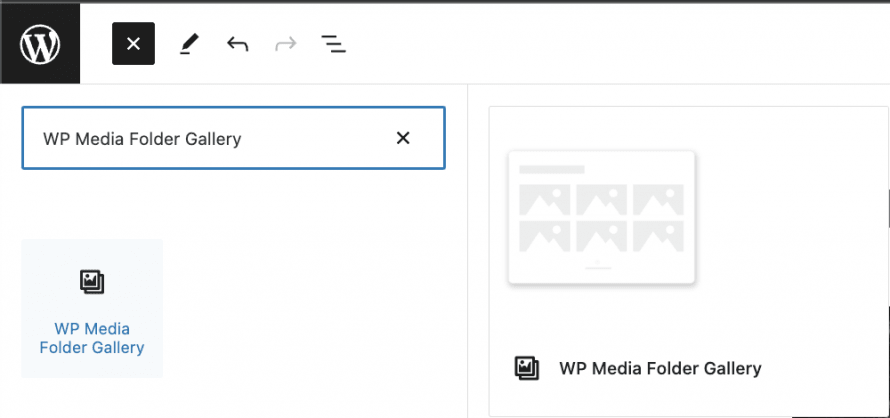
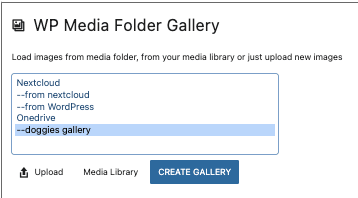
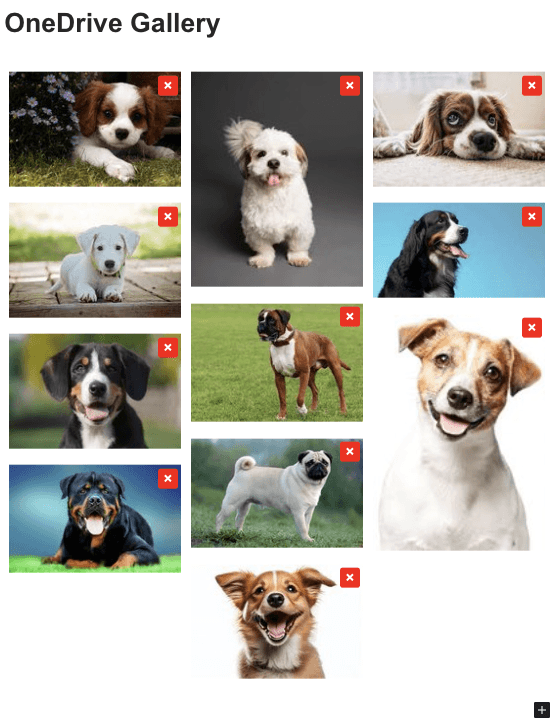
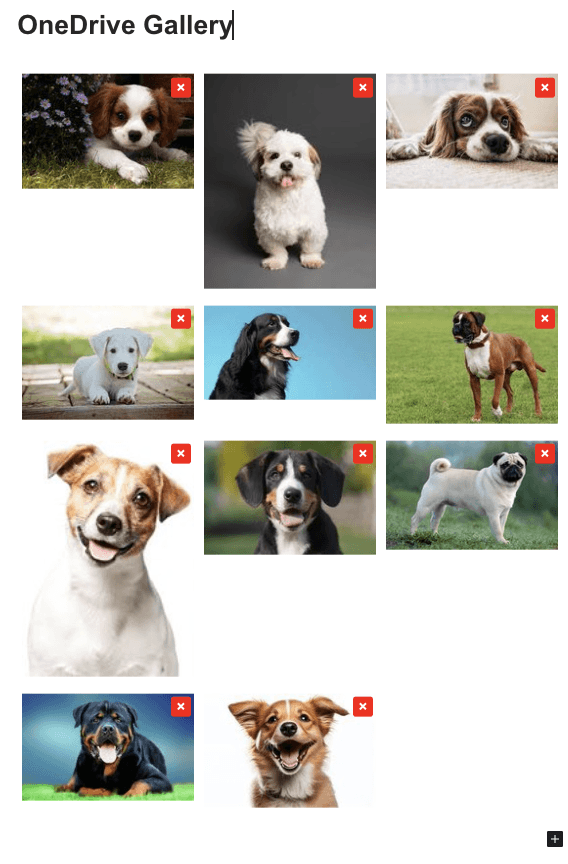
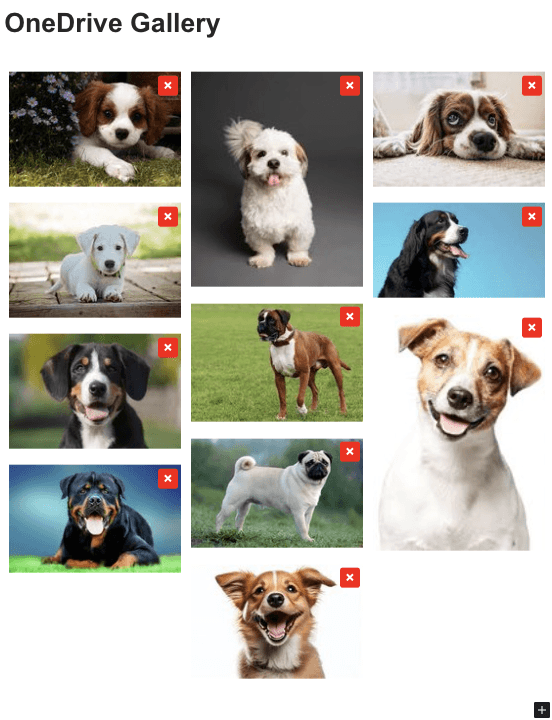
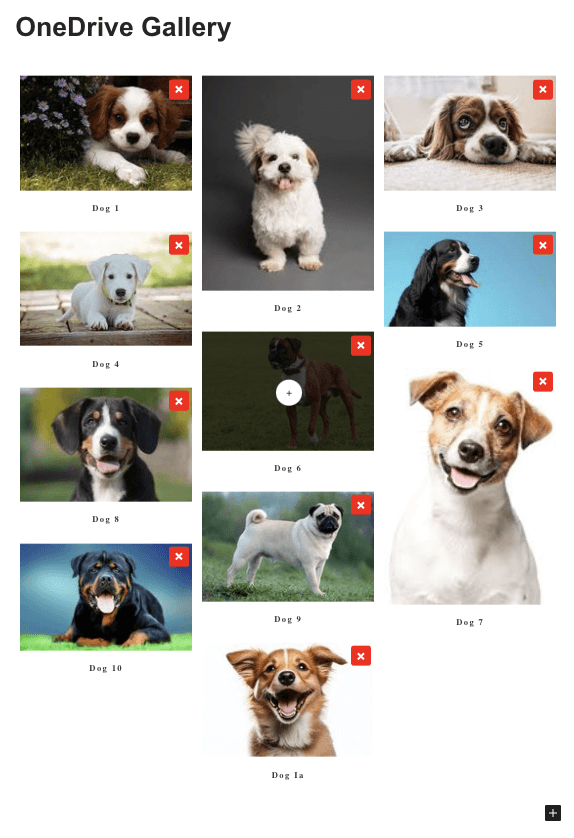
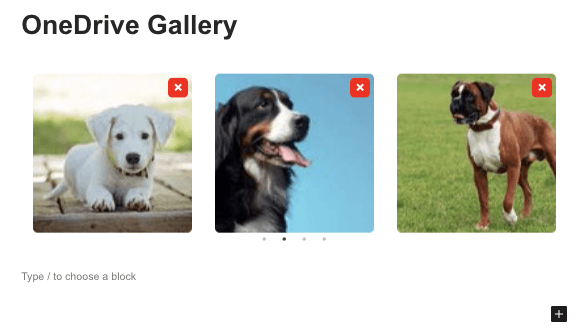
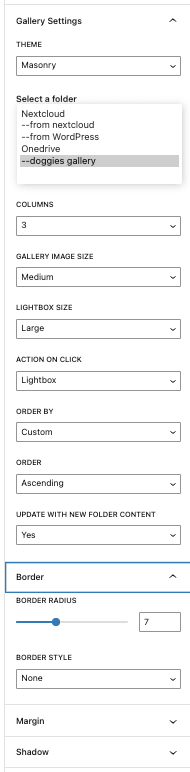

Comments