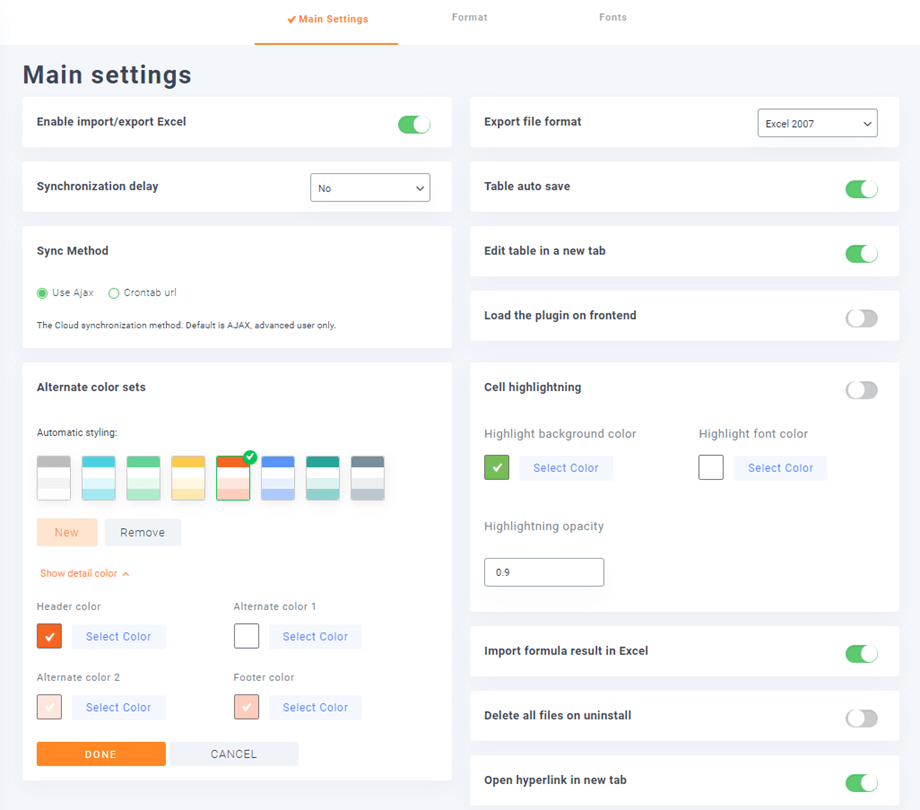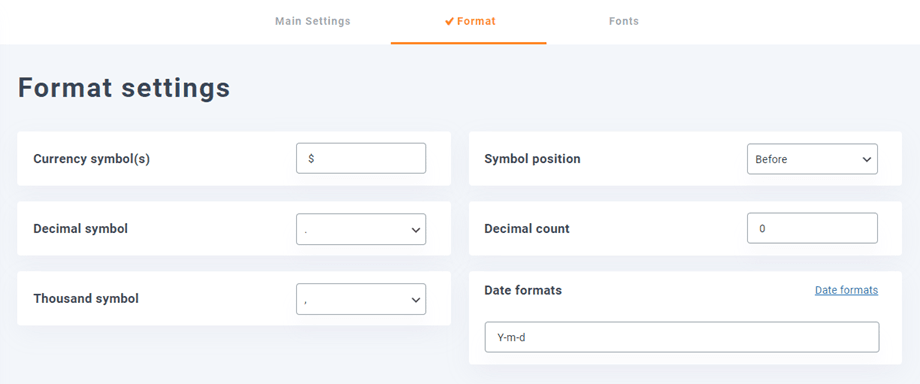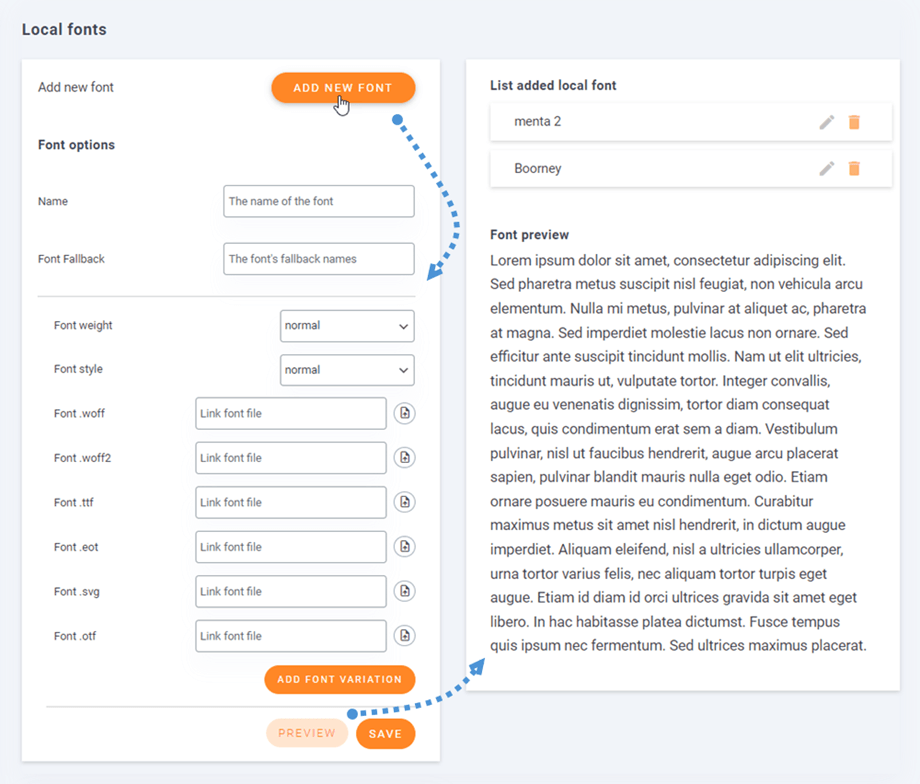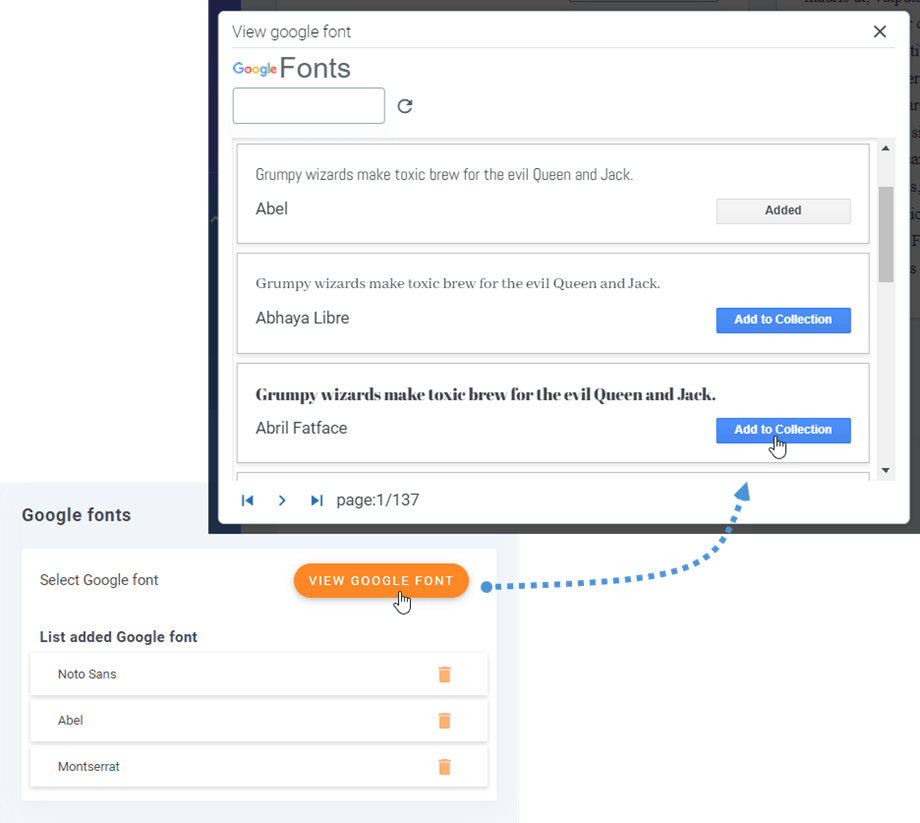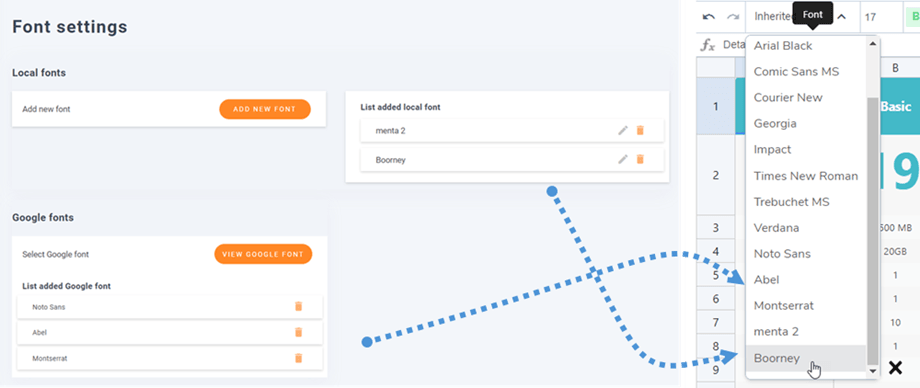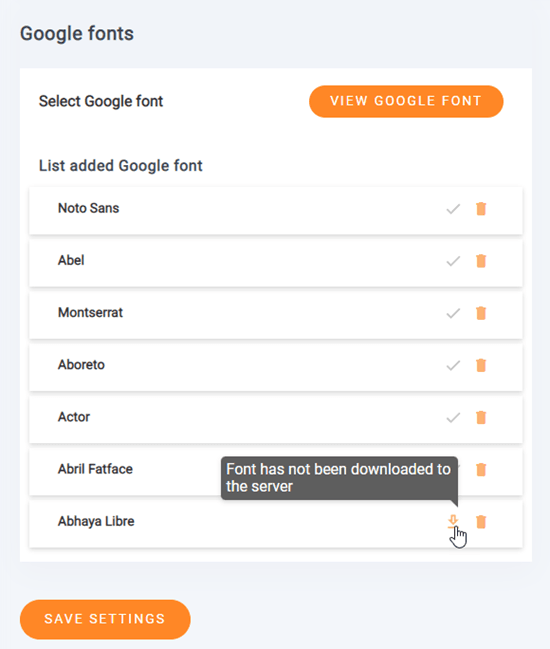WP Table Manager: parâmetros
1. Configurações Principais
Para acessar as WP Table Manager , vá em WP Table Manager > Configuração
Como opção você pode definir na Configurações Principais :
- botão Importar/Exportar Excel
- Formato do arquivo de exportação: selecione o formato Excel ao executar uma exportação da tabela
- Atraso de sincronização: Defina o atraso para a sincronização automática de planilhas entre WP Table Manager e Excel ou Google Sheets
- Salvar tabela automaticamente: Habilite o salvamento automático ou ative um botão de salvamento manual
- Método de sincronização: use AJAX ou Crontab url
- Editar tabela em uma nova guia: abra a tabela em uma nova guia se estiver habilitada
- Carregue o plugin no frontend: Carregue os arquivos necessários do WP Table Manager para editar tabelas no frontend (de um editor de texto, por exemplo). Se este recurso não for necessário, mantenha-o desativado para economizar recursos do servidor
- Conjuntos de cores alternativas: disponíveis para estilizar seus dados
- Destaque de célula: Ative uma cor na célula ao passar o mouse para ver à primeira vista o conteúdo da célula
- Destacar cor de fundo
- Destacar a cor da fonte
- Destacando a opacidade
- Importe o resultado da fórmula no Excel: obtenha resultados da fórmula automaticamente ao importar ou sincronizar arquivo do Excel
- Exclua todos os arquivos na desinstalação: Cuidado! Se definido como Sim, na desinstalação do plugin todos os dados serão removidos
- Abrir hiperlink em nova aba: Abrir hiperlink em nova aba
2. Configurações de formato
Você deve ir para configuração do plugin > guia Formato . Você verá algumas outras opções.
- Símbolo (s) de moeda
- Posição do símbolo
- Símbolo decimal
- Contagem decimal
- Mil símbolo
- Formatos de data
3. Configurações de fontes
3.1 Como adicionar novas fontes locais?
Para adicionar novas fontes locais no editor de tabelas, clique no botão Adicionar nova frente .
Inclui algumas opções para a fonte local:
- Nome
- Fonte substituta
- Espessura da fonte
- Estilo de fonte
- Campo para inserir novas fontes
E você também pode adicionar variação de fonte para a nova fonte. Em seguida, você pode clicar no Visualizar para ver como a fonte ficará no painel direito. Por fim, lembre-se de clicar no Salvar .
3.2 Como adicionar fontes do Google?
Para adicionar o Google Font ao seu editor, basta clicar no botão View Google Font e, em seguida, clicar no botão Add to Collection na sua fonte favorita.
Em seguida, você verá as novas fontes adicionadas no editor de tabelas.
3.3 Como baixar a fonte do Google?
Na etapa anterior, você adicionou a fonte do Google à sua coleção e pode baixá-las para usar localmente clicando no Download . O botão Download será um ícone de visto se as fontes foram baixadas. Ou você pode passar o mouse no botão Download e a dica de ferramenta informará que a fonte foi baixada ou não.