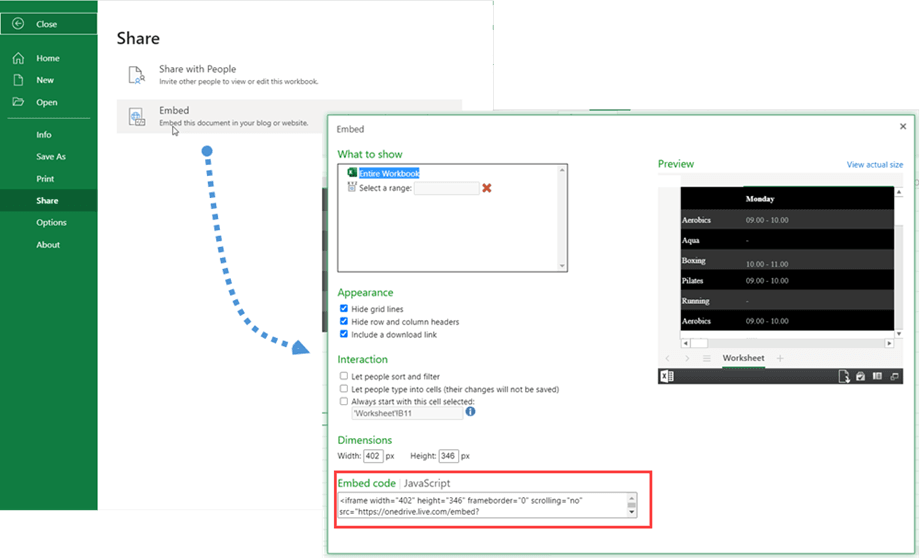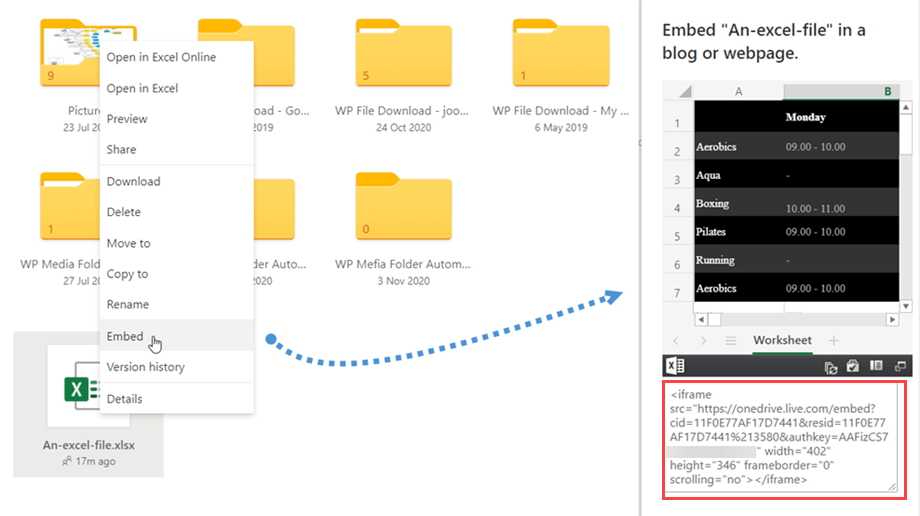WP Table Manager : Excel, CSV, Google Sheets e OneDrive Sync
- 1. Importar arquivos do Excel
- 2. Sincronize uma tabela com os dados de um arquivo Excel
- 3. Sincronização com o Planilhas Google
- 4. Sincronização automática do Excel e do Planilhas Google
- 5. Sincronização em tempo real com o Planilhas Google
- 6. Sincronização com Office 365 Excel - OneDrive
- 7. Importar e sincronizar arquivos CSV
1. Importar arquivos do Excel
Em qualquer mesa, você pode importar um arquivo Excel do seu PC. Primeiro, você deve ir ao menu Importar e sincronizar > botão Arquivo do Excel e, em seguida, clicar no Selecionar arquivo do Excel para escolher um arquivo do Excel em seu PC para importar.
Antes de importar o arquivo, você pode selecionar uma opção para importar apenas dados ou dados + estilos .
E selecione uma planilha específica antes de importar
As tabelas podem ser importadas de Excel ou documentos Open Office. O formato será detectado automaticamente e importado.
2. Sincronize uma tabela com os dados de um arquivo Excel
É possível executar uma sincronização entre uma tabela que você criou e um arquivo Excel localizado em seu servidor (em qualquer lugar). Depois de criar uma nova tabela ou ir para uma tabela existente. Navegue até o botão Menu Importar e Sincronizar > Excel e uma janela pop-up aparecerá.
Se você clicar no botão Browse server , poderá selecionar um Excel em qualquer lugar do seu servidor, aqui é um arquivo carregado através do gerenciador de mídia (pasta/uploads).
Depois que seu arquivo do Excel estiver vinculado à tabela, você pode clicar no botão Buscar dados para importar dados do arquivo do Excel.
Existem algumas opções que você pode escolher, como: Sincronização automática ou Estilo antes de clicar no botão Buscar dados . Você também pode selecionar uma planilha específica para sincronizar.
Então aqui está o resultado de uma importação de dados.
3. Sincronização com o Planilhas Google
WP Table Manager também oferece algumas possibilidades de sincronização do Google Sheets. Sua planilha do Google deve ser publicada para ser sincronizada. Portanto, primeiro, abra sua planilha do Google Drive e publique-a como uma página da web usando o menu Arquivo.
Em seguida, você terá acesso ao link do arquivo do Planilhas Google, copie este link.
Depois disso, volte ao plug-in e navegue até Menu Importar e Sincronizar , clique no botão Planilhas Google. Em seguida, cole o URL no campo de link da planilha e clique no botão Buscar dados .
Você Terminou! Agora você pode buscar dados para uma sincronização instantânea e executar uma sincronização automática também. A opção buscar estilo é se você também deseja obter estilos de planilhas do Planilhas Google.
Para funcionar sem problemas em qualquer caso, selecione a opção Qualquer pessoa com o link ao compartilhar a planilha. E você também pode usar este link para buscar dados.
4. Sincronização automática do Excel e do Planilhas Google
Acima do link do arquivo, você também pode ativar uma sincronização automática. WP Table Manager irá buscar os dados automaticamente em um intervalo regular.
Uma vez ativada, uma notificação é exibida após o título da tabela.
O atraso de sincronização pode ser definido em WP Table Manager > Main settings.
5. Sincronização em tempo real com o Planilhas Google
Esta opção ajudará os usuários a atualizar seus dados do Planilhas Google sem qualquer demora. Pré-requisito, você sincronizou com o Planilhas Google, vá para a seção 3. Sincronização com Planilhas Google ou descubra como fazer isso no vídeo abaixo.
Depois, você pode seguir as etapas principais:
- Copie o código no menu Importar e Sincronizar > Planilhas Google
- Vá para a planilha sincronizada, navegue até Ferramentas > Editor de script
- Cole o código e salve o projeto
- Navegue até Editar > Acionadores do projeto atual ou clique no ícone na barra de ferramentas
- Adicionar gatilho , selecionar tipo de evento: na mudança
Assista ao vídeo para obter as etapas detalhadas:
6. Sincronização com Office 365 Excel - OneDrive
WP Table Manager também oferece possibilidades de sincronização do Office 365 Excel ( OneDrive ). Seu arquivo do Excel no OneDrive deve ser incorporado ou compartilhado para ser sincronizado em nosso plug-in. Siga nossas instruções abaixo correspondentes à sua conta do OneDrive .
Conta pessoal
Então, primeiro, abra seu arquivo do Excel no OneDrive e navegue até o menu Arquivo > Compartilhar > Incorporar .
No pop-up Incorporar, vá para Código e copie todo o texto no campo. Ou você pode copiar apenas o link no src, por exemplo: https:// onedrive .live.com/embed?resid=11F0E77AF17D7441%213580&authkey=
Por outro lado, no painel do OneDrive , clique com o botão direito do mouse no arquivo excel e selecione Incorporar . Você também pode ter o código de incorporação.
Conta de negócios
Primeiro, abra seu arquivo do Excel no OneDrive Business e navegue até o menu Arquivo > Compartilhar > Compartilhar com Pessoas .
No pop-up Enviar link , clique no botão Copiar link . Em seguida, o link é copiado, por exemplo: https://joomunited-my.sharepoint.com/:x:/g/personal/joomunited_com/ETcoorIno75ElJJaVVs5g1UB8Yq9DYEo8uKPQBBint84gA?e=riQdcz
Por outro lado, no painel do OneDrive Business, clique com o botão direito do mouse no arquivo excel e selecione o botão Copiar link .
Depois disso, volte ao plugin e navegue até o menu Importar e sincronizar> botão OneDrive Excel . Em seguida, cole o código no campo de link do OneDrive e clique no botão Buscar dados .
Você Terminou! Agora você pode buscar dados para uma sincronização instantânea e também executar uma sincronização automática. A opção de estilo de busca é caso você também queira obter os estilos do Excel do OneDrive .
7. Importar e sincronizar arquivos CSV
Para importar um arquivo CSV do seu PC usando o WP Table Manager , vá para a "Menu Import & Sync" e selecione o "CSV file" . Em seguida, clique no "Selecionar arquivo CSV" para escolher um arquivo CSV do seu computador que você deseja importar.
Para sincronizar seus arquivos CSV do servidor usando um método alternativo, comece indo para a "Menu Importar e Sincronizar" e selecionando o "Arquivo CSV" . Em seguida, clique no "Procurar servidor" e escolha o arquivo CSV que deseja sincronizar. Em seguida, clique no "Buscar dados" . Após alguns segundos, o pop-up será fechado e você poderá visualizar o conteúdo.
A ativação da opção " Auto Sync" garantirá que os novos dados sejam sincronizados automaticamente.