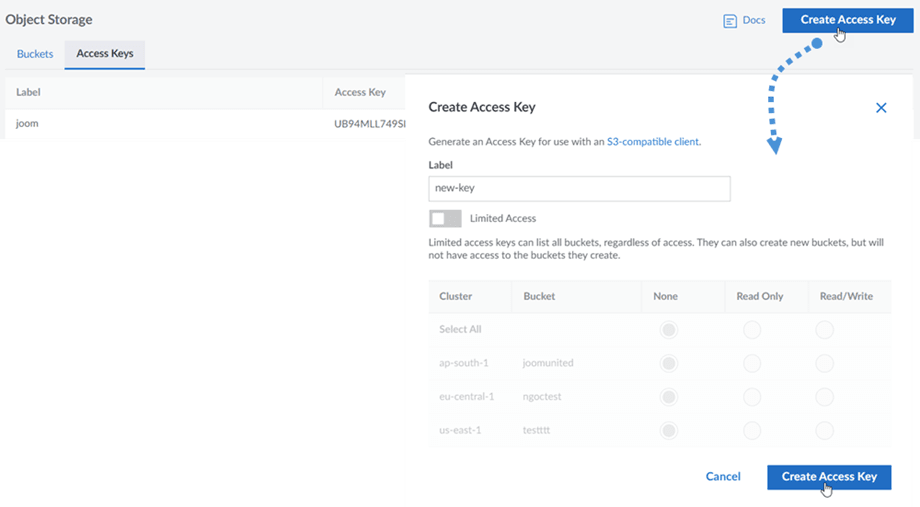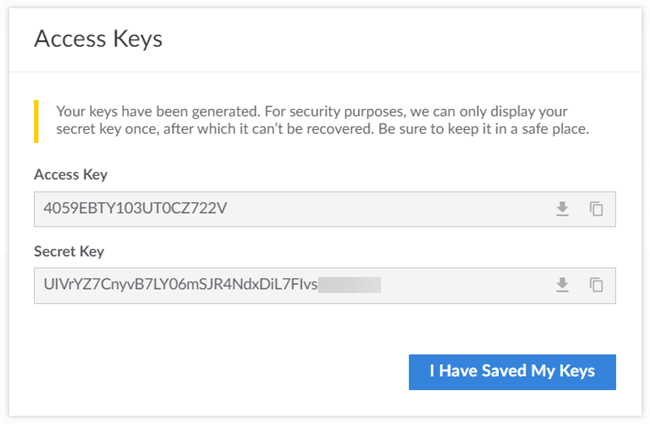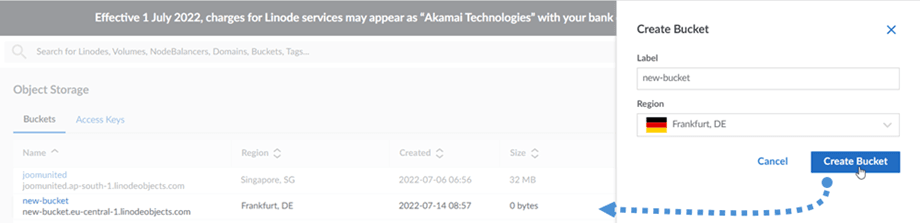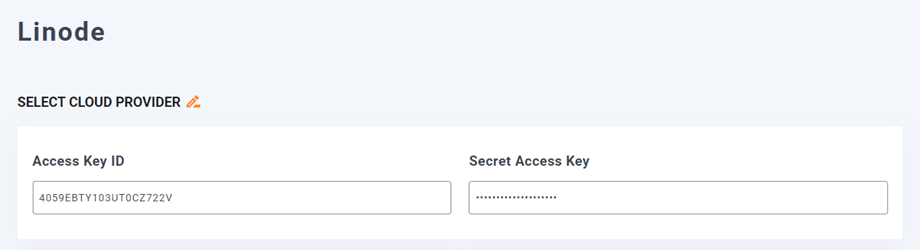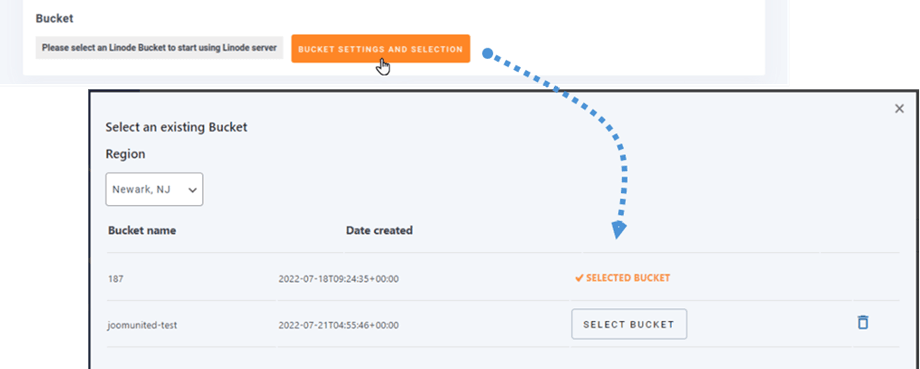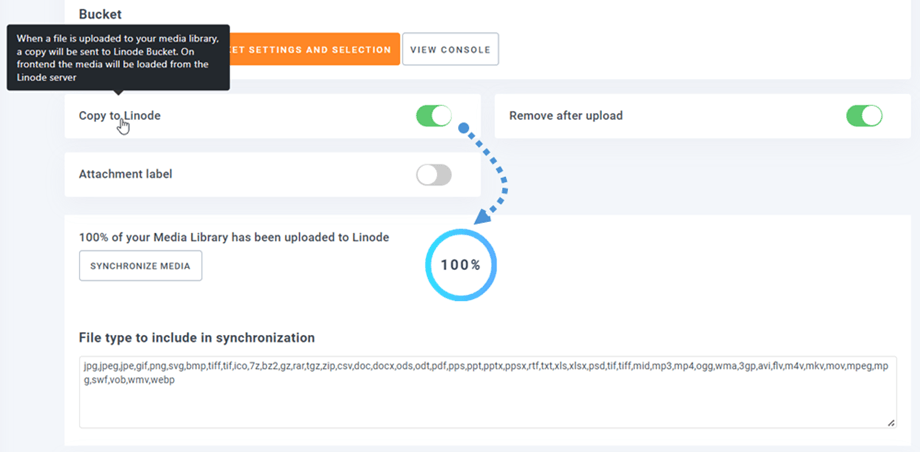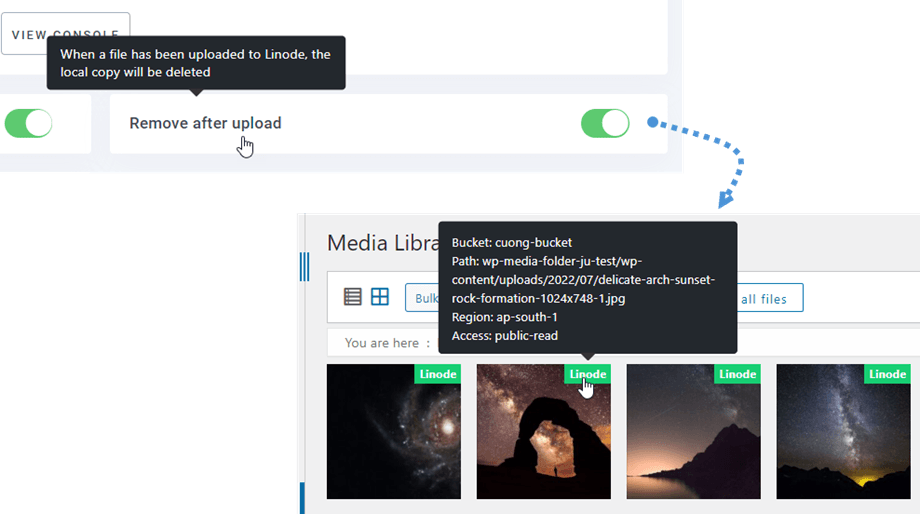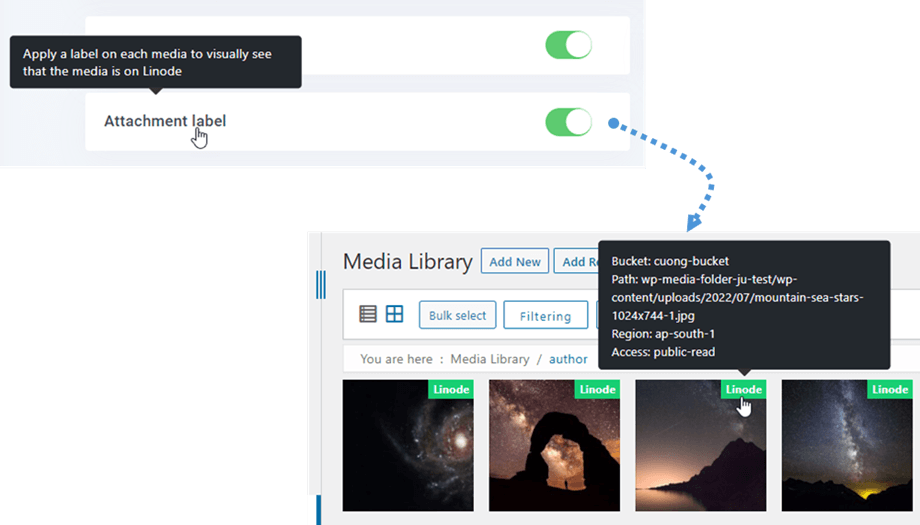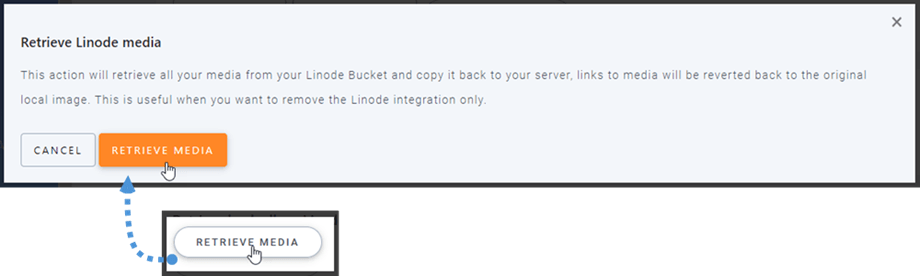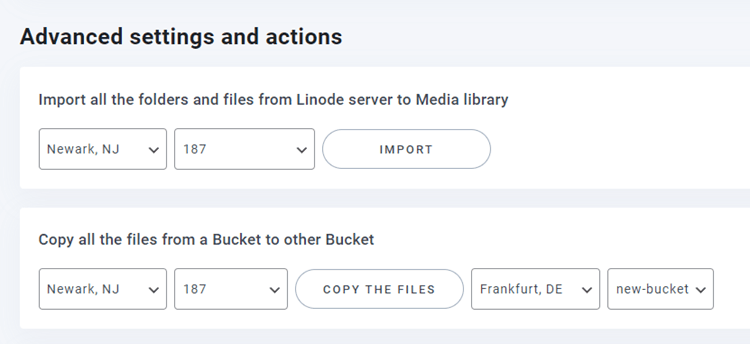WP Media Folder Addon: Integração Linode
1. Como criar uma nova chave de API no Linode?
Faça login no painel Linode e navegue até Object Storage no menu esquerdo. A partir daqui, você pode criar novas chaves de acesso e novos buckets.
Para criar novas Chaves de Acesso, navegue até a guia Chaves de Acesso e clique no botão Criar Chave de Acesso no lado direito. Em seguida, insira um novo rótulo para a chave e clique no botão Criar chave de acesso no pop-up.
Um pop-up incluindo a acesso e secreta é exibido. Você pode baixar, copiar chaves para a área de transferência ou mantê-las em algum lugar para a próxima etapa.
Criar um novo bucket
Um novo bucket pode ser criado na plataforma Linode ou no plugin WP Media Folder .
A primeira maneira é criar no site Linode, na Object Storage , navegar até a Buckets e clicar no botão Create bucket no canto superior direito do painel. Depois disso, insira o nome do bucket e clique no botão Create bucket . Por fim, você verá o novo bucket na lista.
A segunda maneira é criar nas configurações WP Media Folder Navegue até o menu Configurações > WP Media Folder > Cloud > Offload Media > Linode , clique em Bucket settings and selection button. Na parte inferior do pop-up, insira o nome do bucket e clique no Criar .
2. Faça login no Linode a partir da WP Media Folder
Retorne ao painel do WordPress e clique nas configurações do menu> WP Media Folder > Cloud> Officl Media . Em seguida, clique no ícone Editar seleto provedor de nuvem e escolha Linode .
Em seguida, cole o seguinte nos campos de forma:
- ID da chave de acesso
- Chave de acesso secreta
Depois disso, salve as configurações e a conexão deve ser um sucesso. Por favor, vá para a próxima etapa para descobrir os recursos do Linode.
3. Como funciona? O que posso fazer com Linode?
Como funciona?
Depois de conectar o WP Media Folder com o Linode, selecione um bucket ou crie um novo onde todos os seus dados serão armazenados.
E você pode habilitar Copiar para Linode , todas as suas novas mídias carregadas serão enviadas para Linode.
E se você quiser sincronizar sua mídia carregada antes de usar a integração Linode, clique no botão Sincronizar mídia . Em seguida, ele enviará toda a sua biblioteca de mídia existente para o seu bucket Linode.
Para descarregar a mídia em seu site, você deve habilitar Remover após upload , sua biblioteca de mídia será completamente armazenada no Linode em vez de no seu servidor.
Ao habilitar etiqueta de anexo , as informações em cada mídia serão exibidas quando você passar o mouse sobre a etiqueta Linode no canto superior direito.
Quando você quiser alterar sua localização de mídia ou remover o plug-in, clique no botão Retrieve Media , então toda a sua mídia será copiada do Linode para sua biblioteca de mídia. Todos os links anteriores adicionados ao seu conteúdo permanecerão no lugar (sem link quebrado).
Configurações e ações avançadas
Você pode selecionar um bucket para importar pastas e arquivos do servidor Linode para sua biblioteca de mídia. Ou copie todos os arquivos de um bucket para outro.