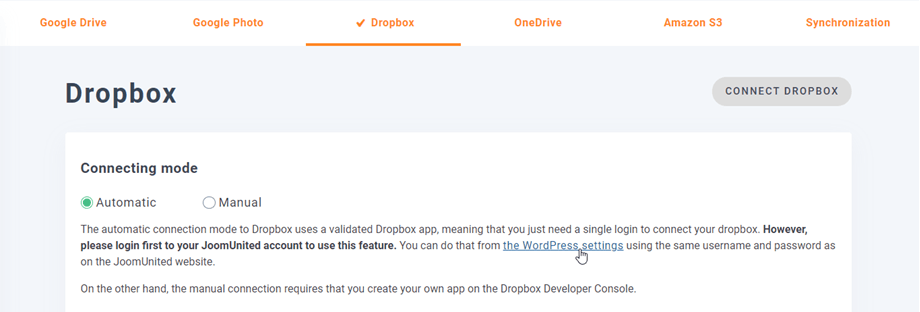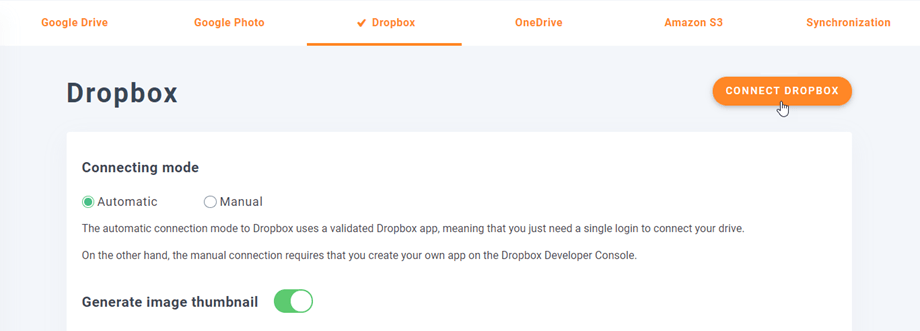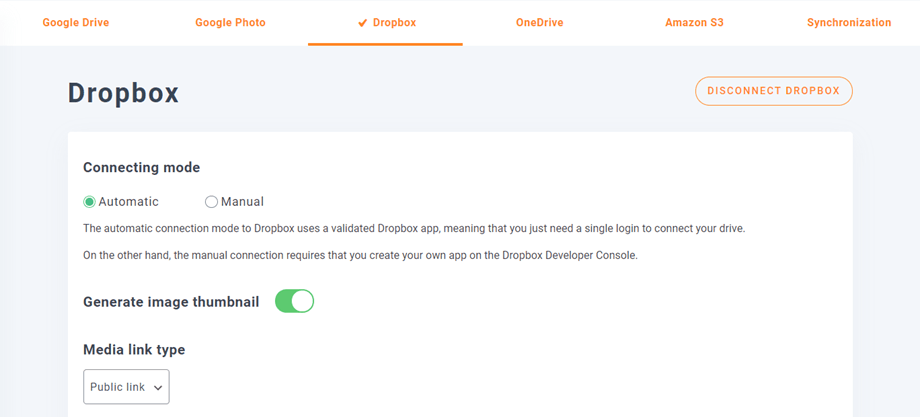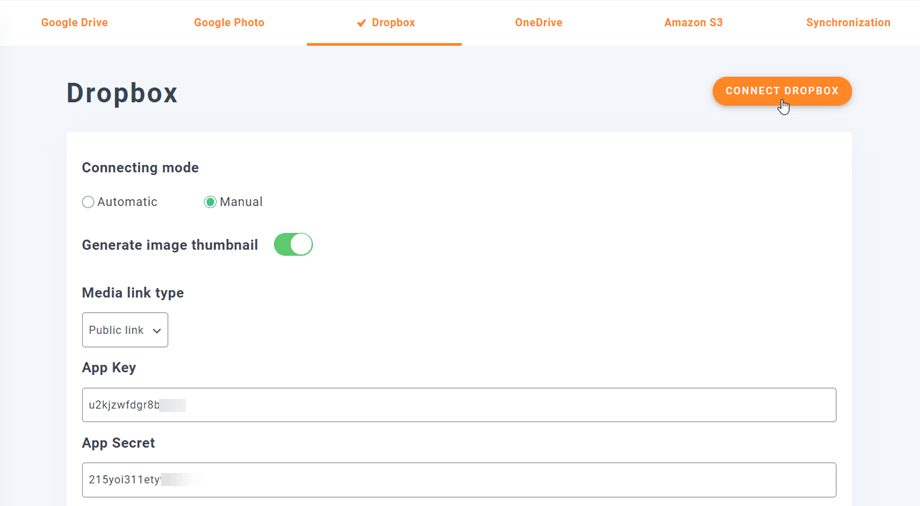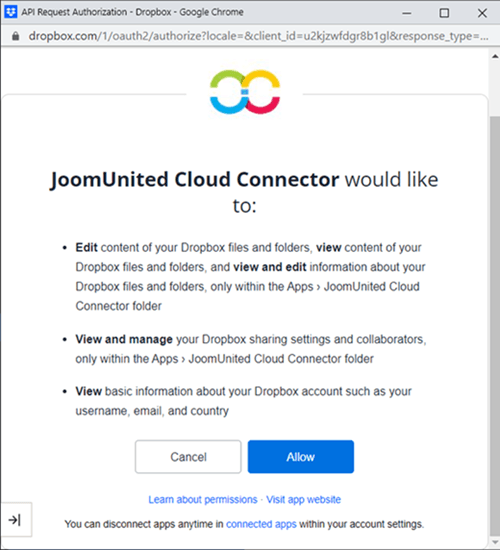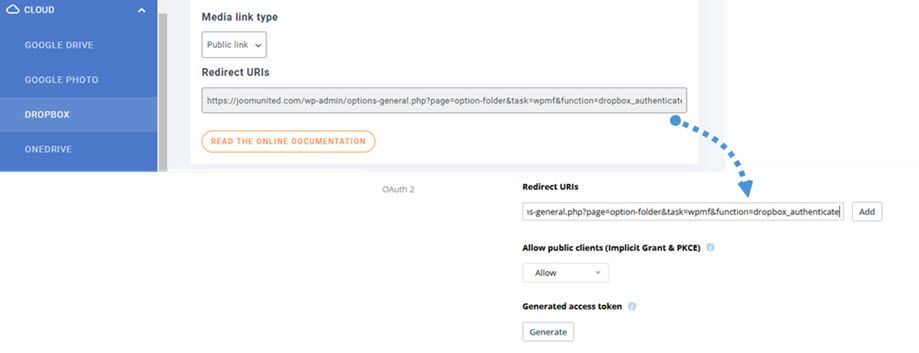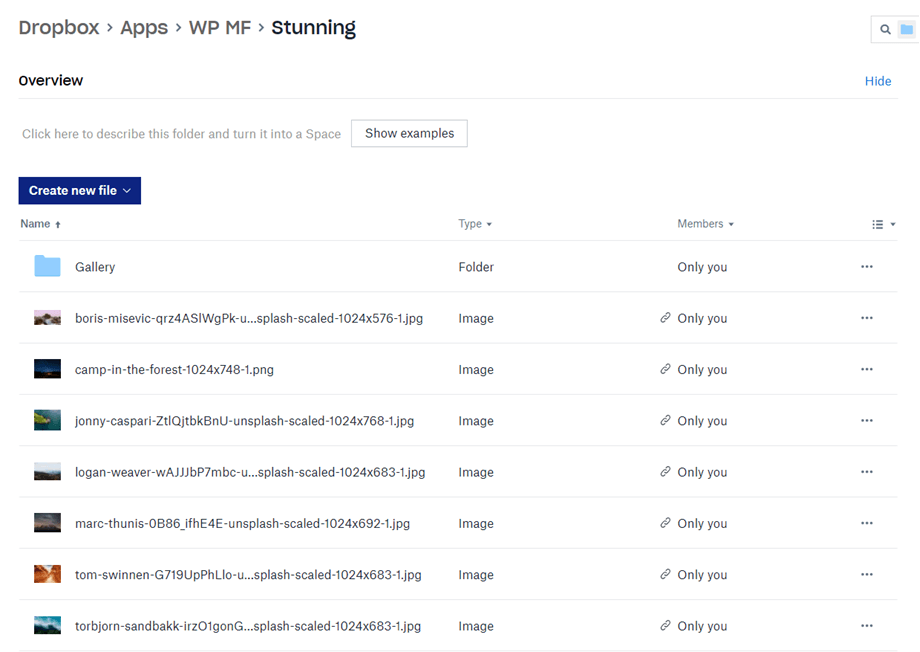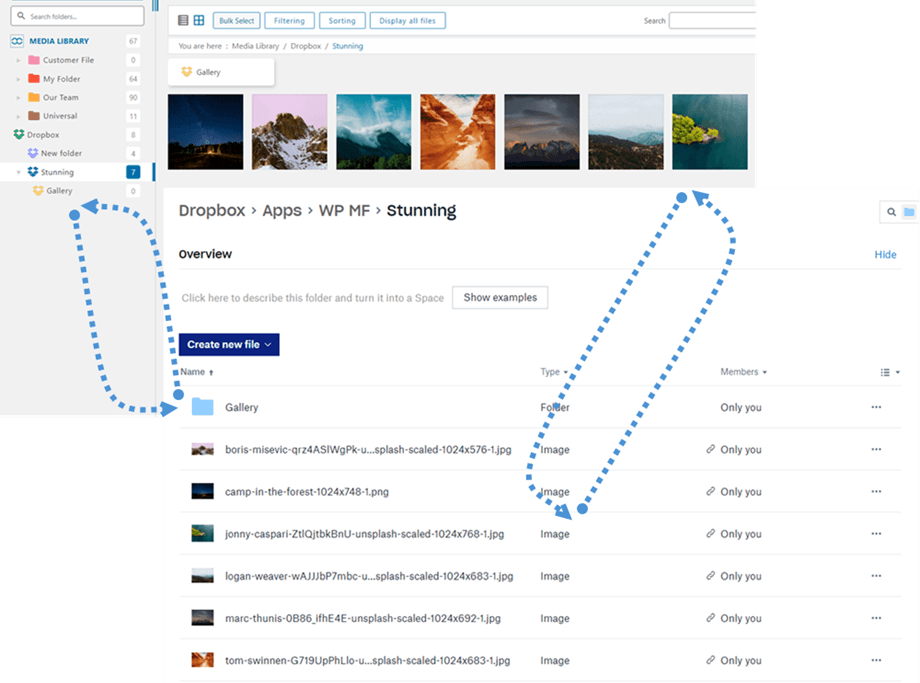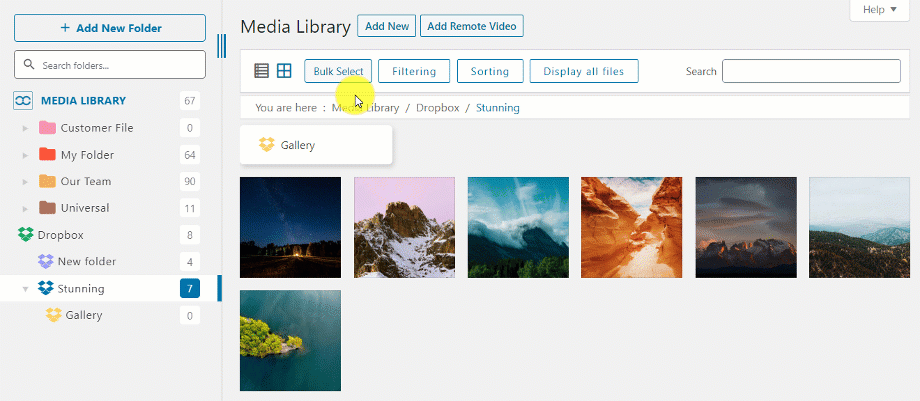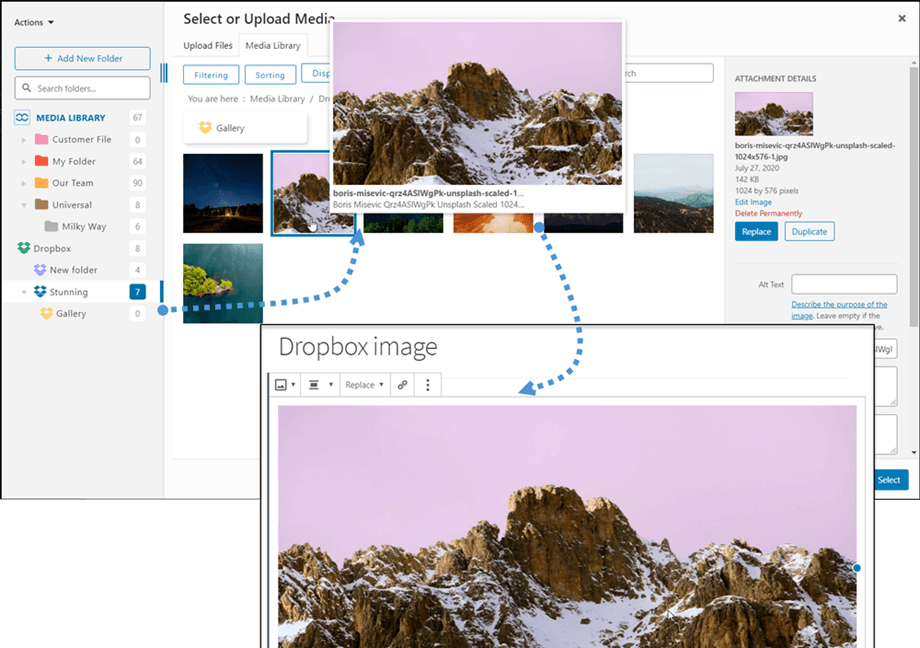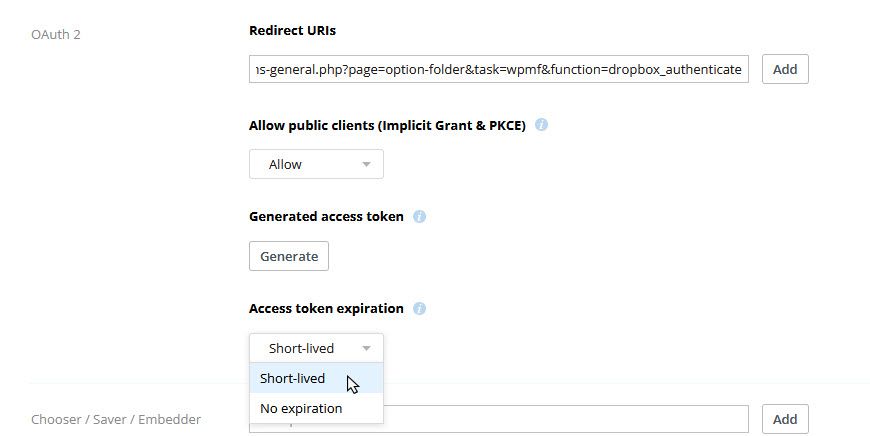Complemento WP Media Folder : integração com Dropbox
1. Faça login no Dropbox na WP Media Folder
Para finalizar a integração, volte ao painel do WordPress e clique no menu Configurações > WP Media Folder > Nuvem > guia Dropbox. Primeiro, você pode definir a miniatura das imagens.
Gerar miniatura de imagem: esta opção irá gerar miniaturas de imagens e armazená-las em sua conta na nuvem. Miniaturas de imagens serão geradas de acordo com as configurações do WordPress e usadas quando você incorporar imagens (para fins de desempenho)
Em seguida, selecione o tipo de link de mídia :
- Link público: gere um link de acesso público para seus arquivos e afete os direitos apropriados nos arquivos da nuvem (link compartilhado)
- Link privado: link AJAX, ocultará o link da nuvem para manter o direito de acesso original do seu arquivo
Em seguida, você pode se conectar à conta do Dropbox com o modo automático ou modo manual :
Modo automático
A partir de agora, você pode economizar muito tempo ao se conectar ao servidor Dropbox. Primeiro, para usar este recurso, você deve vincular sua conta Joomunited em Menu Configurações > Geral , clique no link de configurações do WordPress se ainda não estiver conectado.
Em seguida, volte para o plugin Configurações> WP Media Folder > Nuvem> guia Dropbox e basta clicar no Conectar Dropbox no canto direito.
Em seguida, siga as próximas etapas para finalizar a conexão.
É tão rápido, certo? Sim, nós sabemos disso. :)
Modo manual
Com as credenciais da etapa anterior, vá para o administrador do WordPress e clique no menu Configurações > WP Media Folder > guia Conexão em nuvem > seção de configurações do Dropbox e cole seu
- Chave do aplicativo
- Segredo do aplicativo
Então você salva a configuração, depois clica no botão Conectar Dropbox.
Você terá que validar a autorização de acesso para acesso ao aplicativo - basta clicar no botão Permitir
A conexão deve ser bem-sucedida ☺ Se for bem-sucedida, você pode criar pastas e subpastas no Dropbox e no WP Media Folder. Tudo será sincronizado automaticamente!
Atualização da API do Dropbox v1 para a versão da API v2
Devido a uma grande mudança na API do Dropbox em 19 de fevereiro de 2022, os aplicativos do Dropbox criados anteriormente exigem uma atualização da API v2 para funcionar novamente. Se seu aplicativo foi criado recentemente antes da data mencionada ou você usou o conector automático (você não criou um aplicativo personalizado), é possível que você só precise fazer logout/login para resolver o problema.
Caso contrário, siga estas etapas para mover seus dados do aplicativo Dropbox antigo para um novo aplicativo.
Opção 1: continuar usando seu antigo aplicativo do Dropbox
Caso 1: Você usou conector automático
Este é o cenário mais fácil. Basta abrir o plugin Configurações > WP Media Folder > Conexão em nuvem > guia Dropbox e Desconectar/Reconectar de sua conta Dropbox para resolver o problema.
Caso 2: você usou um aplicativo personalizado do Dropbox criado recentemente
Tente adicionar URIs de redirecionamento autorizados nas configurações do Dropbox ao seu aplicativo Dropbox e reconecte a conta do Dropbox em WP Media Folder . Se funcionar, é tudo o que você precisa fazer.
Se este procedimento não funcionar, você deve passar para a opção 2 abaixo.
Adicione os URIs de redirecionamento autorizados no OAuth 2:
E na aba Permissões Em seguida, você deve clicar no Migrar .
Em seguida, reconecte o aplicativo nas configurações WP Media Folder
Opção 2: conectar um novo aplicativo do Dropbox e mover arquivos
Passo 1. Você deve criar um novo aplicativo Dropbox e conectar sua conta Dropbox nas WP Media Folder . Siga estas etapas detalhadas no capítulo 1 desta documentação para prosseguir.
Etapa 2. Mova seus arquivos do Dropbox e ressincronize
Depois de conectar seu novo aplicativo Dropbox ao site WordPress, você deve mover todas as pastas e arquivos da pasta raiz do aplicativo antigo no Dropbox.
Basta arrastar e soltar todas as suas pastas na nova pasta usada pelo novo aplicativo. Em seguida aguarde a sincronização completa, dependendo da quantidade de dados pode demorar um pouco.
2. Como funciona? O que posso fazer com o Dropbox?
Como funciona?
WP Media Folder irá gerar uma pasta raiz em seu Dropbox com o nome do site.
Todas as pastas e subpastas adicionadas no WP Media Folder Dropbox serão sincronizadas nesta pasta ( WP Media Folder - {sitename}) . E vice-versa, todas as suas mídias dessa pasta raiz no Dropbox serão sincronizadas com sua biblioteca de mídia no Wordpress.
Quais são as instruções de sincronização?
Funciona nas duas direções! Você pode adicionar um arquivo ao Dropbox e vê-lo na WP Media Folderou adicionar um arquivo usando a WP Media Folder e vê-lo no Dropbox. Isso também significa que você pode gerenciar arquivos da WP Media Folder partir do seu desktop usando o software de sincronização Dropbox. Isso é loucura - nós sabemos! ☺
A integração do WP Media Folder Dropbox permite que você execute 2 tipos de ações com sua mídia:
A primeira opção é importar a mídia do Dropbox para WP Media Folder selecionando uma pasta para copiar.
A segunda alternativa é incorporar a mídia do Dropbox diretamente em seu conteúdo. Nesse caso, a mídia será carregada no seu conteúdo do Dropbox, não do seu servidor.
3. Crie um aplicativo Dropbox
A integração do Dropbox é distribuída como um add-on separado. Você precisa instalar este add-on (plug-in) adicionalmente ao WP Media Folder. O addon inclui integração para Google Drive, OneDrive Personal, OneDrive Business e Amazon S3 também.
Primeiro, você precisa de um aplicativo Dropbox para conectar seu site a uma conta Dropbox. Acesse https://www.dropbox.com/developers e crie um novo aplicativo.
Em seguida, configure um tipo de aplicativo: "Dropbox API", "Full dropbox" ou "App Folder" e forneça um nome de aplicativo .
Você está quase terminando - seu aplicativo foi criado e você tem sua chave e segredo do aplicativo.
Na seção OAuth 2, cole o URL de redirecionamento das WP Media Folder Dropbox no URLs de redirecionamento e clique no Adicionar . O URL deve ser assim: "https://joomunited.com/wp-admin/options-general.php?page=option-folder&task=wpmf&function=dropbox_authenticate"
Para obter mais segurança no futuro, você deve escolher a "Curta duração" na seção OAuth 2 > Access token expiration .
E na guia Permissões , você deve definir as permissões conforme a imagem abaixo.