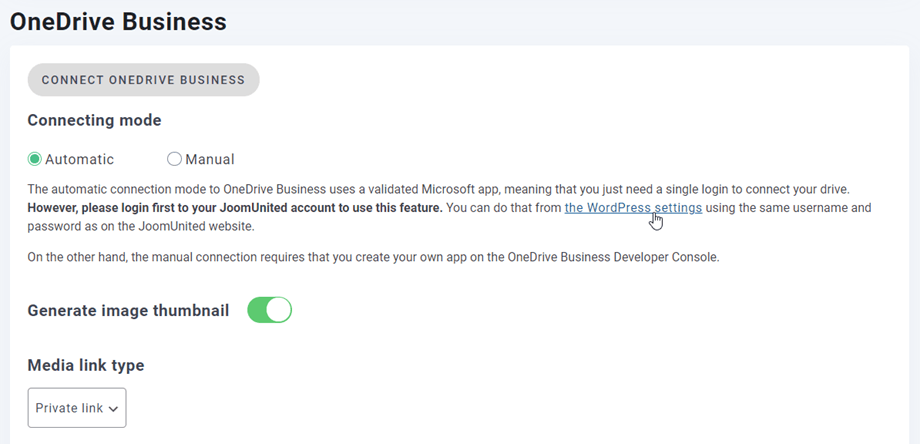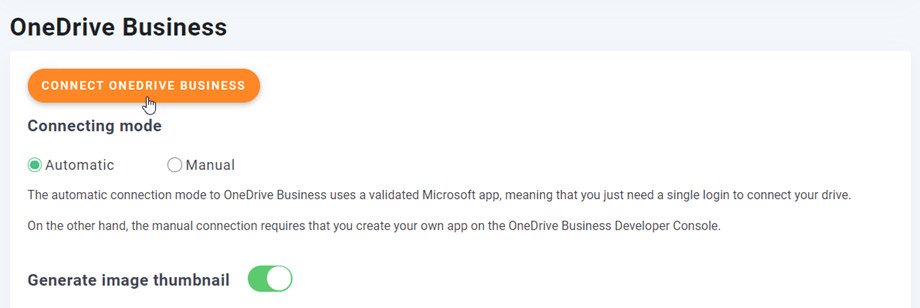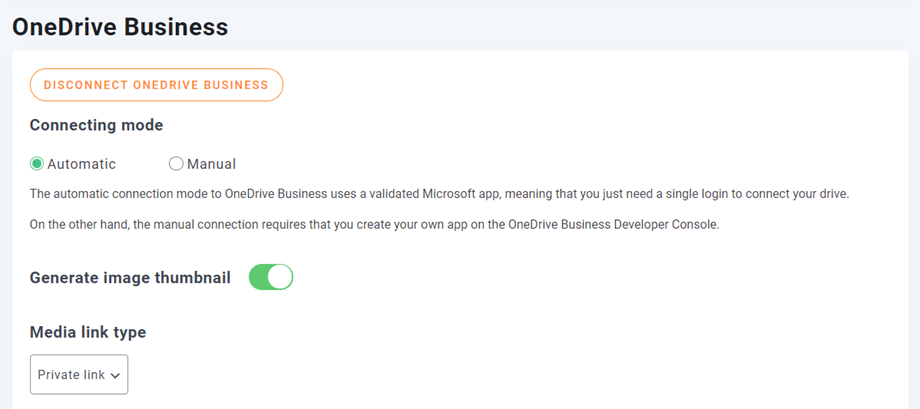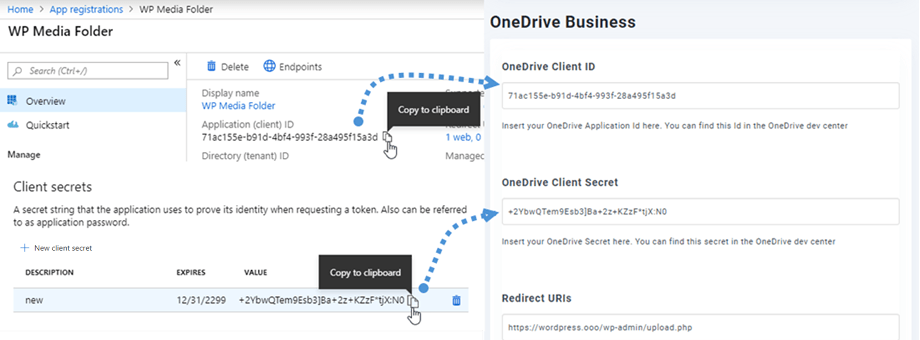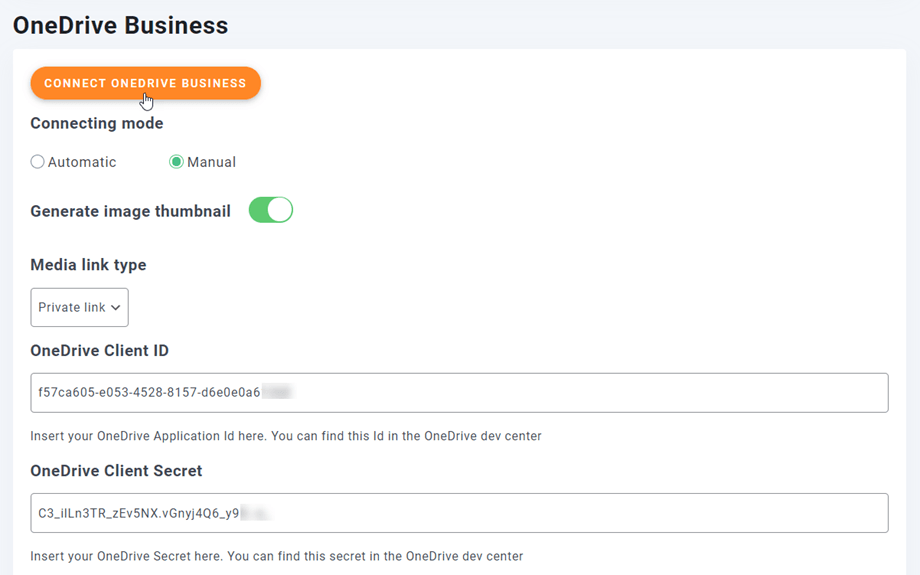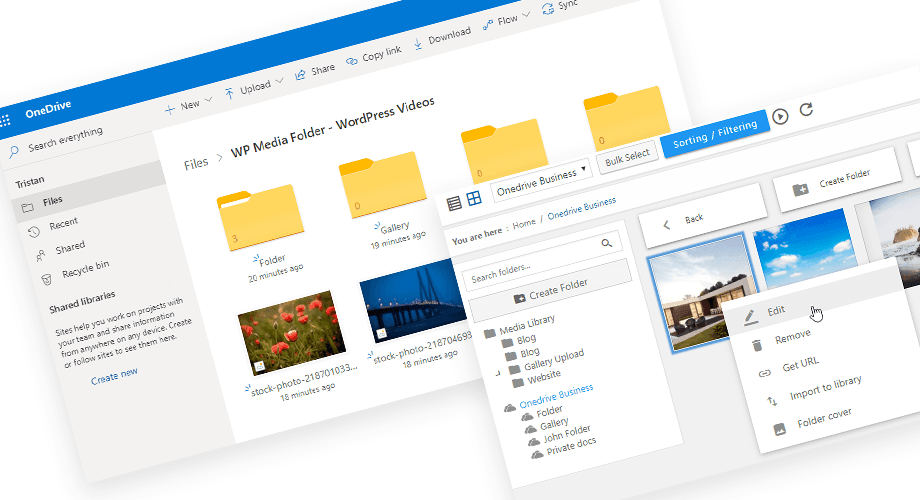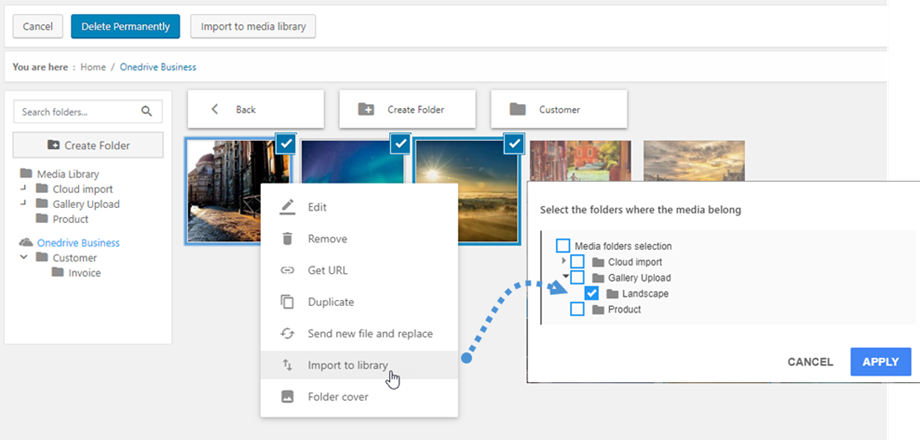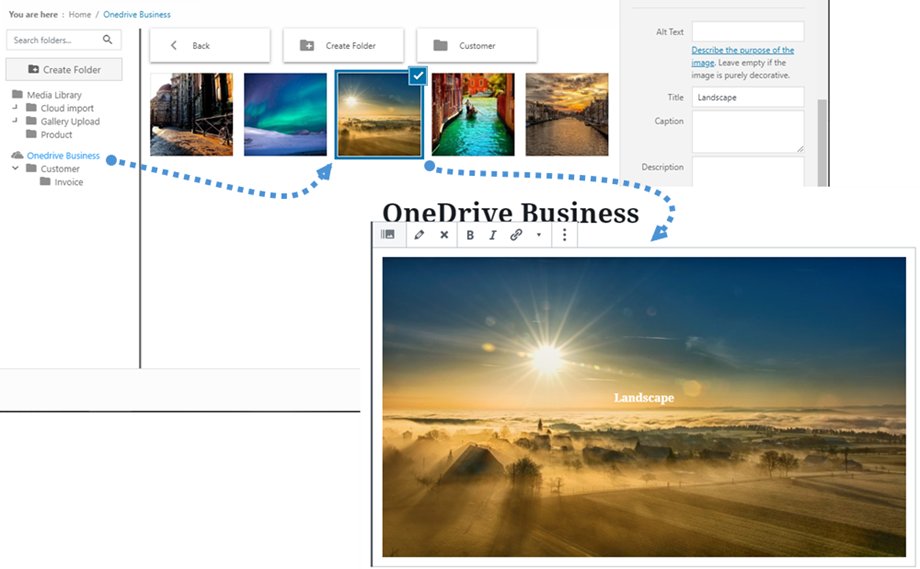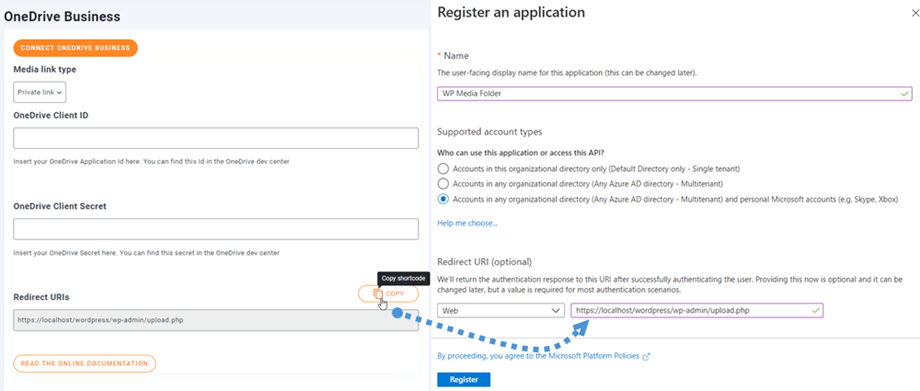Complemento WP Media Folder : integração comercial OneDrive
1. Faça login no OneDrive Business a partir da WP Media Folder
Volte ao painel do WordPress e clique no menu Configurações > WP Media Folder > Nuvem > guia OneDrive Configurações OneDrive . Primeiro, você pode definir a miniatura das imagens.
Gerar miniatura de imagem: esta opção irá gerar miniaturas de imagens e armazená-las em sua conta na nuvem. Miniaturas de imagens serão geradas de acordo com as configurações do WordPress e usadas quando você incorporar imagens (para fins de desempenho)
Selecione o tipo de link de mídia :
- Link público: gere um link de acesso público para seus arquivos e afete os direitos apropriados nos arquivos da nuvem (link compartilhado)
- Link privado: link AJAX, oculte o link da nuvem para manter o direito de acesso original do seu arquivo
Em seguida, você pode se conectar à conta OneDrive Business com o modo automático ou modo manual:
Modo automático
A partir de agora, você pode economizar muito tempo ao se conectar ao OneDrive . Primeiro, para usar este recurso, você deve vincular sua conta Joomunited em Menu Configurações> Geral, clique no de configurações do WordPress se ainda não estiver conectado.
Em seguida, volte para o plugin Configurações > WP Media Folder > Nuvem > guia OneDrive e basta clicar no Conectar OneDrive Business na OneDrive Business.
Em seguida, siga as próximas etapas para finalizar a conexão.
É tão rápido, certo? Sim, nós sabemos disso. :)
Modo manual
Com as credenciais da etapa anterior, na seção OneDrive Business, cole o seguinte nos campos do formulário:
- ID do Cliente
- Segredo do cliente
Depois disso, salve a configuração e clique no botão Conectar OneDrive Business
Você terá que validar a autorização de acesso para conceder acesso ao WordPress; basta clicar em Sim na nova janela.
A conexão deve ser bem-sucedida ☺ Se for bem-sucedida, você pode criar pastas e subpastas no OneDrive Business e no WP Media Folder - tudo será sincronizado automaticamente!
2. Como funciona? O que posso fazer com OneDrive Business?
Como funciona?
WP Media Folder irá gerar uma pasta raiz em seu OneDrive Business com o nome do site.
Todas as pastas e subpastas adicionadas em WP Media Folder OneDrive Business serão sincronizadas nesta pasta ( WP Media Folder - {sitename}). E vice-versa, todas as suas mídias dessa pasta raiz no OneDrive Business serão sincronizadas com sua biblioteca de mídia no Wordpress.
Quais são as instruções de sincronização?
Funciona nas duas direções! Você pode adicionar um arquivo ao OneDrive Business e vê-lo na WP Media Folder ou adicionar um arquivo na WP Media Folder e vê-lo no OneDrive Business. Isso também significa que você pode gerenciar arquivos de WP Media Folder de sua área de trabalho usando o software de sincronização OneDrive .
A integração WP Media Folder Onedrive Business permite que você execute 3 tipos de ações com sua mídia:
- Importe mídia OneDrive Business na WP Media Folder (funciona automaticamente após a conexão)
- Importe mídia OneDrive Business para a biblioteca de mídia do WordPress
- Incorpore a mídia OneDrive Business diretamente em seu conteúdo. Nesse caso, a mídia será carregada no seu conteúdo do OneDrive Business, não do seu servidor.
3. Registro do aplicativo comercial Microsoft OneDrive
A integração OneDrive Business é distribuída como um complemento separado. Você precisa instalar este complemento (plugin) além do WP Media Folder . O complemento inclui integração para Google Drive, Google Photo, Dropbox, OneDrive Personal e Amazon S3 também.
Primeiro, você precisa de um aplicativo Microsoft Azure para conectar seu site a uma conta OneDrive Acesse https://portal.azure.com/ , faça login e clique no Novo registro .
Em Registrar um formulário de inscrição, configure um nome de aplicativo e copie o URL do seu site no campo URL de redirecionamento e clique no botão Registrar .
Você está quase terminando - a partir daqui você tem um ID do aplicativo (ID do cliente), apenas falta a senha. No menu esquerdo, vá para Certificados e segredos e clique no Novo segredo do cliente para criar um. Depois disso, preencha a Descrição e defina a Expiração para ela.
Uma senha (Segredo do Cliente) é gerada imediatamente após pressionar o Adicionar ; copie-o porque você precisará dele em breve.