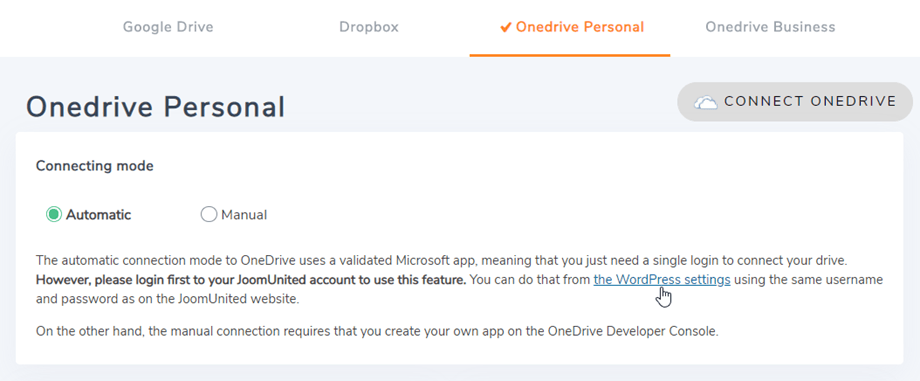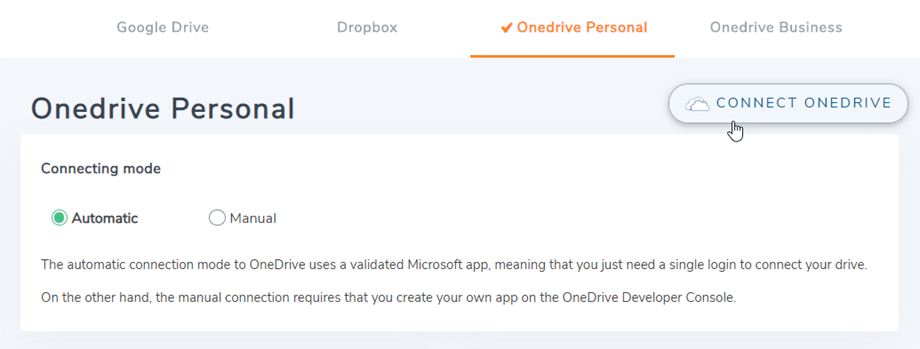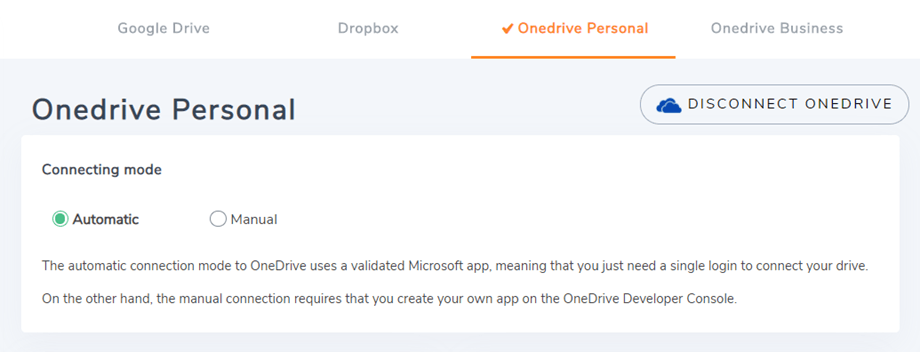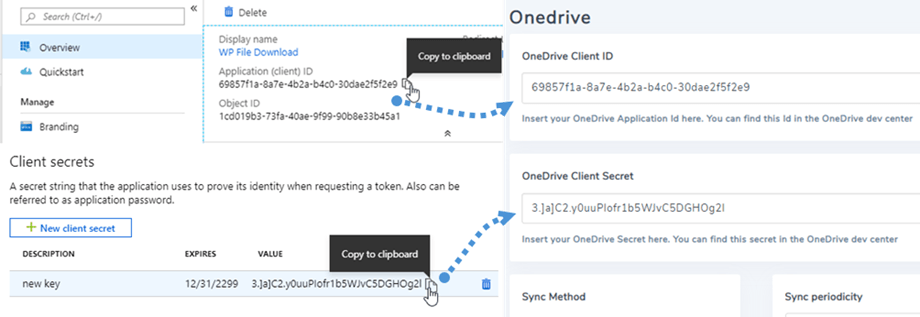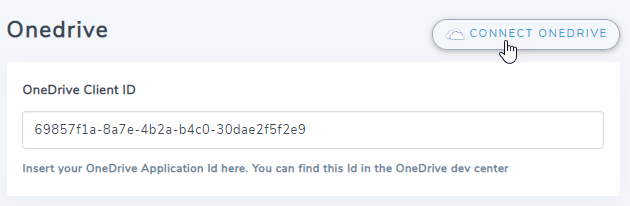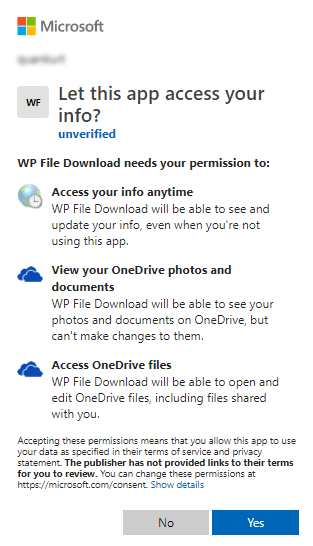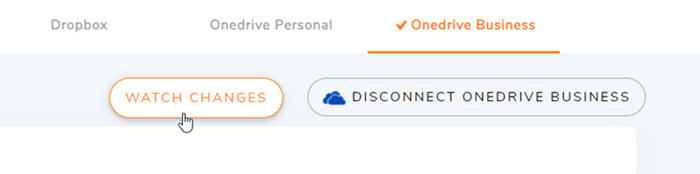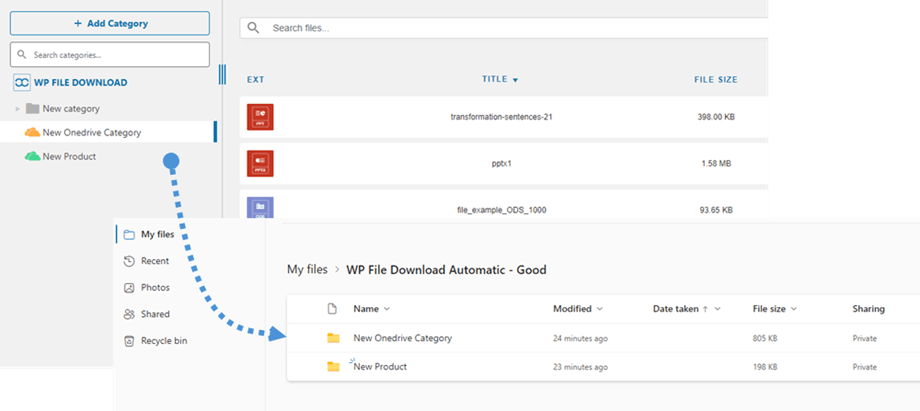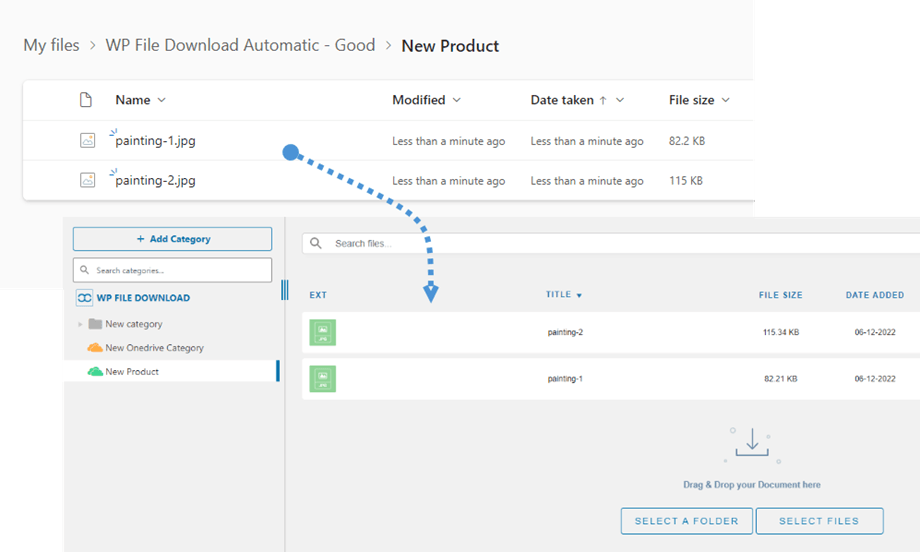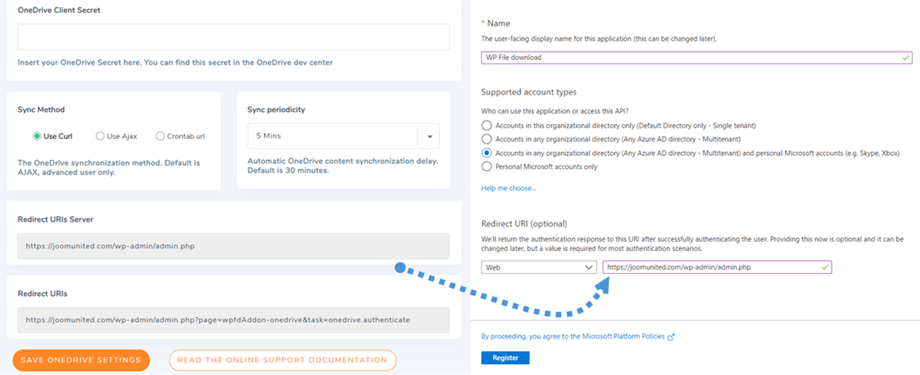Complemento WP File Download : integração de negócios OneDrive e OneDrive
1. Faça login no OneDrive
Modo automático
A partir de agora, você pode economizar muito tempo ao se conectar ao OneDrive . Primeiro, para usar este recurso, você deve vincular sua conta Joomunited em Menu Configurações> Geral, clique no de configurações do WordPress se ainda não estiver conectado.
Em seguida, volte para as configurações e basta clicar no botão Conectar OneDrive para OneDrive Personal ou Conectar OneDrive Business para OneDrive Business no canto direito.
Em seguida, siga as próximas etapas para finalizar a conexão.
Modo manual
Com as credenciais da etapa anterior, acesse o administrador do WordPress e clique no menu WP File Download > Configuração > guia Conexão em nuvem > Onedrive . Devido a alterações técnicas do OneDrive , o modo Manual não é mais compatível com contas pessoais. Cole o seu
- ID do cliente do aplicativo
- Valor secreto
Depois disso, salve a configuração e clique no botão Conectar OneDrive
Você terá que validar a autorização de acesso para acesso ao aplicativo, basta clicar em Sim.
A conexão deve ser um sucesso ☺.
Com o OneDrive Business, após conectar-se com sucesso, você verá o botão “Assistir alterações” Você deve ativá-lo se quiser sincronizar imediatamente arquivos e categorias do OneDrive Business para WP File Download .
Então você pode criar arquivos, categorias e subcategorias no OneDrive e no WP File Download, tudo será sincronizado!
2. Como funciona? O que posso fazer com OneDrive?
Como funciona?
WP File download irá gerar uma pasta raiz em seu OneDrive com o nome do site.
Todas as pastas e subpastas adicionadas no WP File Download serão sincronizadas nesta pasta ( WP File Download - {sitename}) . E vice-versa, todos os seus arquivos e categorias dessa pasta raiz no OneDrive serão sincronizados com WP File Download no Wordpress.
O que posso fazer com o OneDrive?
Funciona em ambas as direções! Você pode adicionar um arquivo do OneDrive e vê-lo no WP File Download ou adicionar um arquivo no WP File Download e vê-lo no OneDrive. Isso também significa que você pode gerenciar arquivos WordPress de sua área de trabalho usando o software de sincronização do OneDrive . Isso é louco! Sim, nós sabemos ☺
Além disso, se você apagar um arquivo do OneDrive , precisará esvaziar a Lixeira para apagá-lo do OneDrive.
3. Aplicativo Microsoft OneDrive
A integração OneDrive é distribuída como um complemento separado. Inclui OneDrive Pessoal e OneDrive Empresarial. Você precisa instalar este complemento (plugin) adicionalmente ao WP File Download. O complemento também inclui integração para Google Drive e Dropbox. As etapas abaixo são aplicadas a ambos.
Primeiro, você precisa de um aplicativo Microsoft Azure para conectar seu site a uma conta OneDrive Acesse: https://portal.azure.com/ , faça login e clique no Novo registro .
No formulário Registrar um aplicativo, configure um nome de aplicativo e copie o URL do seu site no Redirecionar URL e clique no botão Registrar .
Então você está quase pronto, a partir daqui você tem um ID do aplicativo (ID do cliente), apenas a senha está faltando. No menu esquerdo, vá para gerenciar> Certificados e segredos e clique no Secreto do novo cliente para criar um. Depois disso, preencha a descrição e defina o expira .
Uma senha (segredo do cliente) é gerada imediatamente após pressionar o botão Adicionar , então lembre-se de fazer uma cópia.