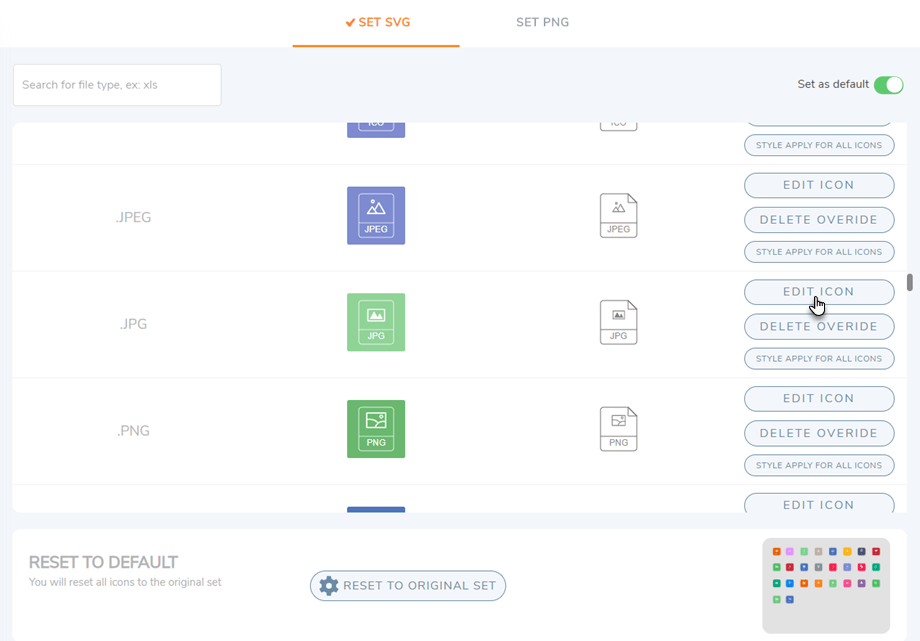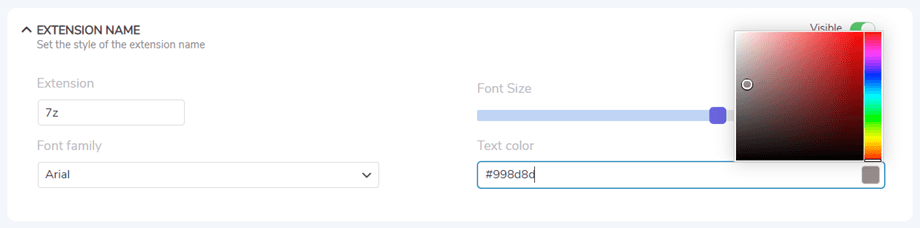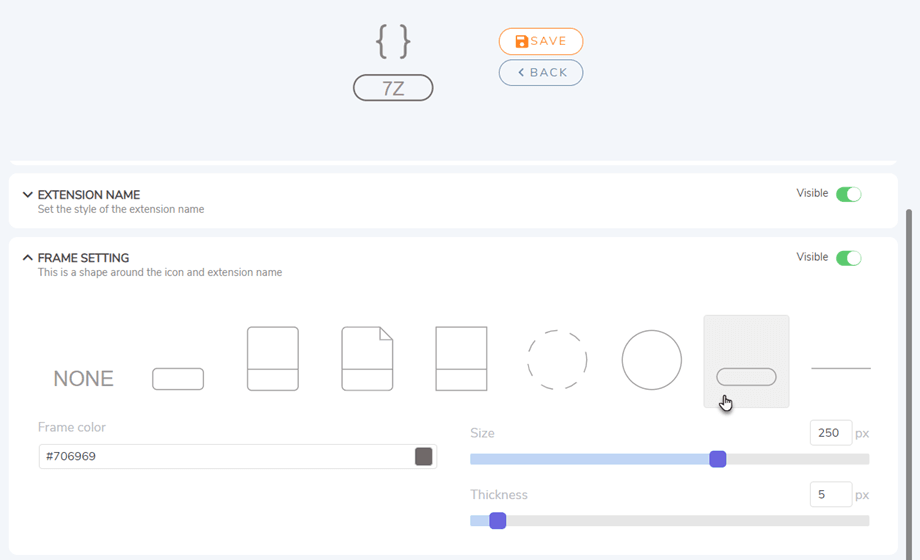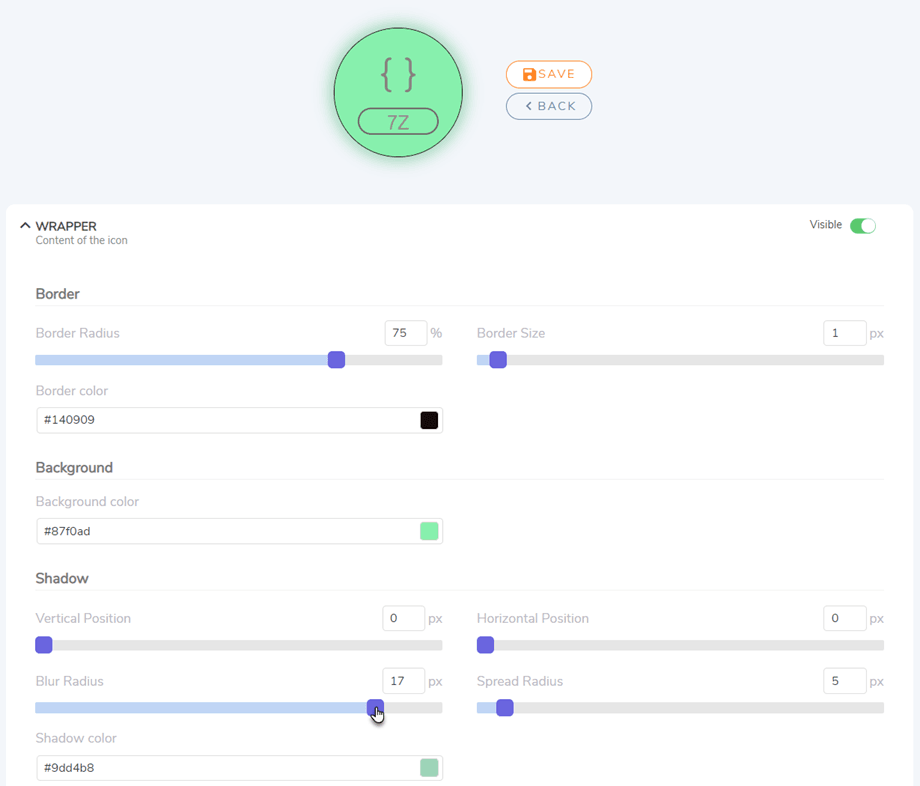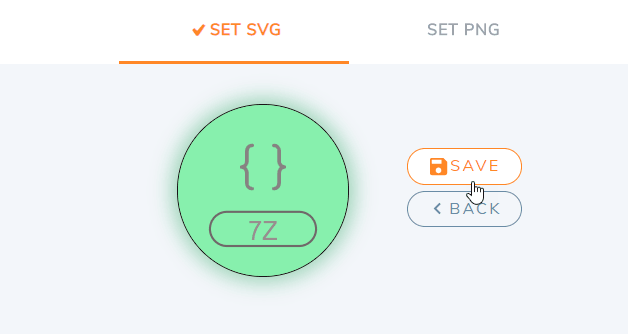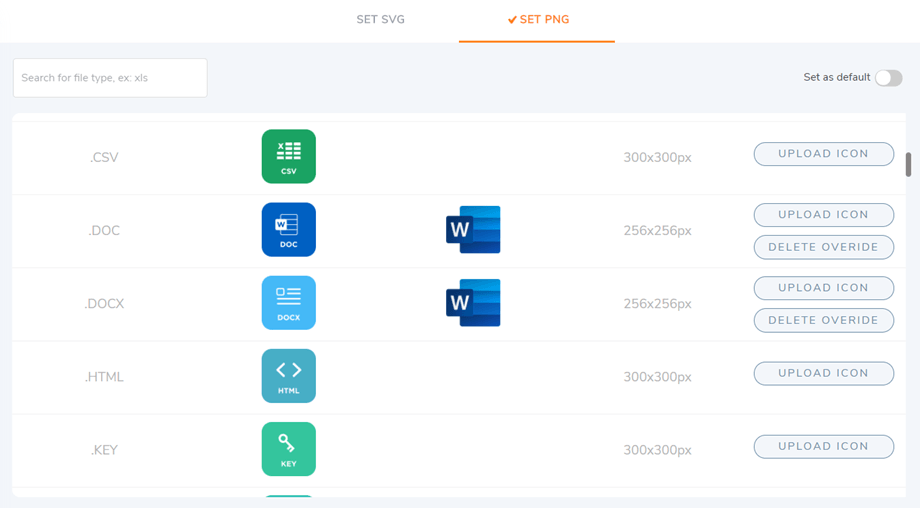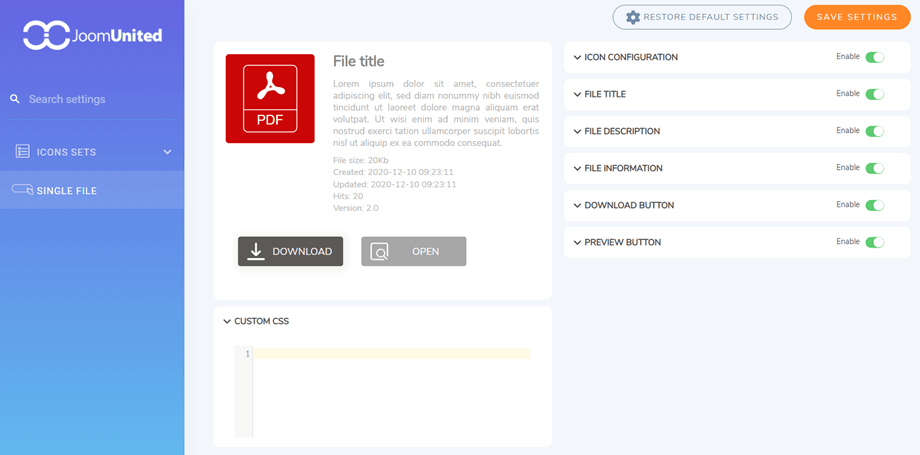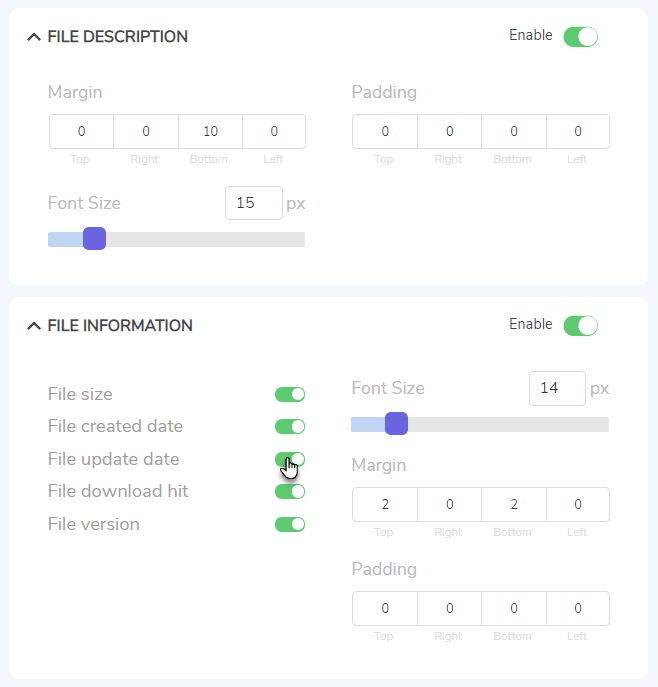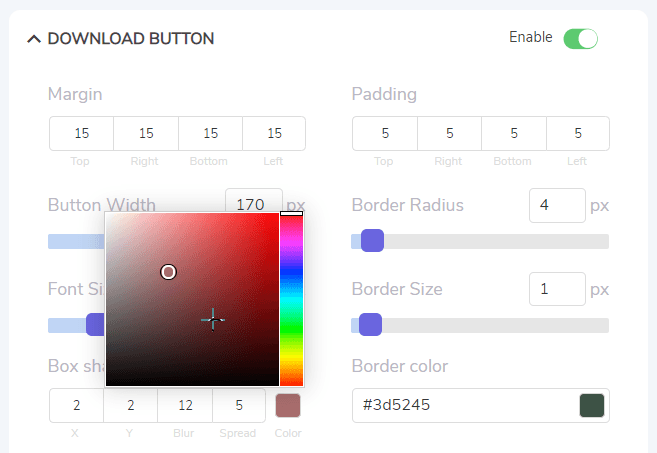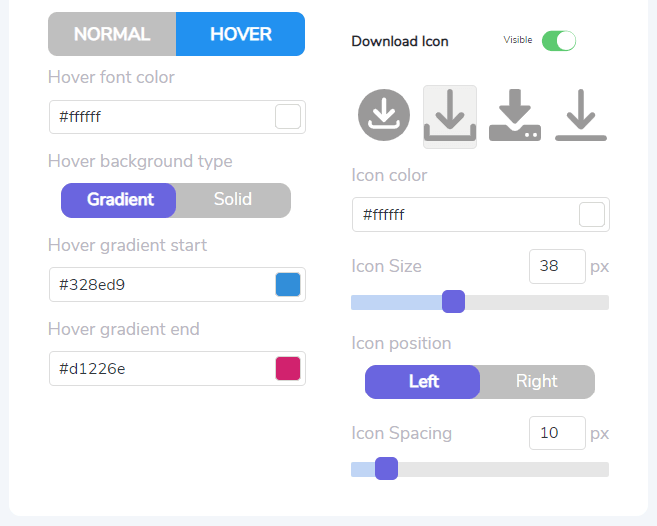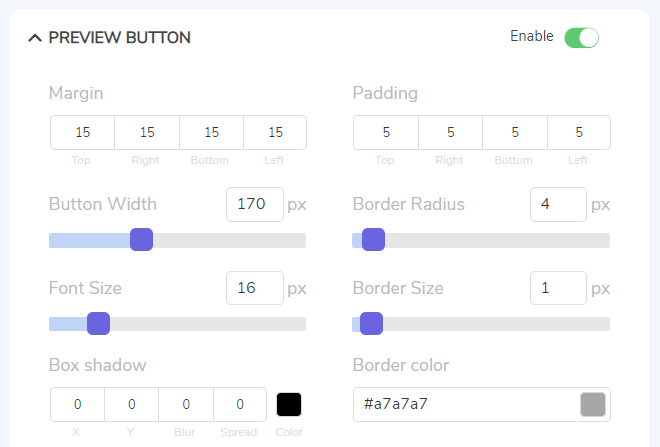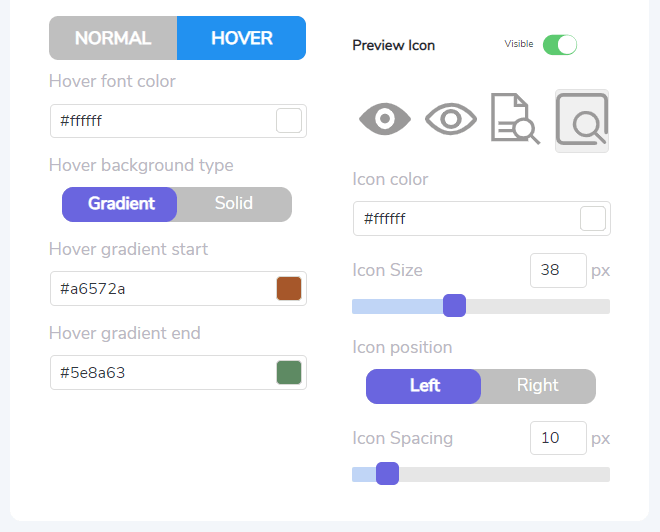WP File Download : Construtor de ícones
Para acessar os conjuntos de ícones e de arquivo único , vá no menu WP File Download > Icons Builder
1. Construtor de ícones de WP File Download
Você pode aplicar o SVG ou PNG para formatos de arquivo em todo o seu site, ativando a opção Definir como padrão no canto direito de cada guia.
O construtor de ícone SVG
Para acessar Definir SVG, vá em WP File Download > Icons Builder > guia Definir SVG. A partir daqui, você pode aplicar um estilo de ícone para todos os outros, excluir o ícone de substituição e o recurso mais importante é o Editar ícone .
Após clicar no botão Editar ícone de qualquer ícone, ele irá para a página de personalização.
Ícone: Altere o ícone dentro do ícone
- Cor do ícone
- Tamanho do ícone
- Seleção de símbolo
Nome da extensão: defina o estilo do nome da extensão
- Tipo de extensão
- Família de fontes
- Tamanho da fonte
- Cor do texto
Configuração do quadro: esta é a forma em torno do ícone e do nome da extensão
- Seleção de forma
- Cor da moldura
- Espessura do tamanho
Wrapper: Conteúdo do ícone
- Fronteira
- Raio da borda
- Tamanho da borda
- Cor da borda
- fundo
- Cor de fundo
- Sombra
- Posição vertical
- Posição horizontal
- Raio de desfoque
- Raio de propagação
- Cor da sombra
Finalmente, lembre-se de clicar no botão Salvar ao lado do ícone de visualização no cabeçalho.
Além disso, quando você quiser voltar ao conjunto de ícones padrão ou redefinir toda a sua personalização, clique no botão "Redefinir para o conjunto original" na seção "Redefinir para o padrão".
O conjunto PNG e a substituição do ícone
Da mesma forma, para acessar Set PNG, vá em WP File Download > Icons Builder > guia Set PNG. Nesta guia, você pode fazer upload de seus próprios ícones correspondentes aos tipos de arquivo.
E você pode definir o ícone de representação para os arquivos desconhecidos.
2. Projeto de bloco de arquivo único
Para acessar o arquivo único, vá para WP File Download > Icons Builder > Arquivo único. Esse recurso inclui duas colunas: bloco de visualização e área CSS personalizada abaixo à esquerda, e a parte principal são as configurações de bloco à direita.
Todos os elementos no bloco de arquivo único podem ser ocultos / visíveis clicando no botão de alternância em cada um. Abaixo estão o que você pode ajustar:
Configuração de ícone
- Margem: superior, direita, inferior, esquerda.
- Tamanho do ícone
- Selecione seu conjunto de ícones
- Link no ícone
Título do arquivo
- Margem: superior, direita, inferior, esquerda.
- Preenchimento: superior, direito, inferior, esquerdo.
- Tamanho da fonte
- Etiqueta Wrapper
Descrição do arquivo
- Margem: superior, direita, inferior, esquerda.
- Preenchimento: superior, direito, inferior, esquerdo.
- Tamanho da fonte
Informação do arquivo
- Tamanho do arquivo, data de criação do arquivo, atualização do arquivo, download do arquivo, versão do arquivo: visível / oculto
- Tamanho da fonte
- Margem: superior, direita, inferior, esquerda.
- Preenchimento: superior, direito, inferior, esquerdo.
Botão Download
- Margem: superior, direita, inferior, esquerda
- Preenchimento: superior, direito, inferior, esquerdo
- Largura do botão
- Raio da borda
- Tamanho da fonte
- Tamanho da borda
- Sombra da caixa: x, y, desfocar e espalhar
- Cor para sombra
- Cor da borda
- Normal:
- Cor da fonte
- Tipo de cor do botão:
- Sólido: cor de fundo do botão
- Gradiente: botão gradiente início / fim
- Flutuar:
- Cor da fonte em foco
- Hover background type:
- Sólido: cor de fundo flutuante
- Gradiente: Hover gradiente início / fim
- Ícone de download
- Cor do ícone
- Tamanho do ícone
- Posição do ícone
- Espaçamento de ícone
Botão de visualização
- Margem: superior, direita, inferior, esquerda
- Preenchimento: superior, direito, inferior, esquerdo
- Largura do botão
- Raio da borda
- Tamanho da fonte
- Tamanho da borda
- Sombra da caixa: x, y, desfocar e espalhar
- Cor para sombra
- Cor da borda
- Normal:
- Cor da fonte
- Tipo de cor do botão:
- Sólido: cor de fundo do botão
- Gradiente: botão gradiente início / fim
- Flutuar:
- Cor da fonte em foco
- Tipo de fundo Hoever
- Sólido: cor de fundo flutuante
- Gradiente: Hover gradiente início / fim
- Ícone de visualização
- Cor do ícone
- Tamanho do ícone
- Posição do ícone
- Espaçamento de ícone
Por fim, não se esqueça de clicar no botão Salvar configurações .