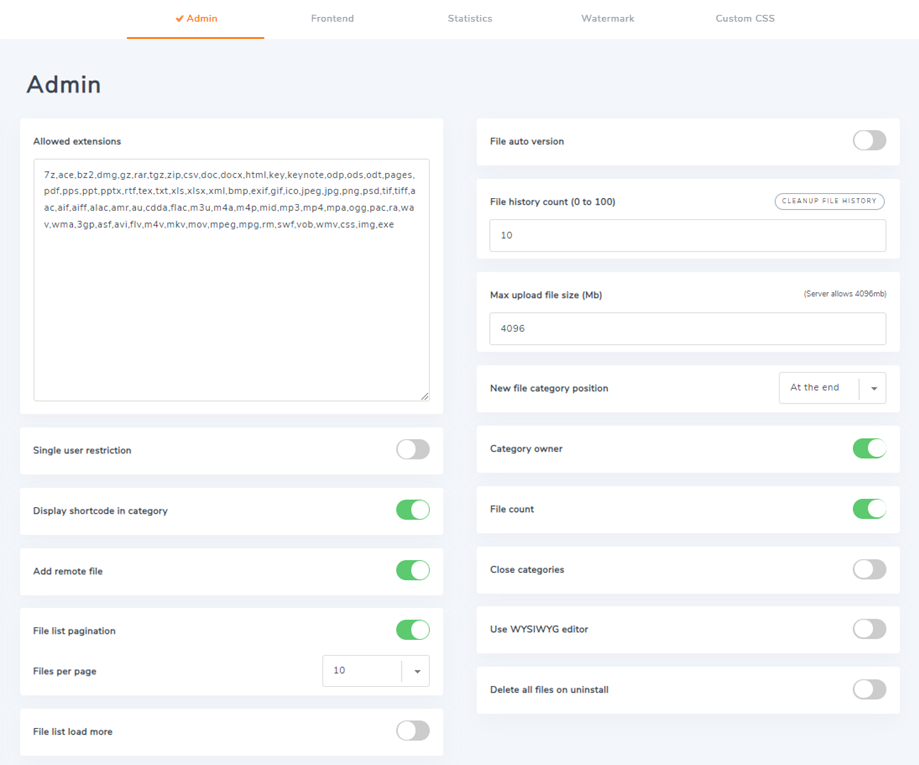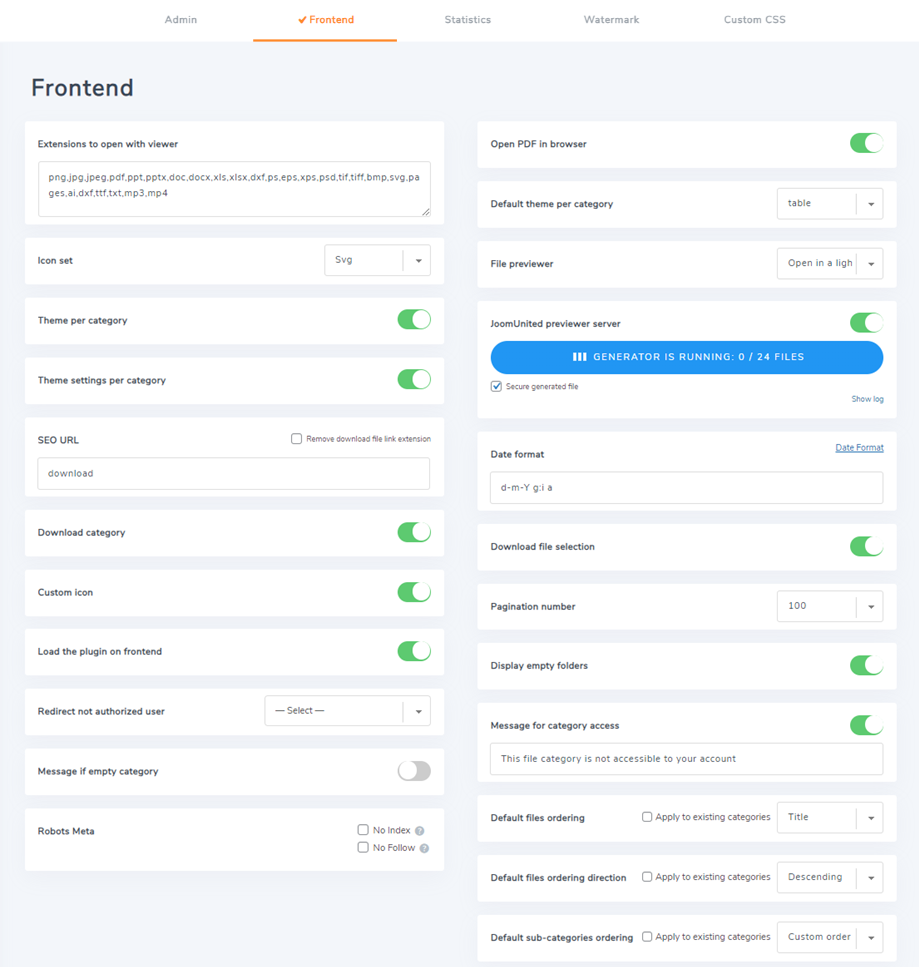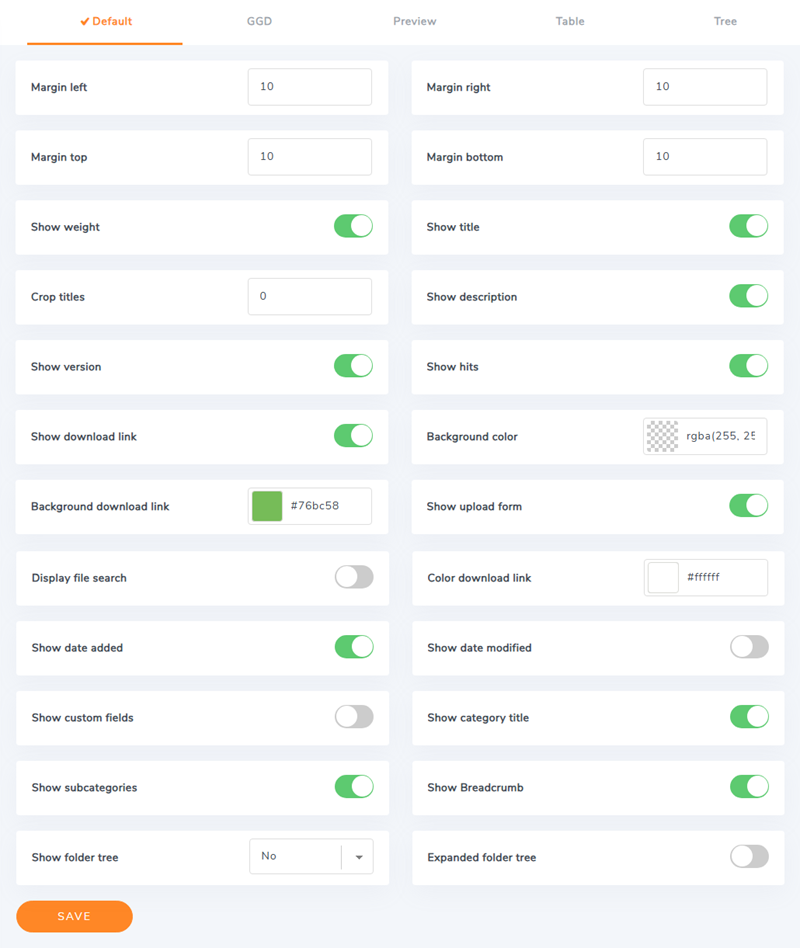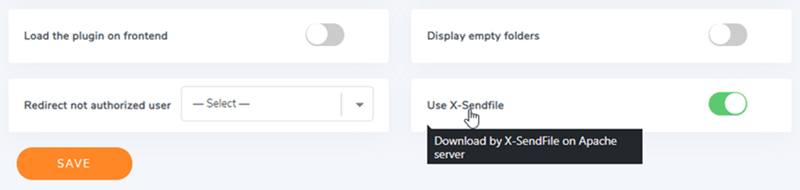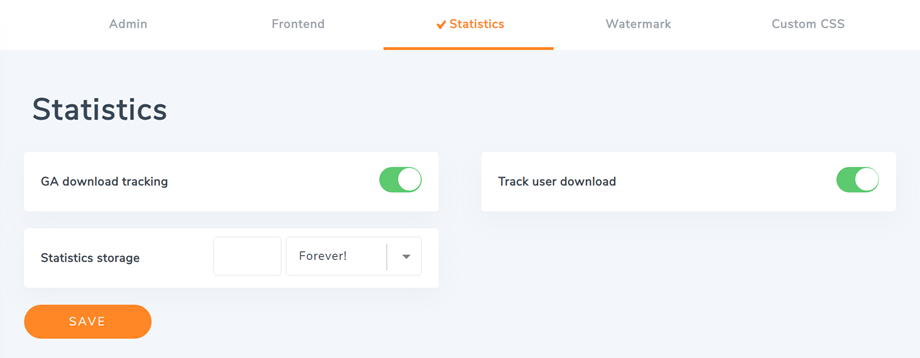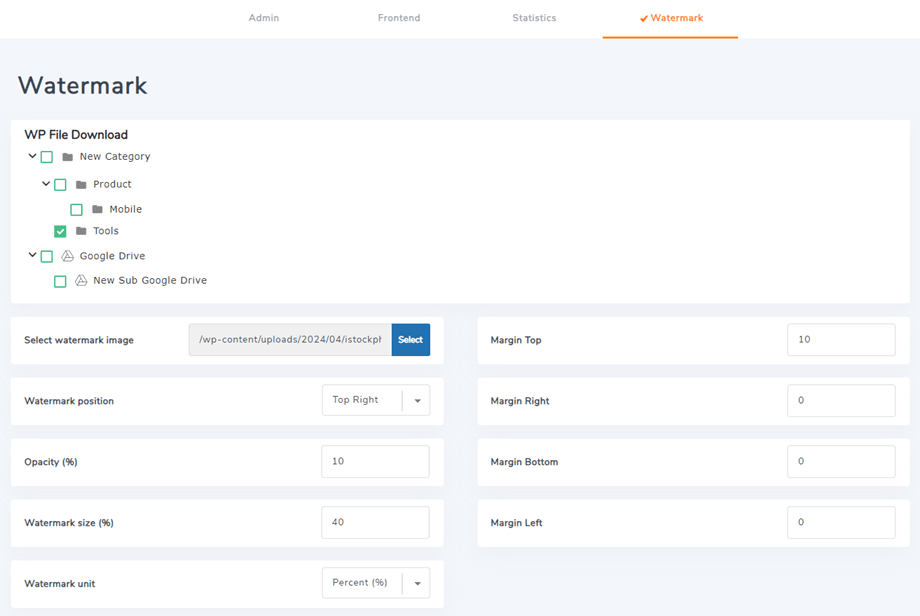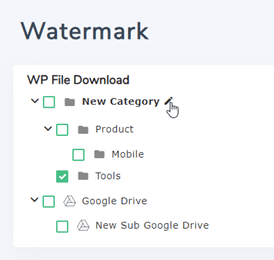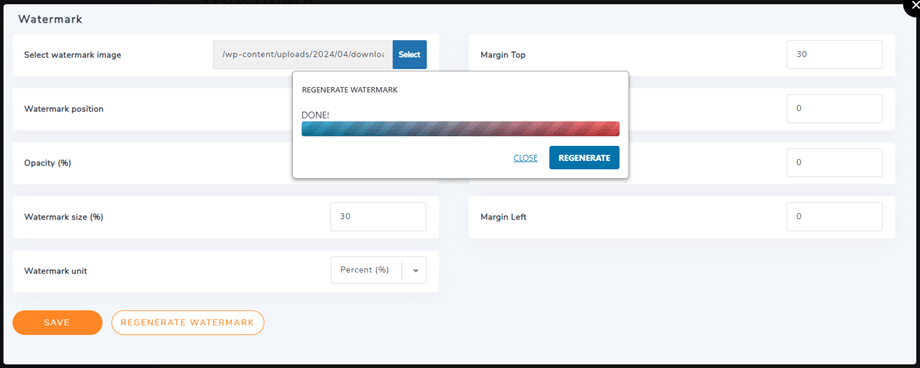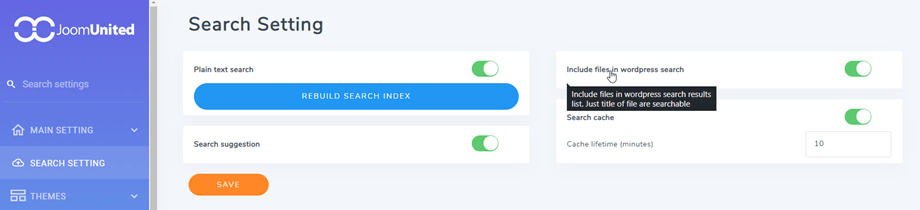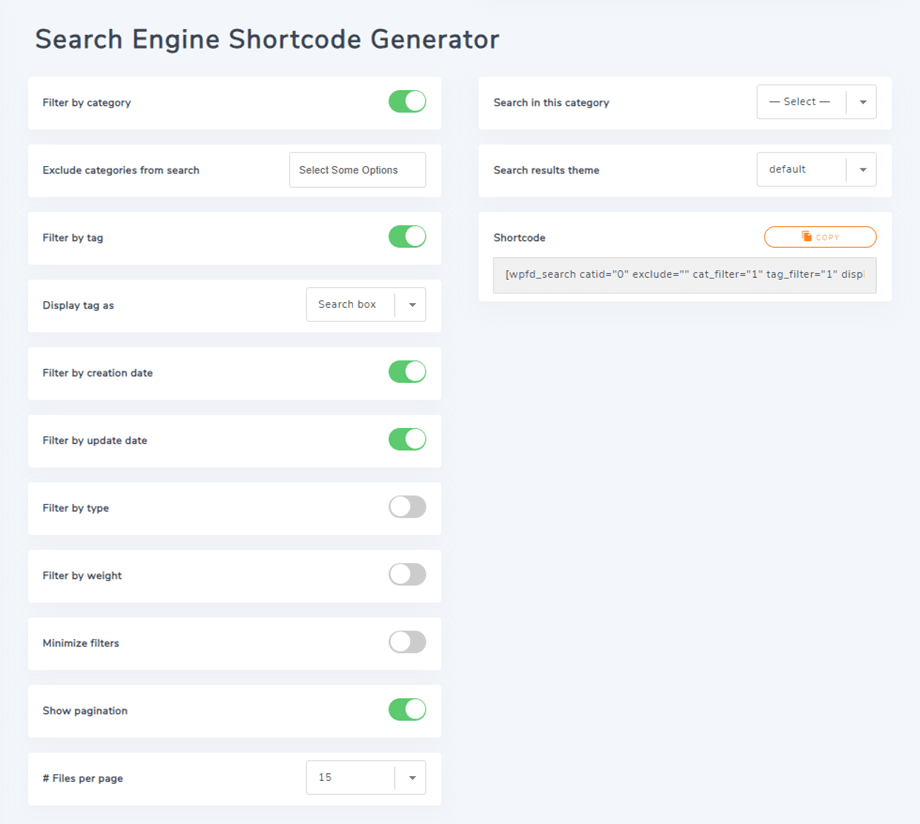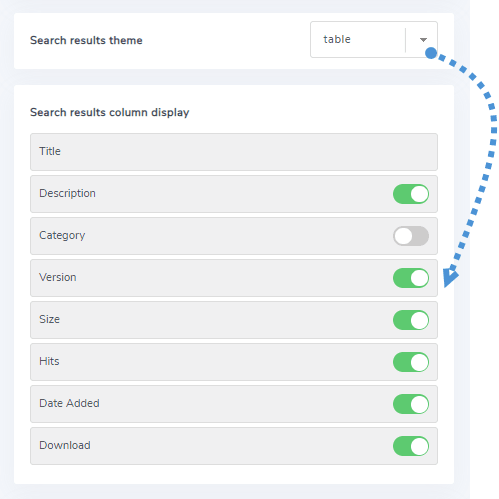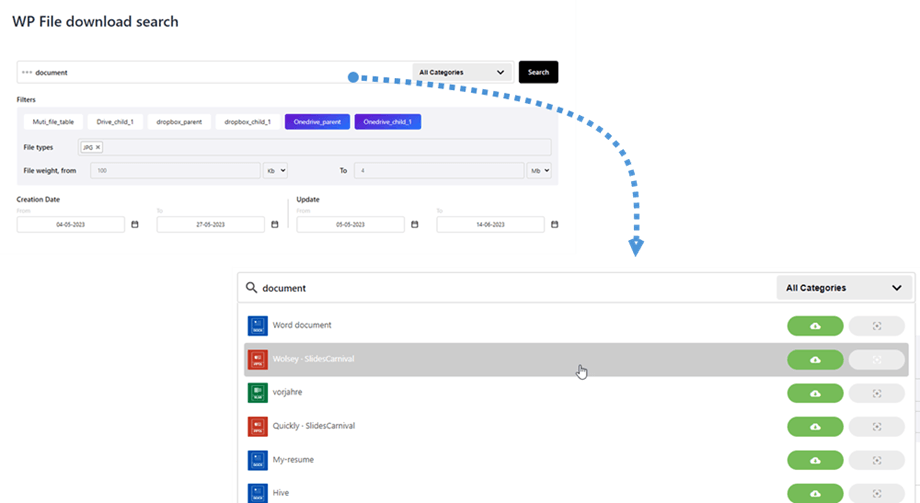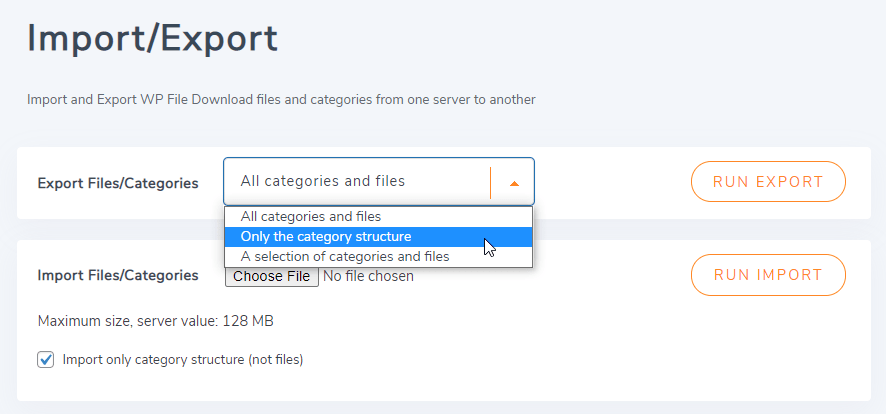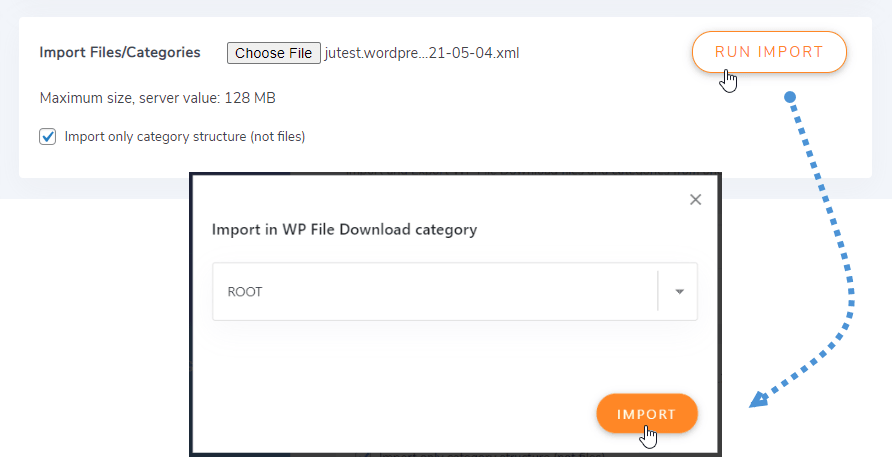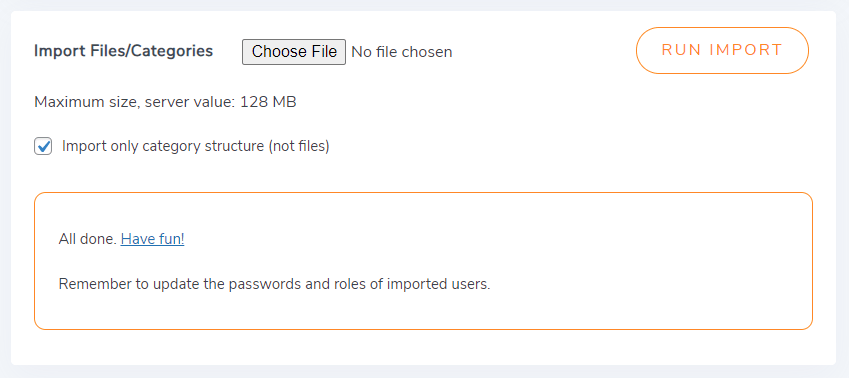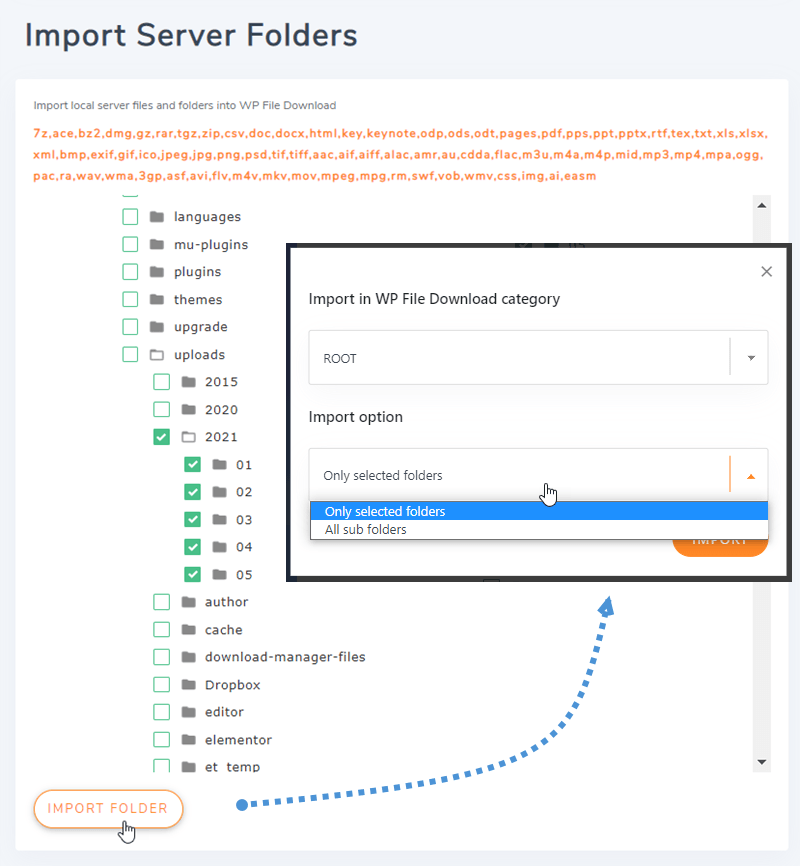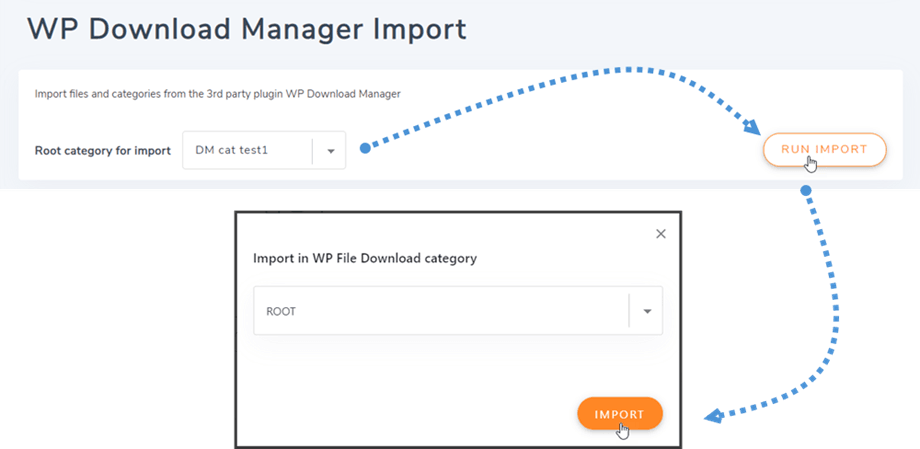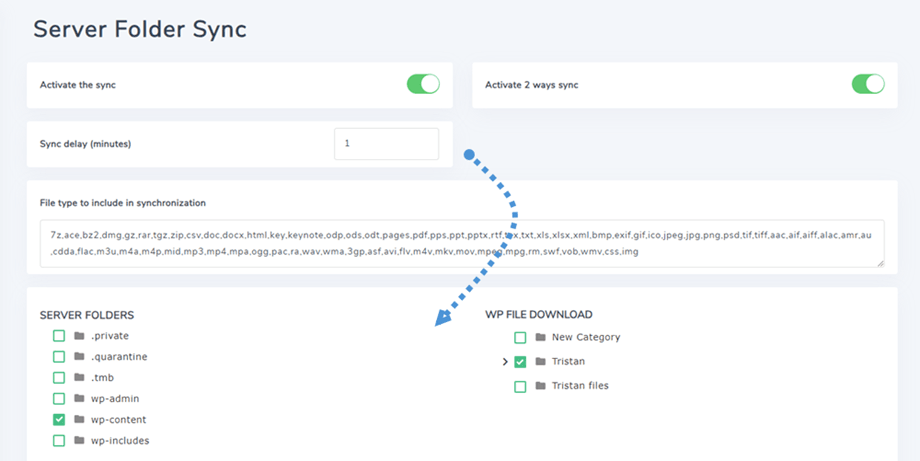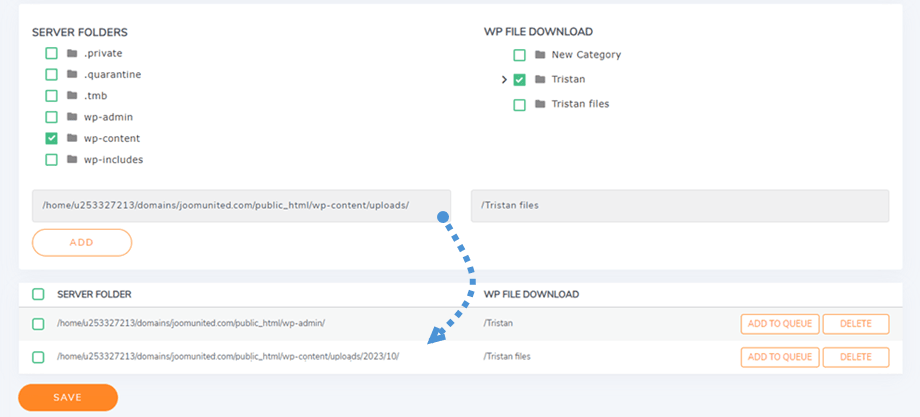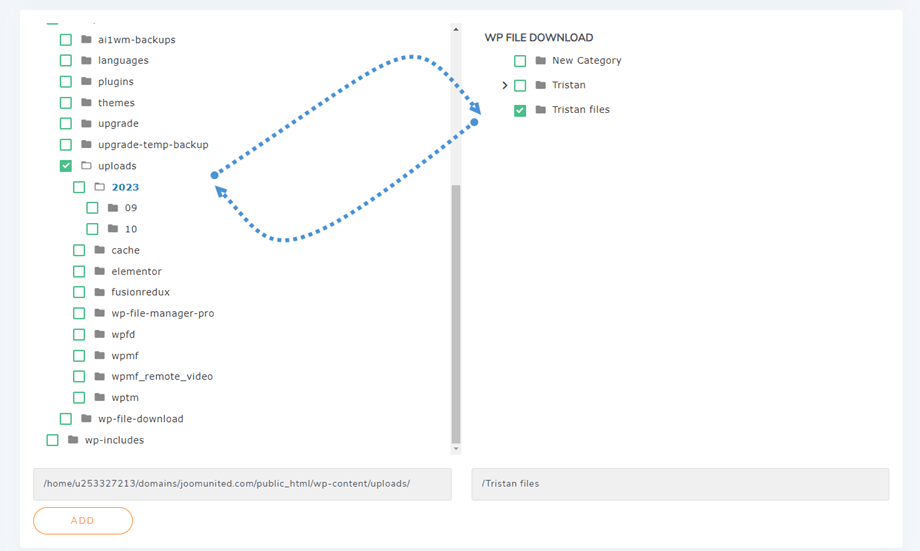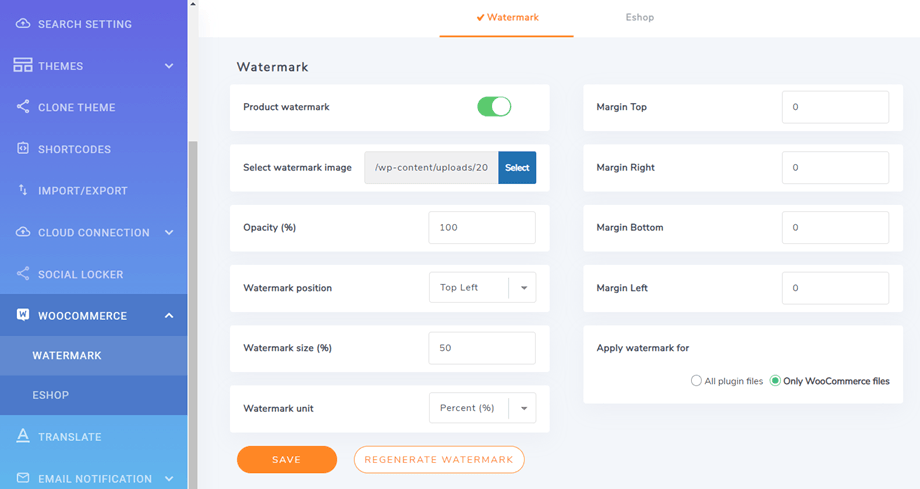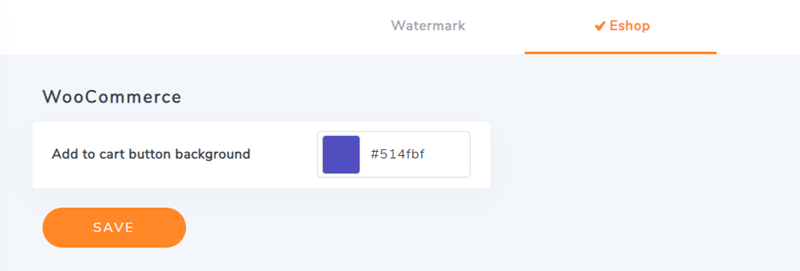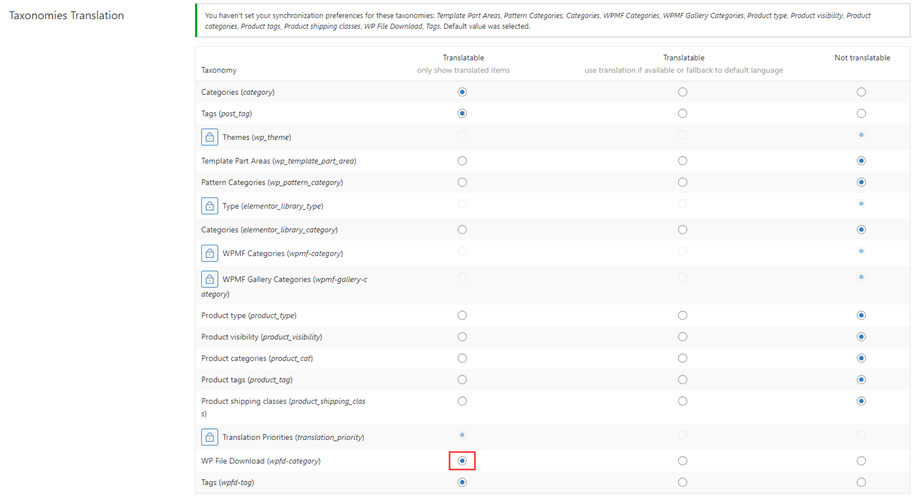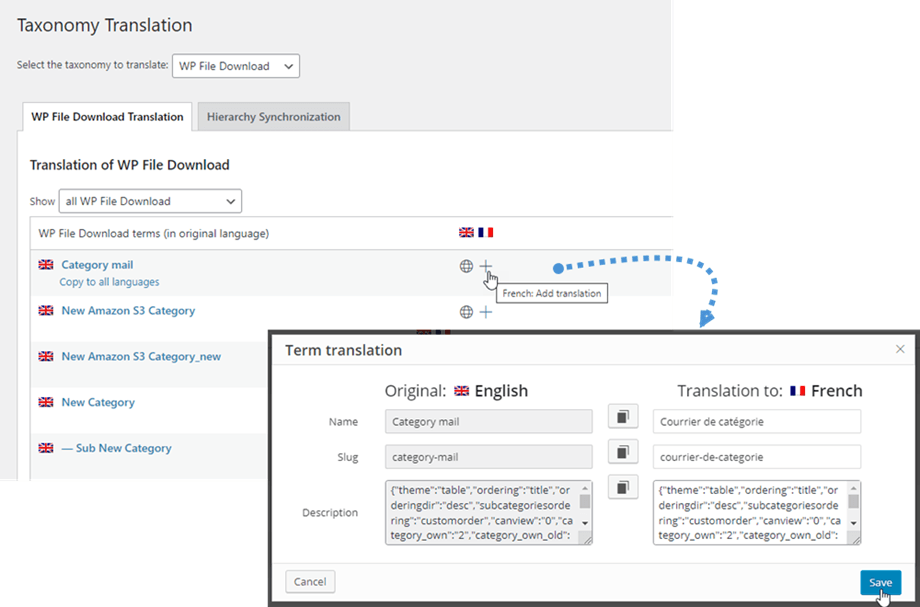WP File Download : configuração
1. Parâmetros
Para acessar os parâmetros WP File Download WP File Download > Configuration > Main Setting.
Existem 3 guias dentro da configuração principal: Admin, Frontend e Estatísticas.
Guia Admin
- Extensões permitidas: o formato de arquivo que você deseja autorizar para upload no seu site
- Versão automática do arquivo: adicione automaticamente um sufixo no arquivo após atualizá-lo. Útil para gerenciar várias revisões de arquivos
- Padrão de versão de revisão: Tag disponível {filename} {date} e # serão substituídos por um número crescente.
- Contagem do histórico de arquivos (0 a 100): WP File Download de arquivos WP File Download armazena o histórico dos arquivos quando você os atualiza para restaurá-los posteriormente. Configure o número de versões a serem armazenadas por arquivo
- Tamanho máximo do arquivo para upload : o tamanho máximo do arquivo para upload
- Nova posição de categoria de arquivo: Ao criar uma nova categoria de arquivo, ela pode ser adicionada no topo ou no final da lista
- O proprietário da categoria está adicionando um usuário como proprietário da categoria
- A contagem de arquivos é o número de arquivos ao lado de cada nome de categoria de arquivo
- A restrição de usuário único dá acesso a um arquivo / uma categoria para um único usuário (para escolher os usuários do Wordpress)
- Exibir shortcode na categoria: para carregar uma categoria de arquivos no editor
- Fechar categorias: se você deseja abrir o WP File Download com a árvore de categorias fechada ou aberta por padrão
- Paginação da lista de arquivos: adicione uma paginação na listagem de arquivos admin em categorias. Esta configuração é útil quando você tem um grande número de arquivos em categorias
- Arquivos por página: Selecione um número de arquivos em uma página
- Use o editor WYSIWYG na descrição do arquivo
- Adicionar arquivo remoto: arquivo remoto é a possibilidade de adicionar um arquivo hospedado remotamente para download
- Excluir todos os arquivos na desinstalação: A ação de exclusão de dados na desinstalação (consulte o primeiro capítulo)
- Lista de arquivos carregar mais: Adicione um link carregar mais na listagem de arquivos admin em categorias. Esta configuração é útil quando você tem um grande número de arquivos em categorias
Guia Frontend
- Extensões para abrir com o visualizador: use a visualização do arquivo e em que tipo de arquivo
- Abra o PDF em uma nova guia do navegador em vez do visualizador do Google Drive. Não funcionará com arquivos na nuvem.
- Conjunto de ícones: os conjuntos de ícones são usados em temas, SVG, PNG ou Padrão.
- Tema padrão por categoria: Se o tema por categoria for definido como Não acima, selecione um tema para aplicar a todas as suas categorias por padrão
- Visualizador de arquivo: pode ser feito pelo visualizador do Google ou pelo visualizador do JoomUnited. Escolha como a visualização do arquivo será aberta
- Tema por categorias: Ative ou não a possibilidade de definir um tema por categoria de arquivo, caso contrário, o componente utilizará o tema da opção abaixo
- Configurações de tema por categoria: Possibilidade de configurar tema em cada categoria de arquivo. Mostrar/ocultar configurações de categoria no back-end.
- Servidor de visualização JoomUnited: Gere visualização de arquivos automaticamente usando servidor externo. Tipos de arquivo de suporte: ai, csv, doc, docx, html, json, odp, ods, pdf, ppt, pptx, rtf, sketch, xd, xls, xlsx, xml, jpg, jpeg, png, gif. Se o formato não for compatível, usaremos o visualizador do Google.
- Arquivo gerado seguro: seu arquivo de visualização terá a mesma limitação de acesso que o arquivo para download, o que significa que, se o arquivo estiver sob limitação de acesso, usuários não autorizados não poderão acessar a visualização.
- Informações do log do visualizador: mostre/oculte o log clicando no texto do link.
- URL SEO: o sufixo do URL raiz para todos os arquivos para download
- data: formato de data para datas de upload e atualização de arquivos
- A categoria de download permite que os usuários baixem todos os arquivos de uma categoria como um arquivo .zip global usando um botão. Não aplicável a categorias de arquivos em nuvem
- Baixar seleção de arquivo: os usuários podem fazer uma seleção de arquivo usando as caixas de seleção para baixá-lo como arquivo .zip. Não aplicável a categorias de arquivos em nuvem
- O ícone personalizado está enviando uma imagem ou ícone personalizado para arquivos individuais
- O número da paginação é o número de arquivos por página
- Carregue o plugin no frontend no construtor de páginas
- Exibir pastas vazias: Exibir pastas vazias no frontend
- Redirecionar usuário não autorizado: Redirecionar usuário não autorizado para esta página. Em branco padrão
- Mensagem se categoria vazia: exibe uma mensagem quando uma categoria de arquivo está vazia por um usuário em vez de apenas ocultá-la
- Mensagem para acesso à categoria: Exibe uma mensagem quando uma categoria de arquivo não é acessível por um usuário em vez de apenas ocultá-la
- arquivos padrão: Ordenação de arquivos padrão, pode ser aplicada para categorias existentes
- ordenação de arquivos padrão: Defina a direção de ordenação de arquivos, pode ser aplicada para categorias existentes
- Ordenação padrão das subcategorias: defina a ordenação das subcategorias
A configuração da opção do lado direito define a configuração do design do tema. Observe que esses parâmetros de tema serão carregados automaticamente se você optar por não ativar o Tema por categoria .
Se o X-SendFile estiver configurado corretamente em seu servidor web, você pode ver e habilitar esta opção para melhorar o desempenho de download de arquivos em seu servidor.
Guia Estatísticas
- O rastreamento de download GA é a ativação do rastreamento de download do Google Analytics
- Acompanhe o download do usuário (qual arquivo é baixado por conta de usuário). Se você estiver disponibilizando seu arquivo na região da UE, poderá adicionar algum aviso relacionado ao GDPR para seus clientes.
- Armazenamento de estatísticas: defina a duração do armazenamento de estatísticas de download. Observe que a opção Forever pode gerar tabelas de banco de dados enormes.
Guia Marca d'água
- Selecione a imagem da marca d'água: usando seu arquivo de marca d'água.
- Posição da marca d'água: Selecione a posição da marca d'água.
- Opacidade (%): Defina a opacidade da imagem da marca d'água.
- Tamanho da marca d'água (%): configura a base do tamanho da marca d'água no tamanho da imagem de origem.
- Unidade de marca d'água (px/%): Configure o tamanho da marca d'água com base no tamanho da imagem de origem.
- Margem Superior: Espaçamento da borda superior da imagem até a marca d'água.
- Margem Direita: Espaçamento da borda direita da imagem até a marca d'água.
- Margem inferior: espaçamento da borda inferior da imagem até a marca d'água.
- Margem Esquerda: Espaçamento da borda esquerda da imagem até a marca d'água.
Essas configurações são aplicadas globalmente, mas você tem a opção de substituir a configuração da marca d'água para cada categoria. Basta clicar no Editar localizado no final de cada categoria na árvore de categorias.
Posteriormente, uma janela pop-up aparecerá, permitindo fazer ajustes nas configurações da marca d'água. É importante clicar no Salvar antes de clicar no Regenerar marca d'água .
2. Motor de busca
Para editar as opções de configuração de pesquisa, vá para WP File Download Configuration > Search Setting.
- Pesquisa de texto simples: permite que você pesquise dentro do conteúdo dos documentos como PDF, arquivos do Word
(você deve clicar no botão Criar índice de pesquisa ao usar a 1ª vez ou reconstruir sempre que quiser) - Incluir arquivos na pesquisa do WordPress: inclua arquivos na lista de resultados da pesquisa do WordPress. Apenas o título do arquivo é pesquisável.
- Sugestão de pesquisa: Sugestão de arquivo no mecanismo de pesquisa.
- Cache de pesquisa > Duração do cache (minutos) Defina a duração do cache de pesquisa para controlar por quanto tempo os resultados da pesquisa serão armazenados no cache.
Para obter um código de acesso para a função de pesquisa, você deve ir para WP File Download Configuração > Códigos de acesso > Gerador de códigos de acesso do mecanismo de pesquisa . Um mecanismo de pesquisa dedicado está disponível nos parâmetros. Você pode gerar um shortcode a partir dos parâmetros e inserir um ou vários buscadores onde quiser. Ao selecionar uma categoria para "Pesquisar nesta categoria" , a função de pesquisa pesquisará apenas arquivos dentro desta categoria e suas subcategorias. Você também pode filtrar o tipo de arquivo ou definir o intervalo de peso no mecanismo de pesquisa.
Por exemplo: [wpfd_search catid="0" exclude="" cat_filter="1" tag_filter="1" display_tag="searchbox" create_filter="1" update_filter="1" type_filter="0" weight_filter="0" file_per_page= "15" show_filters="0" show_pagination="1" tema="padrão"]
Parâmetros do shortcode do mecanismo de pesquisa:
- Filtrar por categoria: carregue a árvore de categorias como um filtro
- Pesquisar nesta categoria: selecione a categoria para pesquisar no frontend
- Excluir categorias da pesquisa: exclui uma seleção de categorias de arquivos das consultas de pesquisa
- Tema dos resultados da pesquisa: selecione o tema usando nos resultados da pesquisa
- Filtrar por tag: você pode adicionar tags aos seus arquivos (e gerenciar tags no menu de tags WPFD)
- Exibir tag como uma caixa de seleção (para algumas tags) ou como caixa de pesquisa com digitação preditiva (para uma grande quantidade de tags)
- Filtrar por data de criação: adicione um seletor de intervalo de datas como filtro
- Filtrar por data de atualização: adicione um seletor de intervalo de datas como um filtro
- Filtrar por tipo: selecione um tipo de arquivo específico durante a pesquisa
- Filtrar por peso: defina a faixa de peso durante a pesquisa
- Mostrar paginação: resultados de pesquisa com páginas paginadas.
- Arquivo por página: número de arquivos por página nos resultados da pesquisa
Ao selecionar o "Nenhum" ou "Tabela" , você terá opções disponíveis para personalizar como os resultados da pesquisa são exibidos.
Aqui está a pré-visualização do motor de busca com todos os parâmetros ativados, a sugestão será exibida após um tempo de carregamento:
3. Importar / Exportar
Exportar arquivos / categorias
Você pode exportar arquivos e categorias de um servidor para outro com um clique em nosso plugin atualmente.
Primeiro você deve selecionar o tipo de exportação que deseja e, em seguida, clicar no botão Executar exportação .
Existem 3 opções disponíveis:
- Todas as categorias e arquivos
- Apenas a estrutura da categoria
- Uma seleção de categorias e arquivos
Haverá um arquivo * .xml que será baixado automaticamente no seu navegador. Guarde isso para recuperar em seu novo site.
Importar arquivos / categorias
Depois de ter um arquivo * .xml após a exportação, você pode usá-lo para importar no seu mesmo ou em outro site. Primeiro você precisa selecionar o arquivo * .xml e, em seguida, clicar no botão Executar importação . Na janela pop-up, escolha uma categoria para onde os arquivos e categorias serão importados e clique no botão Importar .
Em seguida, uma mensagem de sucesso aparece na seção. Você pode importar apenas a estrutura da categoria marcando a "Importar somente a estrutura da categoria" .
Importar pastas do servidor
WP File download tem um importador de arquivos exclusivo disponível para WP. Para importar categorias e arquivos do seu servidor, você deve acessar WP File download > Configuration > Import/Export > Import Server Folders .
Selecione a pasta que deseja importar para o WP File download e clique no botão Importar pasta . No pop-up, escolha a categoria para onde as pastas e arquivos serão importados e selecione a opção Importar (Todas as subpastas ou Apenas pastas selecionadas). Por fim, clique no botão Importar .
Importação do gerenciador de download WP
Se você estiver usando o plugin WP Download Manager, de agora em diante, você pode importar facilmente para o WP File download nosso WP File download com apenas alguns cliques. Primeiramente, selecione a categoria no WP Download Manager, a seguir clique no botão Executar Importação , em seguida selecione a categoria onde as pastas e arquivos serão importados. Finalmente, todos os arquivos na categoria selecionada no plugin WP Download Manager serão importados para o nosso plugin.
4. Sincronização de pastas do servidor
Uma ferramenta de sincronização também está disponível no plugin Configuration > Server Folder Sync . A partir daí você pode sincronizar uma pasta do servidor onde seu site WordPress está instalado atualmente com um WP File Download . 4 configurações principais estão disponíveis:
- Ative a sincronização: Ative a sincronização da pasta externa para WP File Download
- Ative a sincronização de 2 formas: Ative também a sincronização do WP File Download para pastas externas
- Atraso de sincronização (minutos): inicia uma sincronização automática entre as pastas do servidor selecionadas abaixo, a cada X minutos
- Tipo de arquivo a ser incluído na sincronização: Formatos de arquivo que podem ser executados de forma síncrona
E é muito flexível, selecione a pasta do servidor (a origem) e o WP File Download (o destino), o atraso de sincronização e pronto! Claro, você pode fazer isso com várias pastas (a lista de pastas está na parte inferior).
Em seguida, basta clicar Adicionar e salvar alterações e aguardar a próxima sincronização.
Essa é a sincronização bidirecional: a sincronização também pode ser feita de outra forma, do WP File Download para uma pasta externa. Isso é muito útil para compartilhar arquivos com outro plugin ou CMS que esteja usando uma pasta fora do padrão.
5. Configurações do WooCommerce
Marca d'água
Para acessar WP File Download WooCommerce, vá para WP File Download > Configuração > WooCommerce > guia Marca d'água
- produto: Aplique marca d'água nas imagens atribuídas ao produto.
- Selecionar imagem de marca d'água: usando seu arquivo de marca d'água.
- Opacidade (%): Defina a opacidade da imagem da marca d'água.
- Posição da marca d'água: Selecione a posição da marca d'água.
- Tamanho da marca d'água (%): configura a base do tamanho da marca d'água no tamanho da imagem de origem.
- Unidade de marca d'água (px/%): Configure a base do tamanho da marca d'água no tamanho da imagem de origem.
- Margem Superior: Espaçamento da borda superior da imagem até a marca d'água.
- Margem direita: espaçamento da borda direita da imagem até a marca d'água.
- Margem Inferior: Espaçamento da borda inferior da imagem até a marca d'água.
- Margem Esquerda: Espaçamento da borda esquerda da imagem até a marca d'água.
- Aplicar marca d'água para: Aplique a marca d'água a toda a visualização da imagem de download do arquivo ou apenas aos arquivos anexados a um produto WooCommerce.
Eshop
Para alterar a cor de fundo do Adicionar ao carrinho , vá para WP File Download > Configuration > WooCommerce > guia Eshop
- Adicionar ao fundo do botão do carrinho: Defina a cor do botão do carrinho.
6. Configuração WPML
Para traduzir uma árvore de categorias no WP File Download para outro idioma, que neste caso é EN para FR, siga as etapas abaixo:
Primeiro, navegue até WPML > Configurações > Tradução de taxonomias e encontre " WP File Download (wpfd-category) "opção e marque Translatable.
Estabeleça a estrutura de categorias em EN e proceda ao upload dos arquivos em EN. Utilize o WPML Switch para mudar para o idioma FR. Tudo deveria estar vazio.
Gere traduções FR para as categorias EN usando WPML seguindo estas etapas: Navegue até WPML > Taxonomy Translation , escolha WP File Download Taxonomy para tradução. Em seguida, siga os passos para finalizar a tradução.
Depois disso, você pode fazer upload de todos os arquivos em FR.