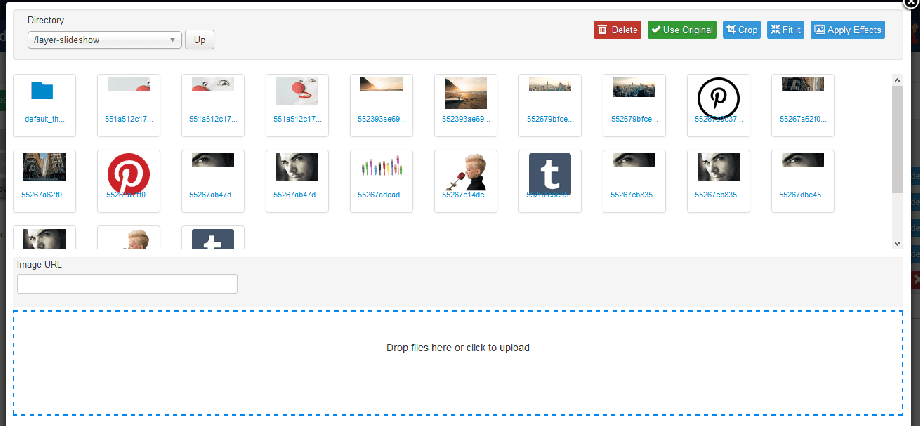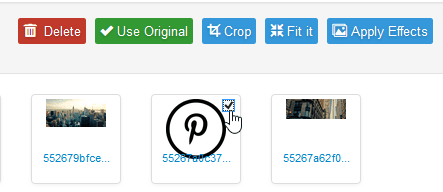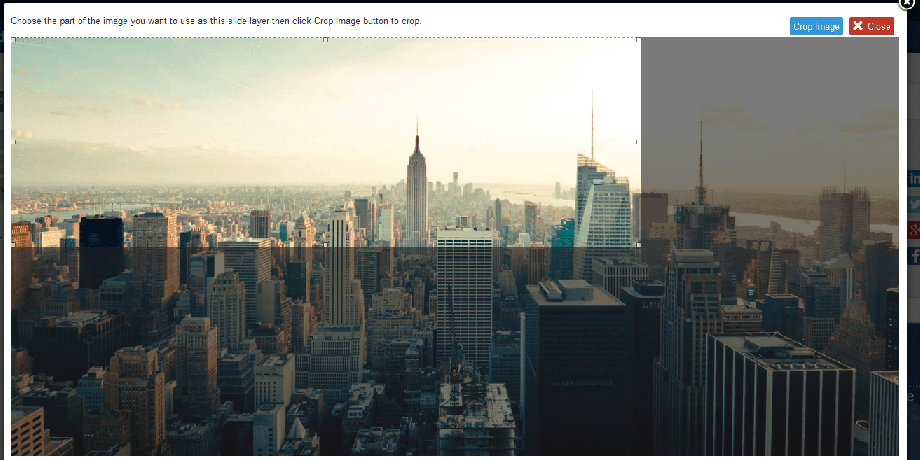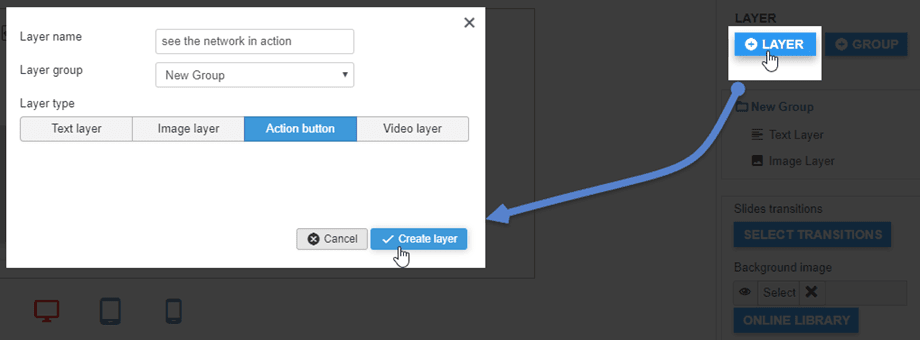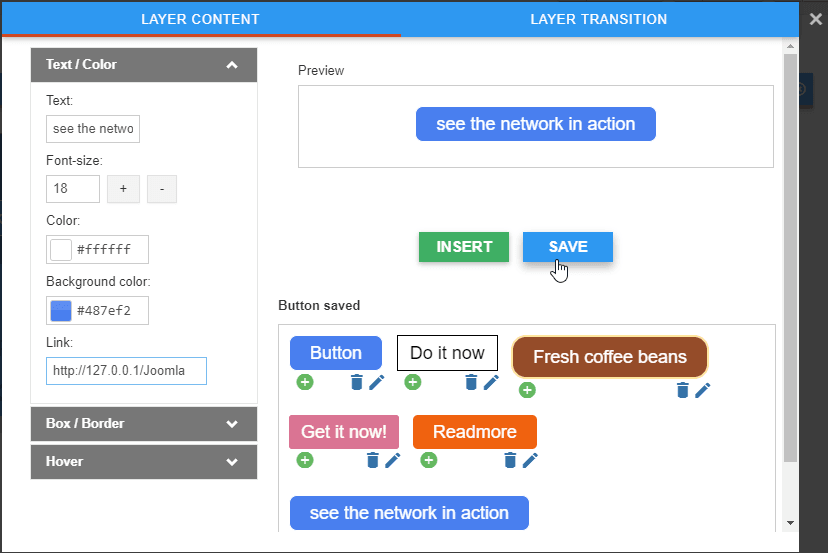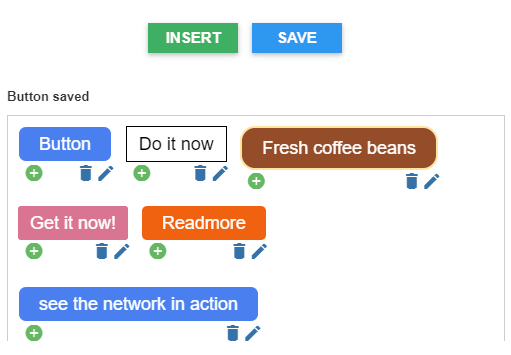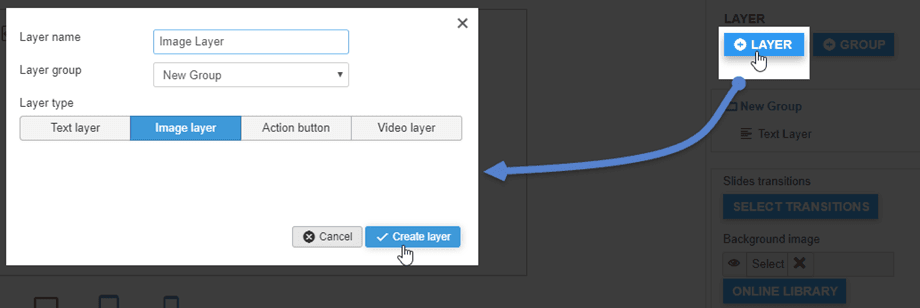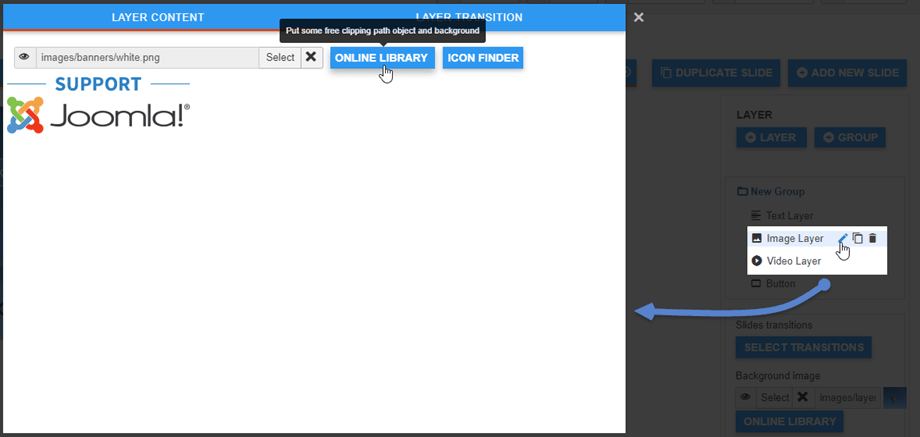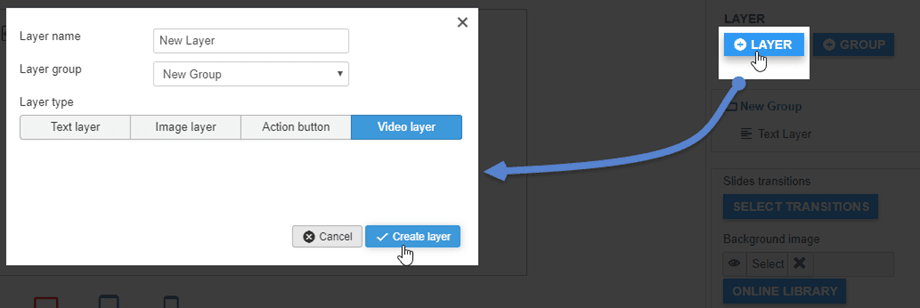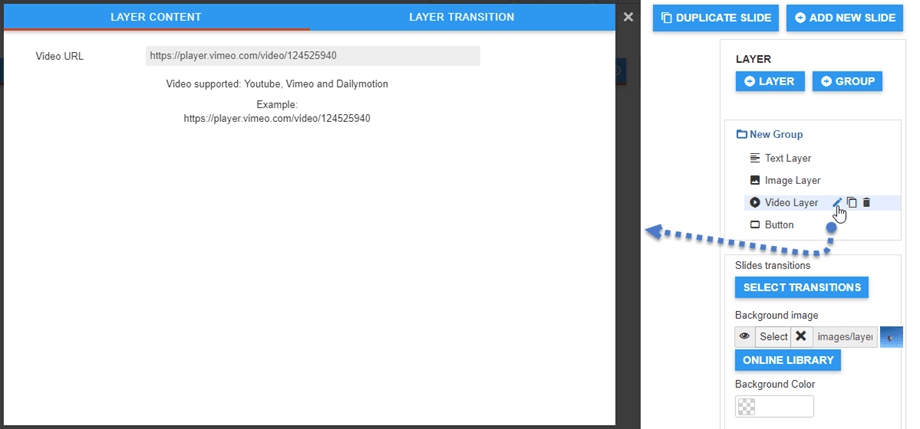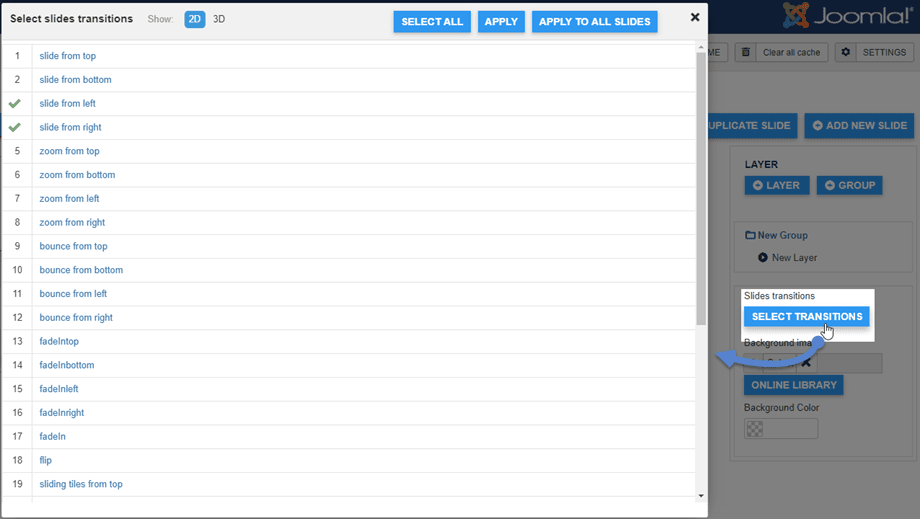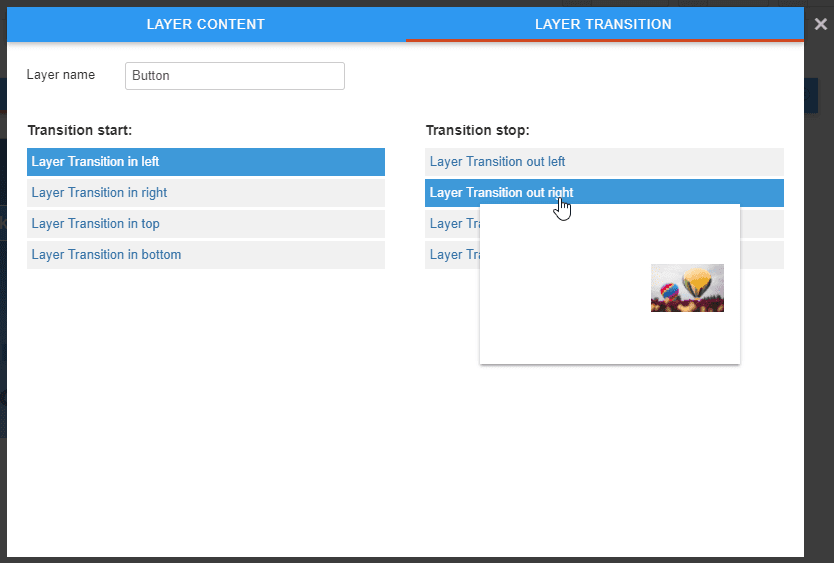Layer Slideshow: Slide Edition
1. Fundo do slide
Cada slide tem um plano de fundo, você pode carregar o seu próprio da sua biblioteca de imagens.
O Selecionar abrirá uma caixa de luz com um gerenciador de mídia, esta é uma versão aprimorada do gerenciador de mídia Joomla.
Oferece opções para arrastar e soltar novas imagens, selecionar, remover, ajustar ou aplicar efeitos nas imagens.
O mais importante é a função de corte. A função de corte carregará uma janela com sua imagem e um quadro que mede o tamanho da apresentação de slides definida no layout.
Clique no Cortar imagem para inserir a imagem recortada como plano de fundo.
2. Editor de camada de botão
Você pode criar uma nova camada de botão clicando no + Camada no painel direito.
Após preencher o formulário, clique Criar camada . Um novo botão aparece no seu slide.
O gerenciador de botões permitirá que você crie seu próprio estilo de botão, armazene-o e reutilize-o posteriormente. Normalmente, os botões são definidos para todos os slides e devem ser reutilizados.
Você poderá criar um estilo usando a ferramenta da janela do lado esquerdo e depois Inserir / Salvar / Editar. Você tem opções para definir plano de fundo, estilos de borda e efeito de foco do mouse.
Para inserir um botão no conteúdo, você tem a opção de clicar no botão Inserir ou no símbolo + de um botão salvo.
Você também pode editar e salvar um estilo existente, basta clicar na caneta e alterar os parâmetros.
Por fim, você pode definir um link personalizado para o botão.
3. Editor de camada de imagem
Você pode criar uma nova camada de imagem clicando no + Camada no painel direito.
Você pode inserir seu próprio ícone ou imagem na camada Imagem clicando no botão Editar para alterá-los.
Em seguida, você poderá escolher sua própria imagem ou usar uma imagem da nossa Biblioteca JU ou um ícone do Icon Finder.
É claro que você pode definir a posição de cada elemento na visualização usando arrastar e soltar.
4. Editor de camada de vídeo
Você pode adicionar uma nova camada de vídeo clicando no + Camada no painel direito.
Ao clicar no Editar da camada de vídeo, você pode alterar o URL do vídeo para a camada. Suporta URL de vídeo do Youtube, Vimeo, Dailymotion.
5. Transições
Você pode definir as transições de um slide ou de todos os slides da apresentação. Existem 2 tipos de transições: 2D e 3D.
Cada camada tem Transições para que você possa escolher um estilo para elas.