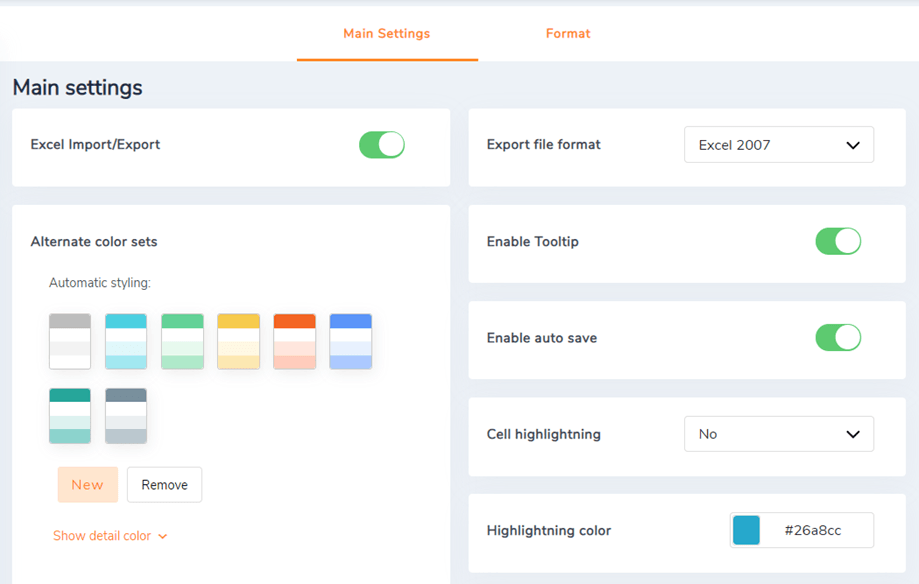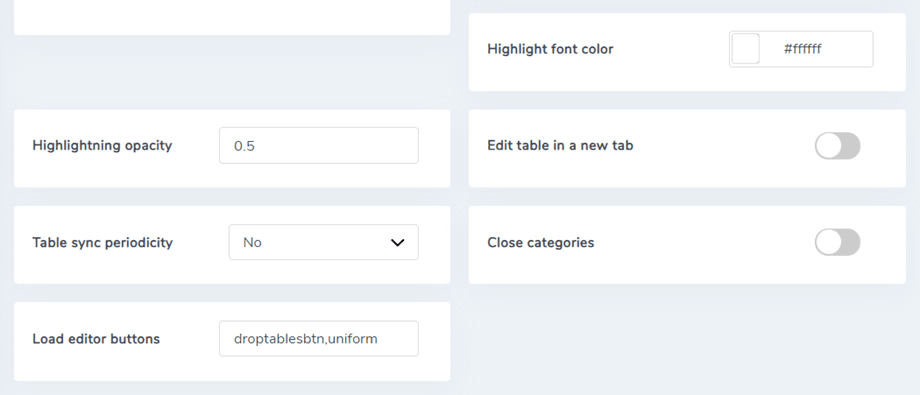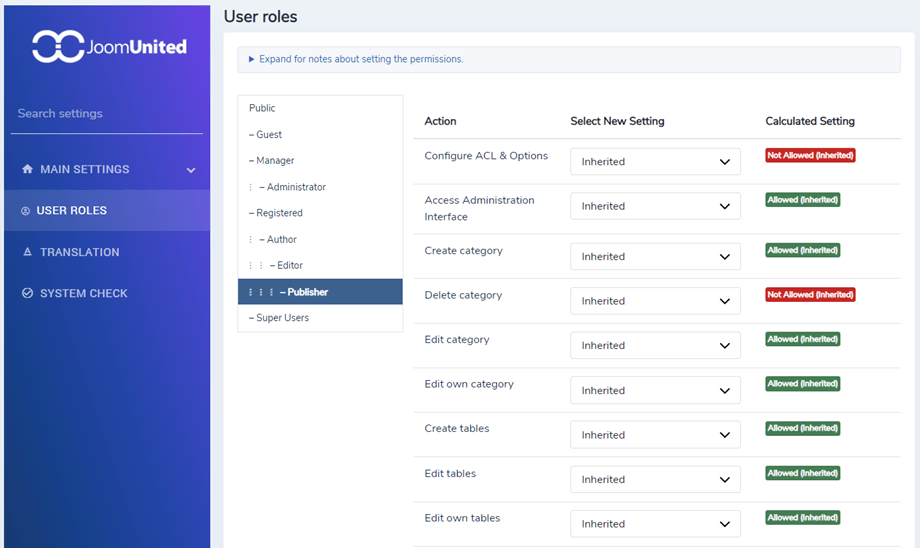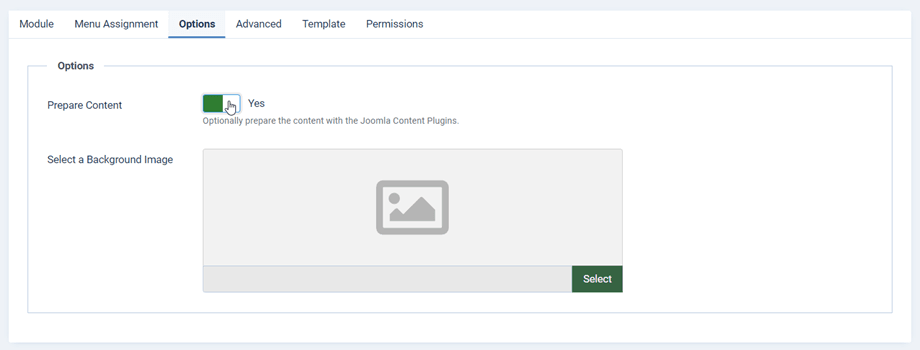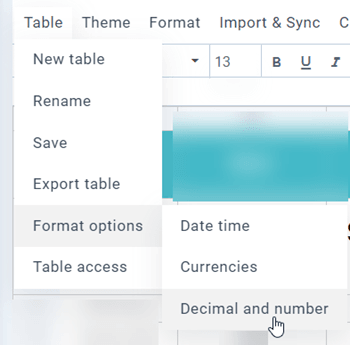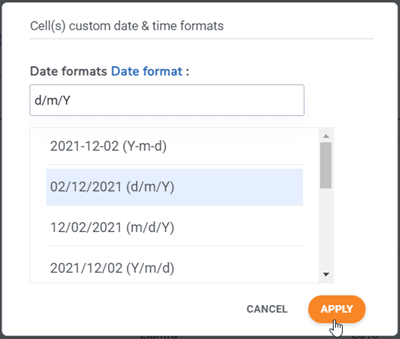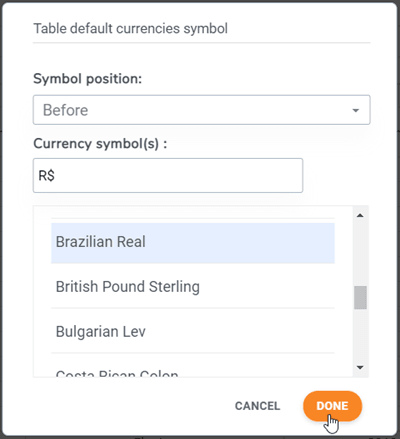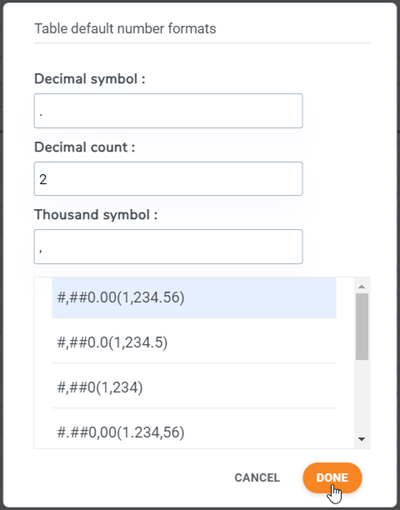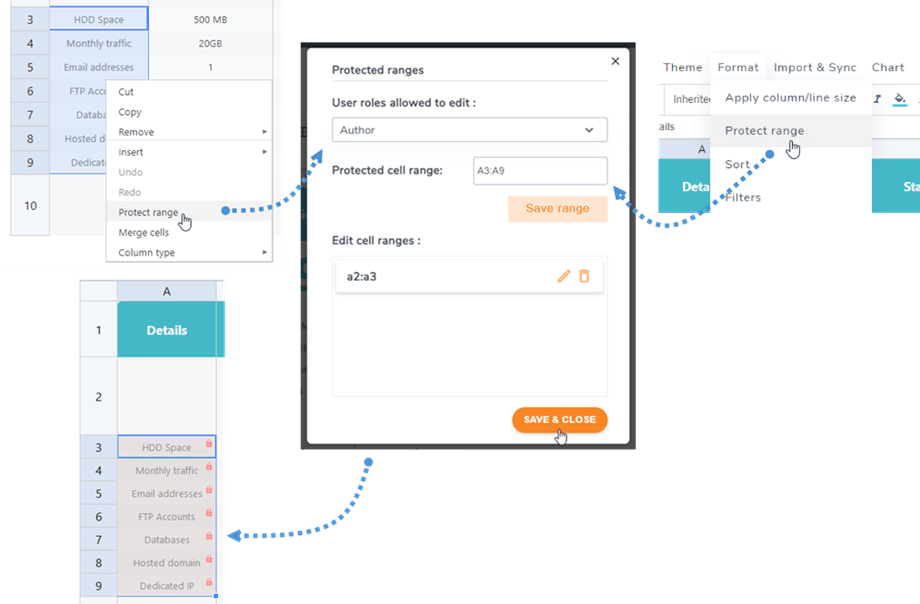Droptables : parâmetros e truques
1. Parâmetros
Para acessar os Droptables , vá em Componentes > Droptables > Configuração > Configurações principais
Nas opções, você pode definir:
- Habilitar a importação / exportação do Excel
- Escolha o formato de exportação
- Habilite a dica de ferramenta nas células
- Habilite o salvamento automático em AJAX, caso contrário, você terá um botão Salvar Modificações
- Conjuntos de cores alternativas: disponíveis para estilizar seus dados
- Destaque da célula: ative uma cor ao passar o mouse sobre a célula para ver à primeira vista o conteúdo da célula (Apenas linha / Apenas coluna / Ambos)
- Cor de destaque : a cor de destaque de destaque da célula
- Destacar cor da fonte: a célula que destaca a cor da fonte em foco
- Opacidade de destaque: o nível de opacidade de destaque da célula
- Habilitar painel direito oculto: Sim / Não
- Periodicidade de sincronização de tabela: atraso de sincronização automática de tabela para arquivo Excel ou Planilhas Google
- Habilitar tabela de banco de dados: Sim / Não
- Fechar categorias: o fechamento automático das categorias da tabela
- Carregar botões do editor: Carregar botões do editor no editor de células HTML
2. Permissão ACL
Uma integração Joomla ACL está disponível. Agora você pode restringir o acesso à ação ou tabela para editores de tabela. Essa restrição se aplica a todas as tabelas.
Por exemplo, se você deseja que um usuário administrador acesse e edite apenas suas próprias tabelas, defina “editar” como negado e editar próprio como “Permitido”. Você também pode restringir:
- A configuração global
- O acesso à interface
- A criação da categoria
- A exclusão da categoria
- A edição da categoria
- A criação de tabelas
- A exclusão de tabelas
- Edição / edição própria
3. Carregar tabelas em um módulo personalizado HTML
Droptables é construído para ser usado em todos os campos do editor WYSIWYG, você só precisa ter o plugin de conteúdo a ser chamado. Na maioria das vezes, ele é ativado por padrão.
Se não for o caso, como no módulo personalizado HTML do Joomla, você precisa ativá-lo como acima.
Na guia de opções, você precisa definir a opção Preparar conteúdo para: Sim
4. Cálculo
Você tem uma implementação de cálculo básico em Droptables . Os elementos disponíveis são:
- SUM, DIVIDE, MULTIPLY, COUNT, CONCAT
- MÍNIMO MÁXIMO MÉDIA
- DATA, DIA, DIAS, DIAS360
- OU, XOR E
Para fazer uma soma, digite assim em uma célula (MAIÚSCULAS é obrigatório): = SOMA (A1; B2) ou = SOMA (A1: B2)
Você pode definir o formato de cálculo para todas as células nas tabelas. Você pode encontrar as opções em Menu Table > Format options no editor de tabela.
- Data e hora: Defina o formato da data para cálculos de data
- Moedas:
- Posição do símbolo: para fazer cálculos de células em dinheiro, defina a posição padrão do símbolo de moeda
- Símbolo (s) de moeda: Para fazer cálculos de células em dinheiro, defina o símbolo de moeda padrão
- Decimal e número:
- Símbolo decimal: para fazer o cálculo da célula, defina o símbolo decimal padrão
- Contagem decimal: número de dígitos após o símbolo decimal
- Símbolo de mil: para fazer o cálculo da célula, defina o símbolo de milhar padrão
5. Limitação de acesso para células
Para evitar que outros usuários normais possam editar algumas células importantes, você pode selecionar usuários específicos para editar essas células apenas além da função de administrador. Você pode adicionar vários intervalos para uma tabela.
Primeiro, você deve selecionar as células, clicar com o botão direito do mouse nelas, selecionar Proteger intervalo no menu de contexto. Ou você pode ir para Formatar > Proteger intervalo.
Em seguida, no pop-up, selecione Funções de usuário com permissão para editar. Em seguida, clique no botão Salvar intervalo . Por fim, clique no botão Salvar e Fechar . Nesse caso, apenas a função Autor pode editar essas células, o que significa que quando outras funções acessam essa tabela, essas células ficam bloqueadas e não podem editá-las.