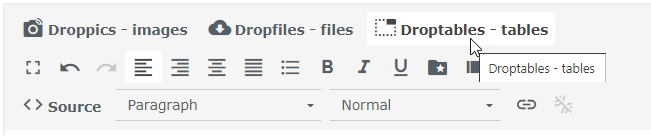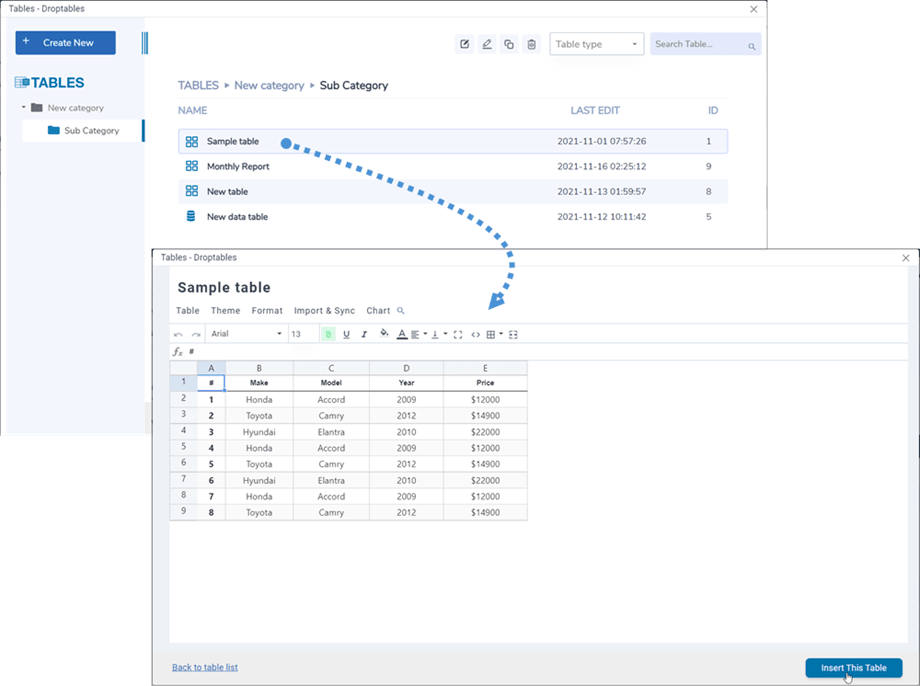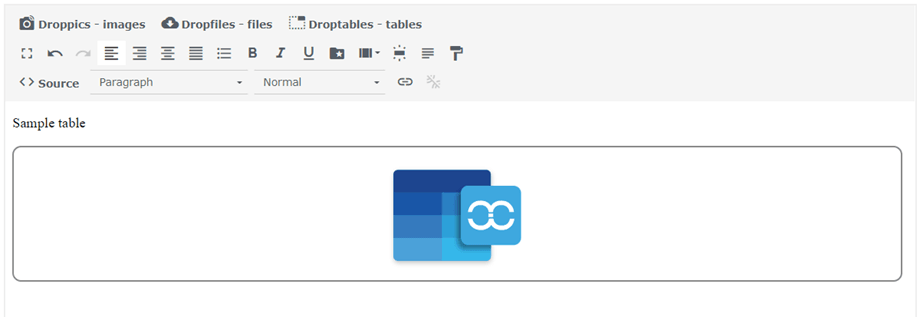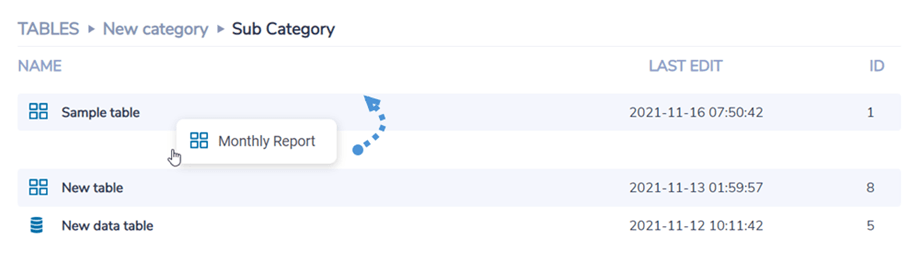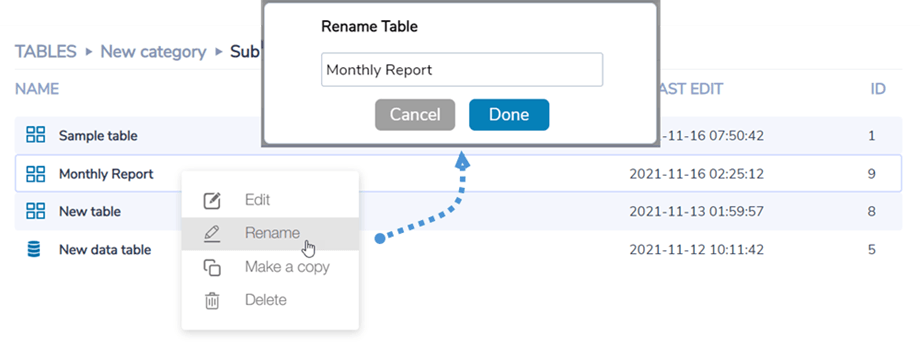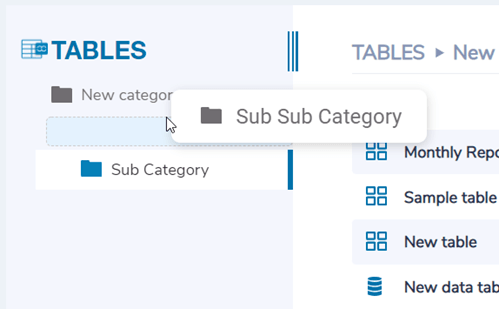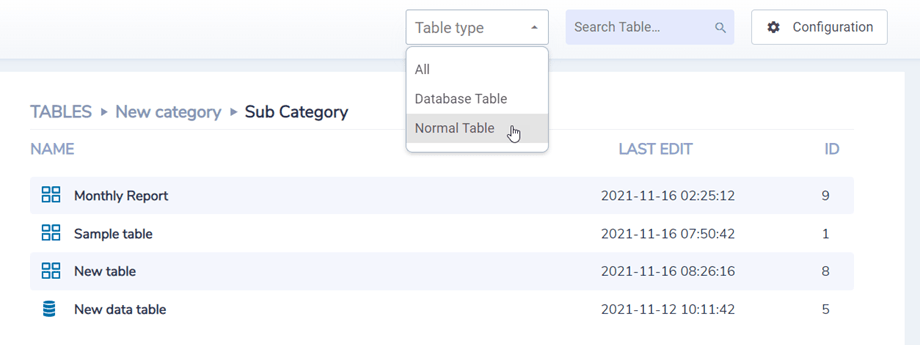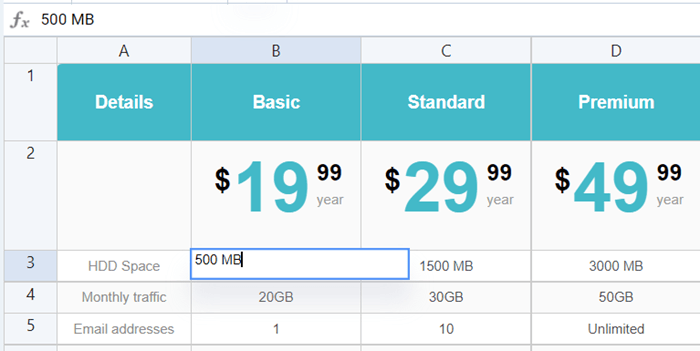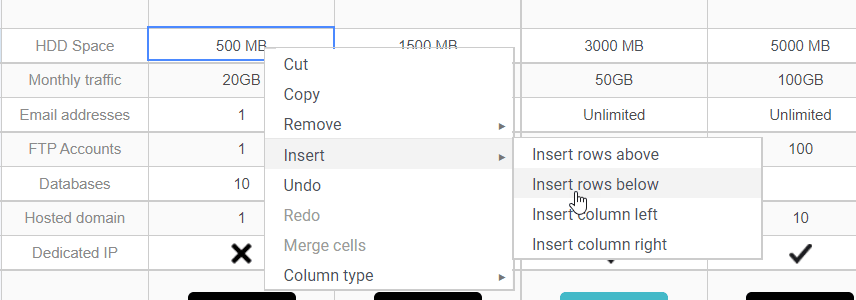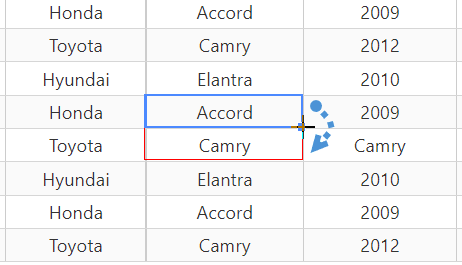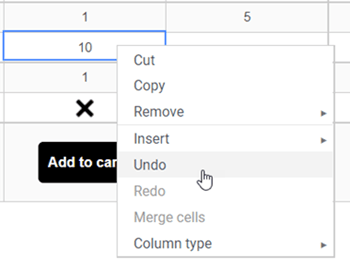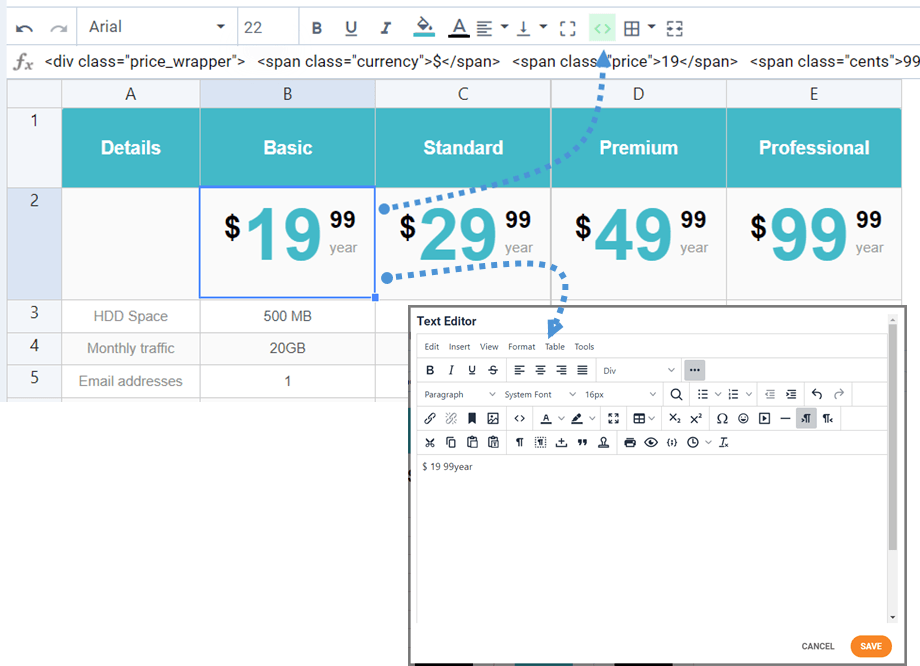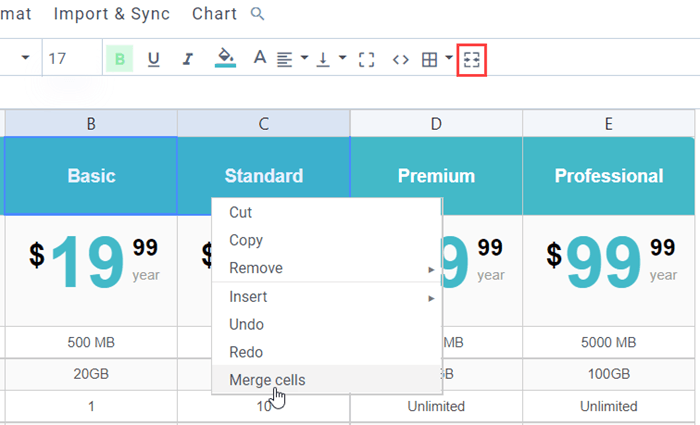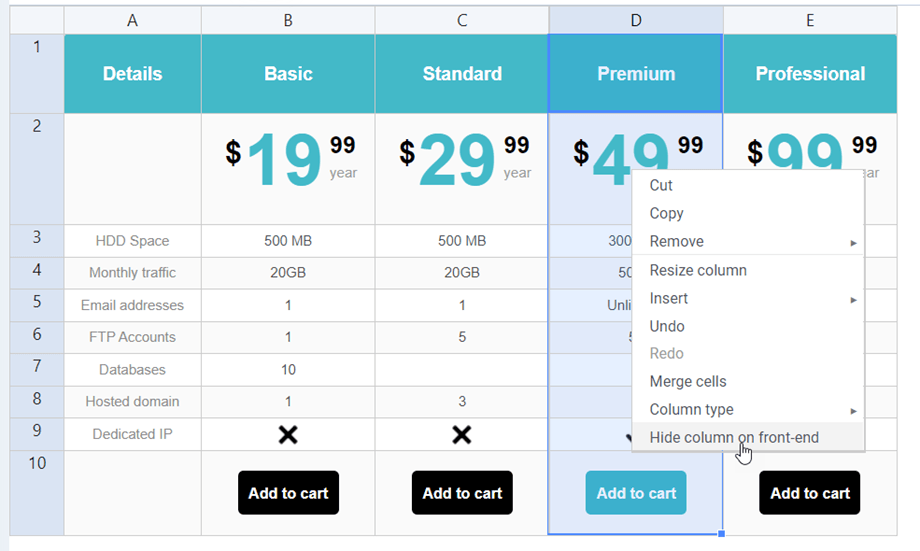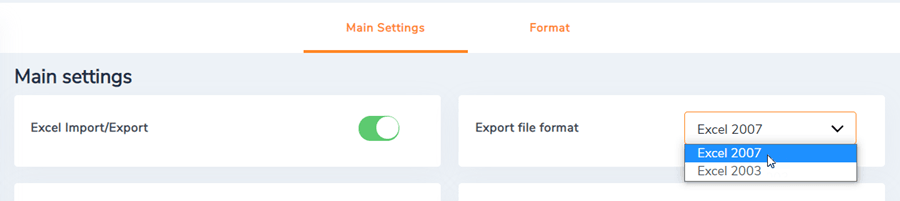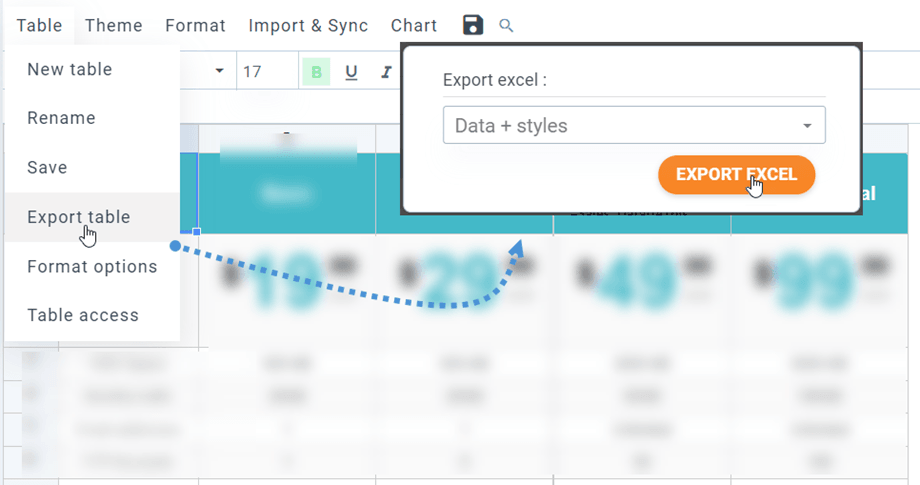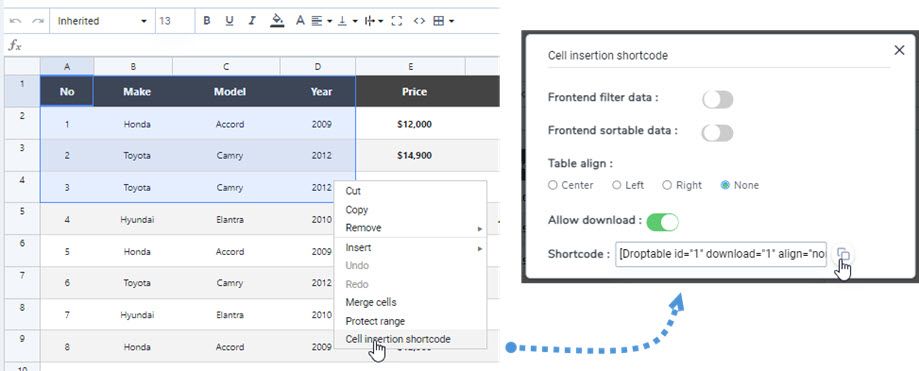Droptables : gerenciar tabelas
1. Gerenciar tabelas de artigo ou componente
Quando o Droptables é instalado, você tem uma entrada de componente, menu Componentes> Droptables e um botão do editor que é exibido em seu editor. Clique nele para abrir a visualização principal de Droptables .
A interface do gerenciador de tabelas é aberta em uma mesa de luz no editor:
Quando quiser inserir uma tabela em seu editor, clique sobre ela no espaço em branco da linha e use o botão inferior direito Inserir esta tabela para colocá-la em seu artigo. A partir daqui, você pode editar a tabela antes de inseri-la clicando no nome da tabela.
Em seguida, a tabela será materializada com um ícone azul Droptables .
2. Gerenciar tabelas e categorias
As tabelas são classificadas em categorias. Você pode ter quantas tabelas quiser dentro das categorias. Para criar uma categoria de tabela, clique em Criar nova > Categoria no canto superior esquerdo. Para criar uma nova tabela basta clicar em Criar Nova > Tabela.
A categoria pode ser gerenciada colocando o mouse sobre ela, você poderá editar o nome, copiar ou deletar a tabela.
Para criar uma subcategoria, você deve navegar o cursor até o título da categoria mais à esquerda e arrastar e soltar o mouse para a direita ou esquerda para definir o nível dessa categoria.
Na parte superior direita do painel, você pode filtrar os tipos de tabela, pesquisar tabelas por nome ou ir para Configuração.
3. Edição da tabela
Para adicionar dados em tabelas, você deve agir como se estivesse em uma planilha. Um clique duplo em uma célula oferece a possibilidade de atualizar o conteúdo, um único clique para selecionar uma / algumas células (e aplicar o estilo, por exemplo).
Para adicionar linhas ou colunas, você pode usar o botão direito do mouse e selecionar a opção.
Para copiar células, você pode usar CTRL + C / CTRL + V ou também pode colocar o mouse no canto inferior direito da célula e trazê-lo para a direção desejada.
No menu do botão direito, você pode desfazer as modificações mais recentes, todas as mais recentes, desde que você recarregou a página. Droptables mantém um backup das modificações que você fez com a edição do conteúdo das células e é capaz de restaurá-lo.
4. Edição de conteúdo avançado
Células HTML
Agora você pode adicionar conteúdo HTML com um editor WYSIWYG dentro de cada célula. Selecione uma célula, na barra de ferramentas, clique no ícone < >. Agora, ao editar a célula, você terá um editor HTML dentro. Imagem e HTML estão disponíveis.
Mesclar células
As células também podem ser mescladas. Selecione 2 células ou mais e clique com o botão direito, um menu permitirá que você faça a mesclagem. Você também pode usar o ícone Mesclar células na barra de ferramentas.
Ocultar colunas no front-end
Para ocultar uma coluna de uma tabela no frontend, você pode clicar com o botão direito do mouse no cabeçalho da coluna e selecionar a "Ocultar coluna no frontend" . A marca verde aparecerá no final da opção. Finalmente, os usuários não podem ver essa coluna no front-end. Você pode ocultar quantas colunas desejar.
Esse recurso também está disponível nas tabelas do banco de dados.
5. Exportação para Excel e planilha
Você pode exportar planilhas no Droptables usando nossa ferramenta dedicada. Deve ser ativado a partir da configuração: Droptables > Configuration > Main settings.
As tabelas podem ser importadas do Excel ou Open Office. O formato será detectado automaticamente e importado. Observe que apenas a primeira página do Excel será importada. A exportação pode ser feita no formato Excel 2003 ou 2007.
Você também pode importar ou exportar dados da tabela apenas ou dados da tabela + estilos . Os dados de importação só são muito úteis para preservar seu layout na importação.
6. Shortcode
Código de acesso das células
O usuário pode inserir várias linhas e colunas usando um shortcode em vez de uma tabela inteira. Primeiro, você deve selecionar as células que deseja inserir. Em seguida, clique com o botão direito e selecione Shortcode de inserção de célula no menu de contexto.
Depois de selecionar as opções no pop-up, clique no ícone Copiar Então você pode colar o shortcode em suas postagens/páginas.
por exemplo: [Droptable id="1" download="1" align="none" range="1,1,4,4"]