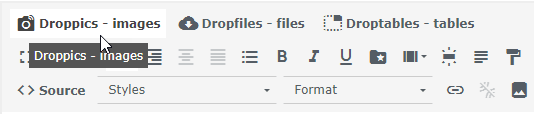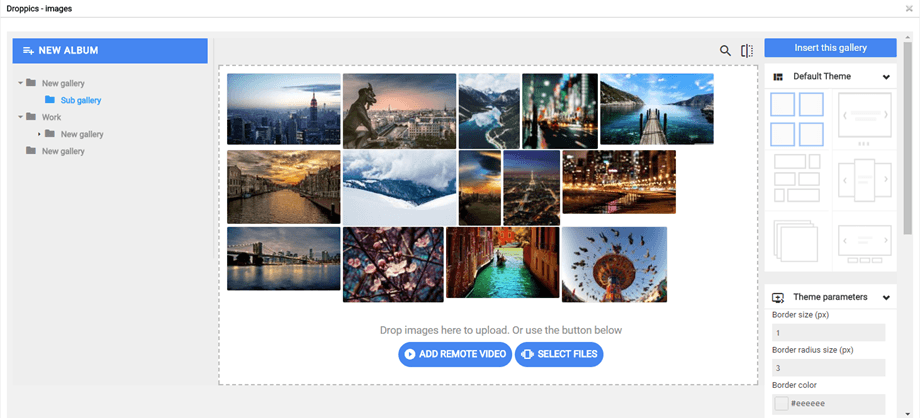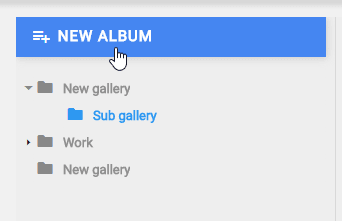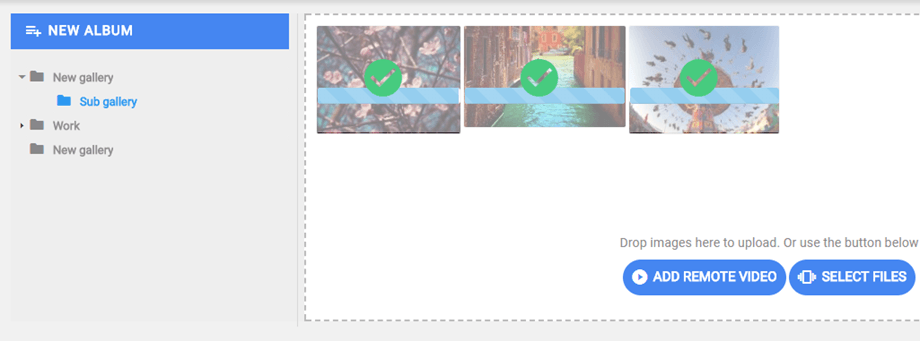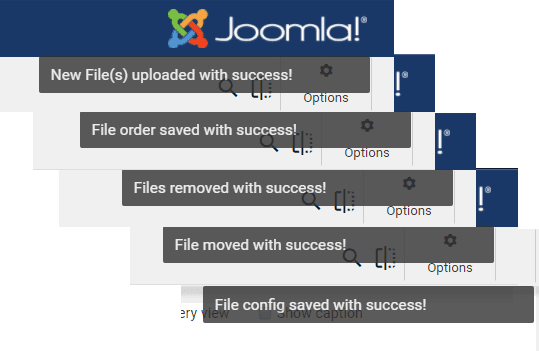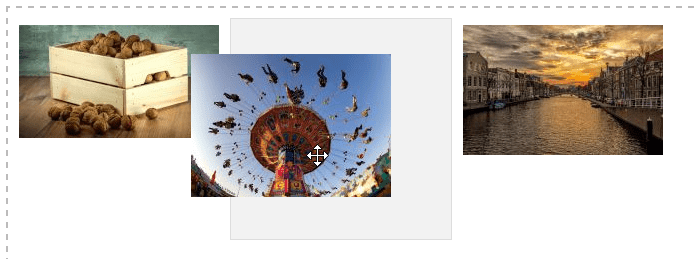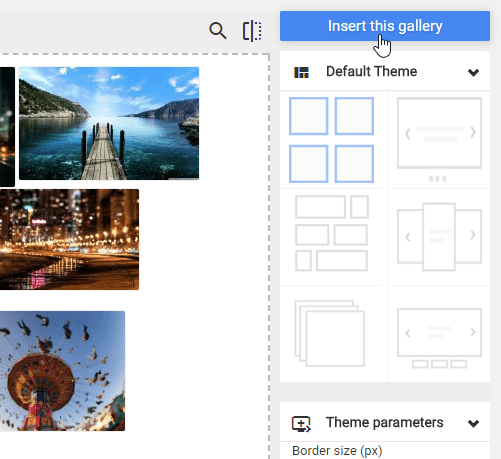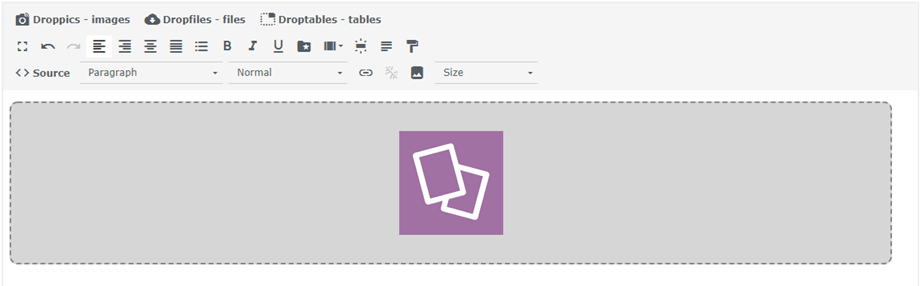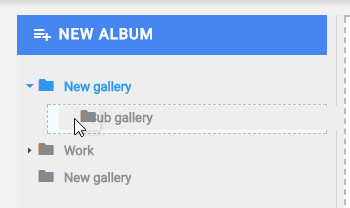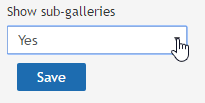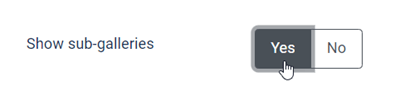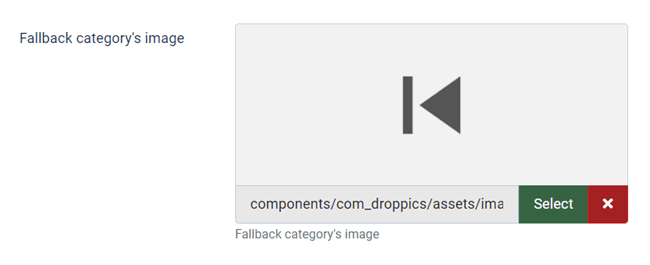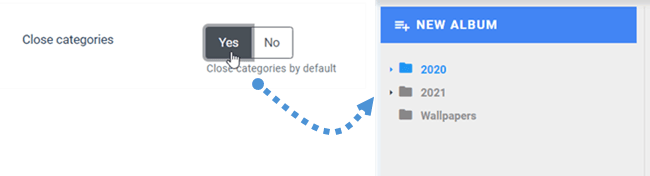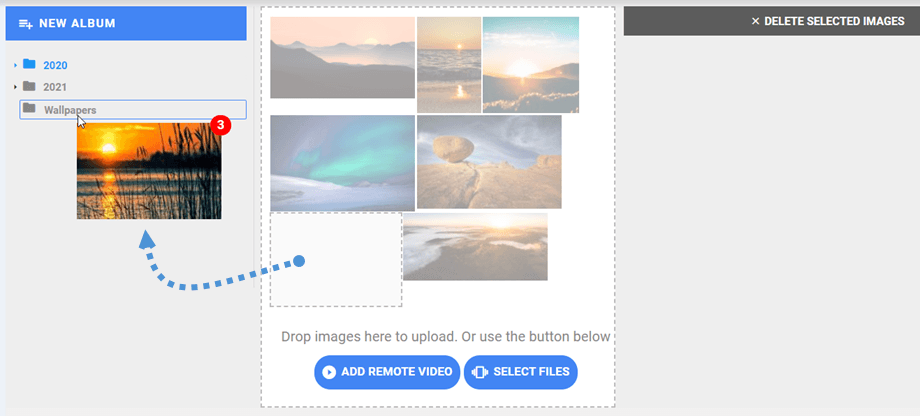Droppics: Galerias
A ideia principal do Droppics é definir parâmetros de imagem e galerias no componente e, em seguida, gerenciá-los diretamente de seu editor. Droppics funciona em todos os editores WYSIWYG padrão do Joomla, tanto para o front-end quanto para o back-end. Por exemplo, você pode adicionar uma galeria em um módulo Joomla personalizado.
1. Abra o gerenciador de galeria no editor de texto
Quando o Droppics é instalado, você tem um botão de plugin do editor exibido abaixo ou em seu editor (dependendo do editor em uso).
Clique nele para abrir a lightbox principal do Droppics. Em seguida, você pode clicar no botão Inserir esta galeria para inserir a galeria selecionada em seus artigos.
2. Gerenciar galerias
Para criar uma galeria, clique em Novo Álbum na coluna da esquerda.
Para adicionar novas imagens em sua galeria, você pode arrastar e soltar mídia na parte central ou clicar no botão Selecionar arquivos .
Um pop-up de notificação será exibido no canto superior direito depois que as imagens forem carregadas, ordenadas, movidas, removidas ou editadas pelo usuário.
Selecione uma ou algumas imagens para enviá-las. O remetente é desenvolvido com HTML5, para que você possa enviar imagens grandes. Eles serão redimensionados automaticamente para os tamanhos definidos nos parâmetros globais (o padrão é 1200px).
Você pode reordenar suas imagens quando elas são carregadas usando o recurso de arrastar e soltar. O pedido é salvo automaticamente e é por isso que não há botões para salvar
Para inserir a galeria em seu artigo, clique no botão Inserir esta galeria na coluna da direita
A galeria se materializará em seu artigo com um ícone Droppics .
Salve seu conteúdo e pronto - sua primeira galeria já está online! Se você clicar na imagem da galeria Droppics no artigo e, em seguida, no botão Droppics, você recarregará a galeria selecionada.
O tema padrão permite definir:
- Tamanho da borda
- Raio da borda
- Cor da borda
- Cor e tamanho da sombra da imagem
- Margem esquerda, margem superior, margem direita, margem inferior
- Carregar sub-galerias ou não
- Alguns parâmetros adicionais estão disponíveis no tema da apresentação de slides, como atraso de transição, efeito ...
3. Sub-galerias
No Droppics, você pode gerenciar galerias de vários níveis. Para adicionar um subnível de galeria, basta arrastar e soltar as categorias de imagens para classificar ou alterar os níveis.
Para ativar a navegação da sub-galeria, você precisará configurar o parâmetro na categoria pai no menu à direita.
Se você desativou as configurações da galeria e configurou a partir da configuração global, use o menu Componentes > Droppics > Opções > Selecione o tema para configurar .
Como você tem sub-galerias, poderá navegá-las no frontend. Todas as suas sub-galerias geram automaticamente miniaturas de navegação.
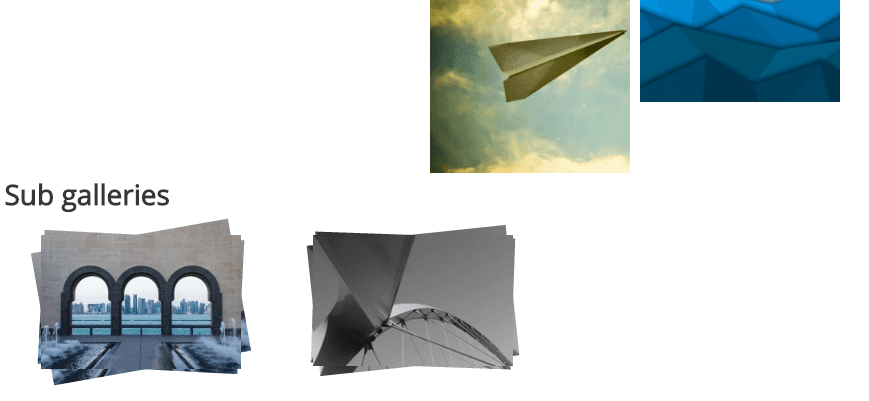 A miniatura da subgaleria é gerada automaticamente usando a primeira imagem na categoria de imagem. Quando estiver em uma subgaleria, você também pode escolher uma imagem para usar como botão Voltar no menu Opção > Parâmetros principais .
A miniatura da subgaleria é gerada automaticamente usando a primeira imagem na categoria de imagem. Quando estiver em uma subgaleria, você também pode escolher uma imagem para usar como botão Voltar no menu Opção > Parâmetros principais .
4. Comportamento da galeria no backend
Um estado padrão do nível da galeria pode ser definido nas opções globais para a parte administrativa: Abra o Droppics com todas as categorias de imagens abertas ou fechadas. Você pode economizar espaço se tiver um grande número de galerias.
5. Copiar - Cortar - Colar imagens
Depois de fazer o upload de uma imagem para o Droppics, você pode fazer uma seleção única / múltipla clicando nela. Você pode selecionar várias fotos pressionando e segurando CTRL. O primeiro método para mover ou copiar imagens é arrastar e soltar. Arrastar e soltar sozinho moverá a imagem, arrastar e soltar enquanto pressiona e segura a tecla Shift para copiar as imagens.
Você também pode usar os botões superior direito.