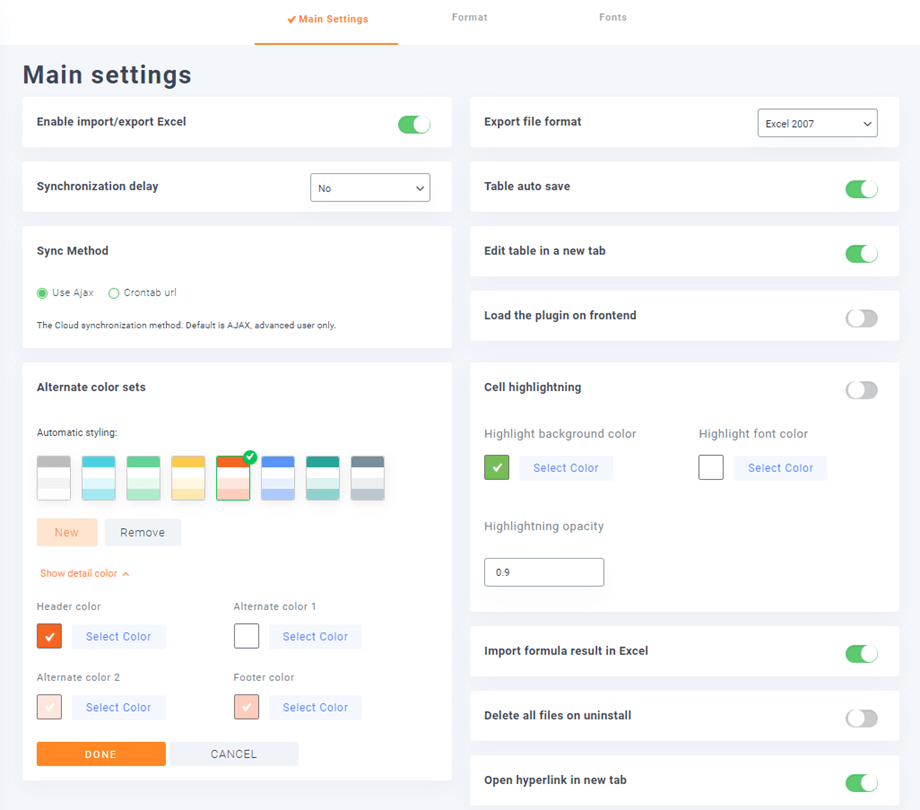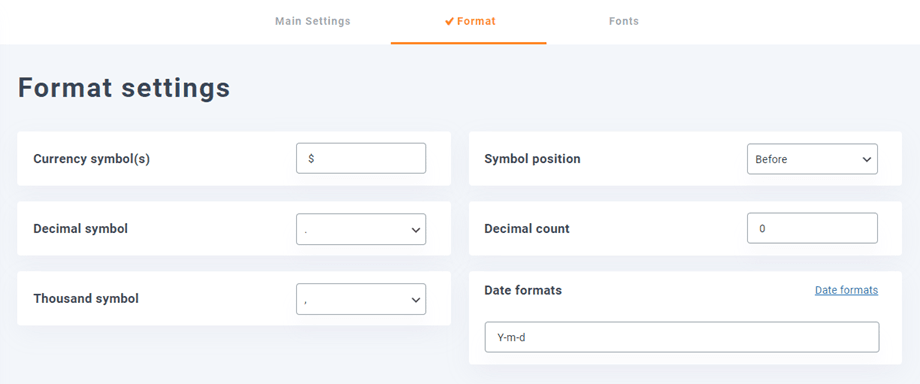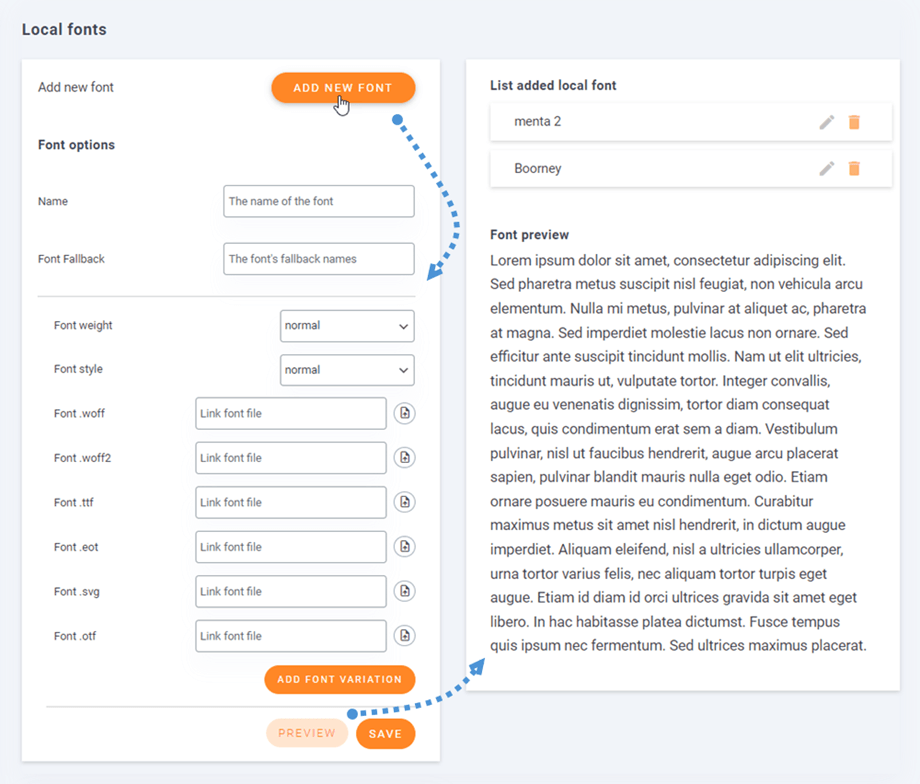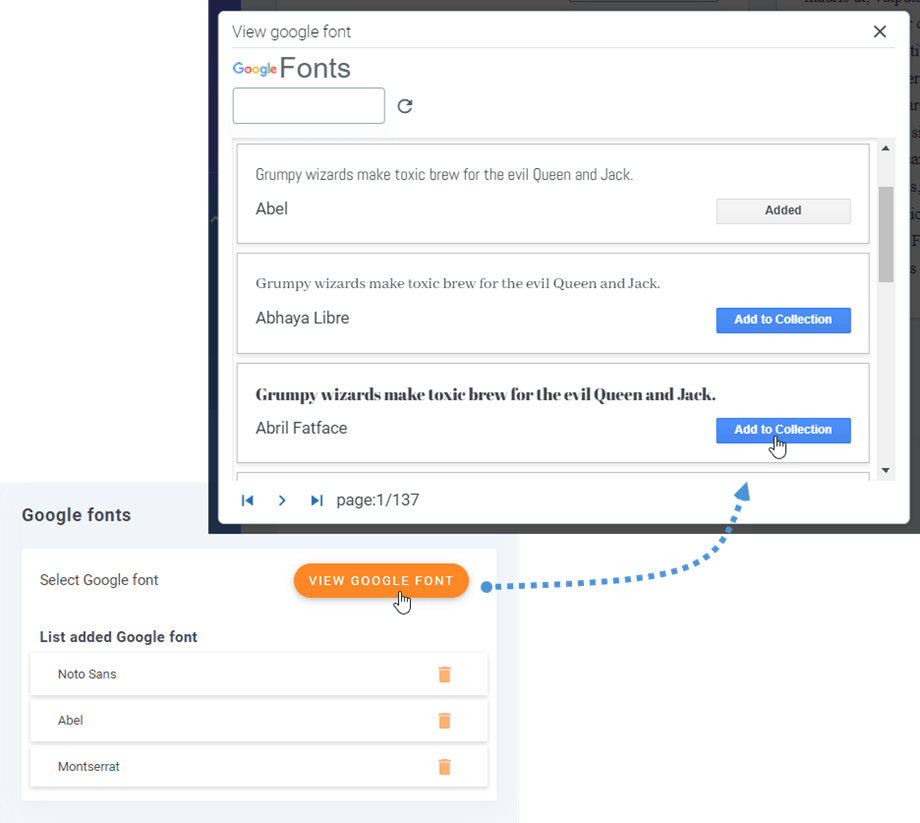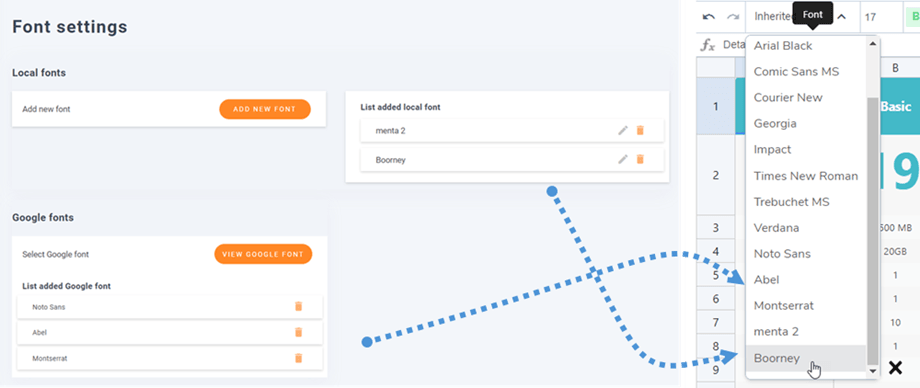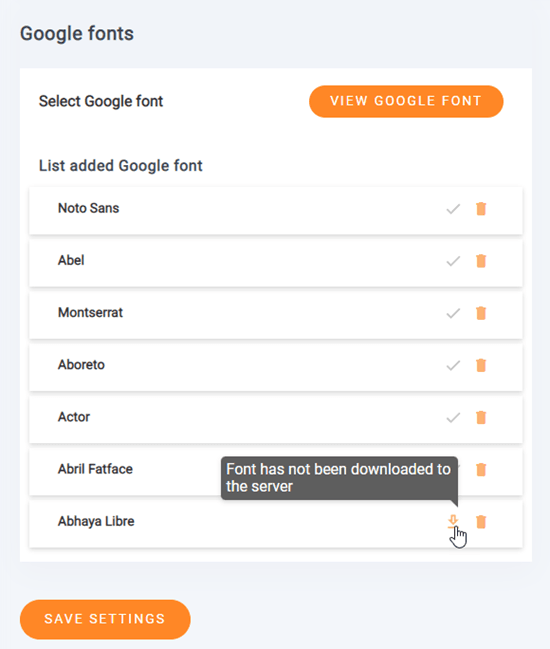WP Table Manager: parametri
1. Impostazioni principali
Per accedere alle WP Table Manager , vai in WP Table Manager > Configurazione
Come opzione è possibile definire nella scheda Impostazioni principali :
- Abilita il pulsante Importa / Esporta Excel
- Formato file di esportazione: selezionare il formato Excel quando si esegue un'esportazione della tabella
- Ritardo di sincronizzazione: definire il ritardo per la sincronizzazione automatica dei fogli tra WP Table Manager ed Excel o Fogli Google
- Salvataggio automatico tabella: Abilita il salvataggio automatico o attiva un pulsante di salvataggio manuale
- Metodo di sincronizzazione: utilizza l'URL AJAX o Crontab
- Modifica tabella in una nuova scheda: apre la tabella in una nuova scheda se è abilitata
- Carica il plugin sul frontend: carica WP Table Manager per modificare le tabelle sul frontend (ad esempio da un editor di testo). Se questa funzione non è richiesta, mantienila disabilitata per risparmiare risorse del server
- Set di colori alternativi: disponibili per modellare i tuoi dati. Fai clic su "Mostra il colore dei dettagli" per modificare elementi di colore specifici.
- Evidenziazione delle celle: Attiva un colore al passaggio del mouse sulla cella per vedere a prima vista il contenuto della cella
- Evidenzia il colore di sfondo
- Evidenzia il colore del carattere
- Evidenziando l'opacità
- Importa il risultato della formula in Excel: ottieni automaticamente i risultati della formula durante l'importazione o la sincronizzazione del file Excel
- Elimina tutti i file durante la disinstallazione: Attenzione! Se impostato su Sì, alla disinstallazione del plug-in tutti i dati verranno rimossi
- Apri il collegamento ipertestuale in una nuova scheda: apre il collegamento ipertestuale in una nuova scheda
2. Impostazioni del formato
Dovresti andare alla configurazione del plugin > scheda Formato . Vedrai alcune altre opzioni.
- Simbolo / i di valuta
- Posizione del simbolo
- Simbolo decimale
- Conteggio decimale
- Mille simboli
- Formati data
3. Impostazioni dei caratteri
3.1 Come aggiungere nuovi caratteri locali?
Per aggiungere nuovi caratteri locali nell'editor di tabelle, fare clic sul Aggiungi nuovo frontale .
Sono incluse alcune opzioni per il carattere locale:
- Nome
- Carattere di riserva
- Peso del carattere
- Stile carattere
- Campo per inserire nuovi caratteri
E puoi anche aggiungere una variazione di carattere per il nuovo carattere. Quindi puoi fare clic sul Anteprima per vedere come apparirà il carattere sul pannello di destra. Infine, ricordati di cliccare sul Salva .
3.2 Come aggiungere i caratteri Google?
Per aggiungere Google Font al tuo editor, fai semplicemente clic sul Visualizza Google Font e quindi fai clic sul Aggiungi alla raccolta sul tuo carattere preferito.
Quindi vedrai i nuovi caratteri aggiunti nell'editor delle tabelle.
3.3 Come scaricare il carattere di Google?
Nel passaggio precedente, hai aggiunto i caratteri Google alla tua raccolta, quindi puoi scaricarli per utilizzarli localmente facendo clic sul Download . Il pulsante Download sarà un'icona di spunta se i caratteri sono stati scaricati. Oppure puoi passare il mouse sul pulsante Download e il suggerimento ti farà sapere che il carattere è stato scaricato o meno.