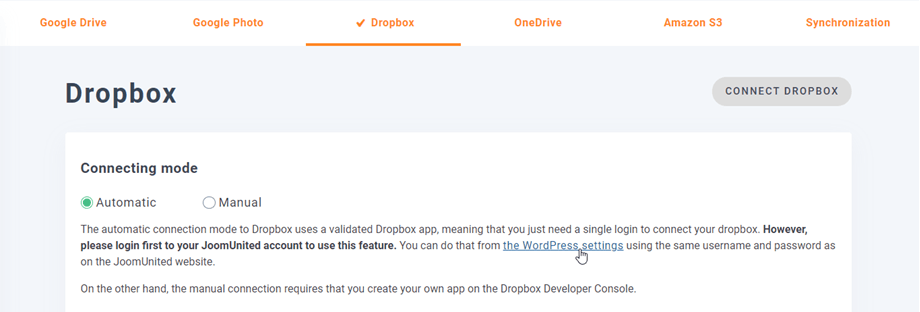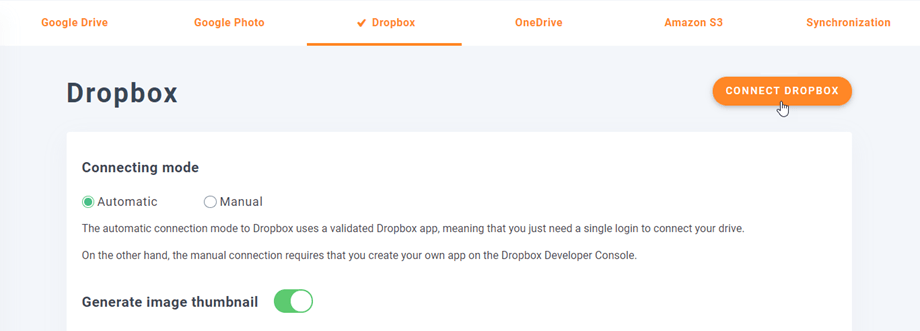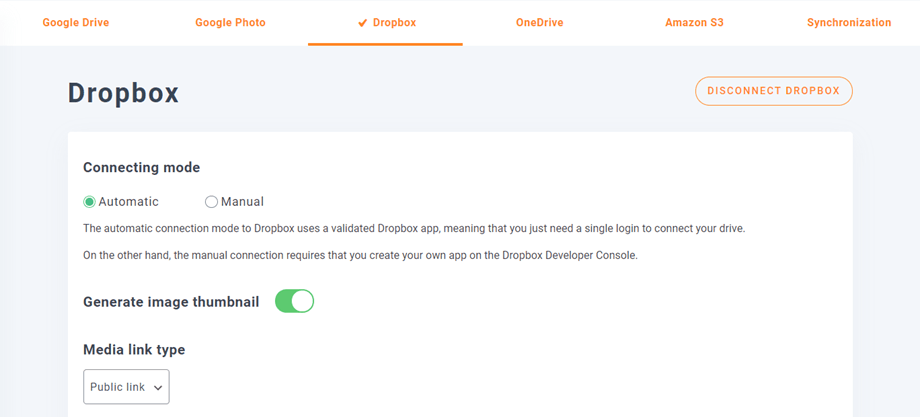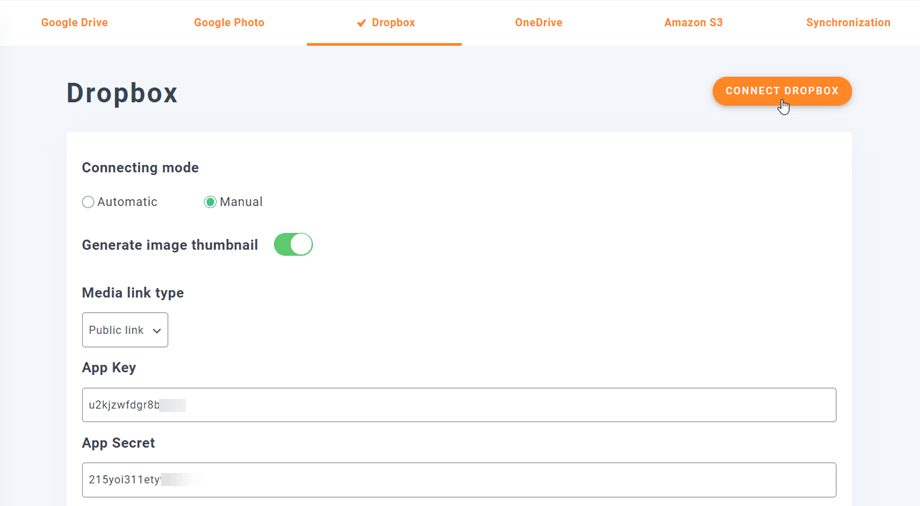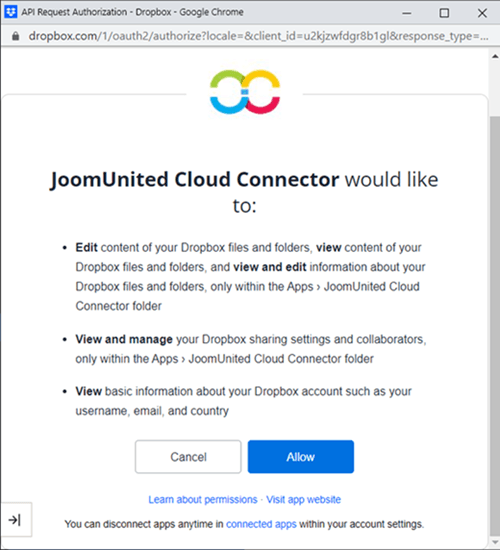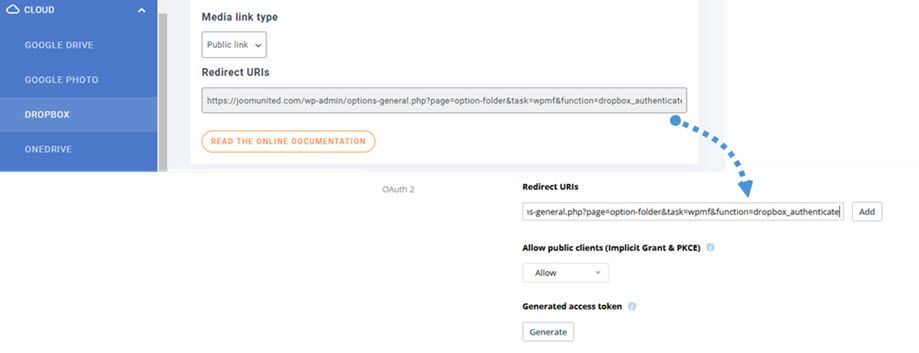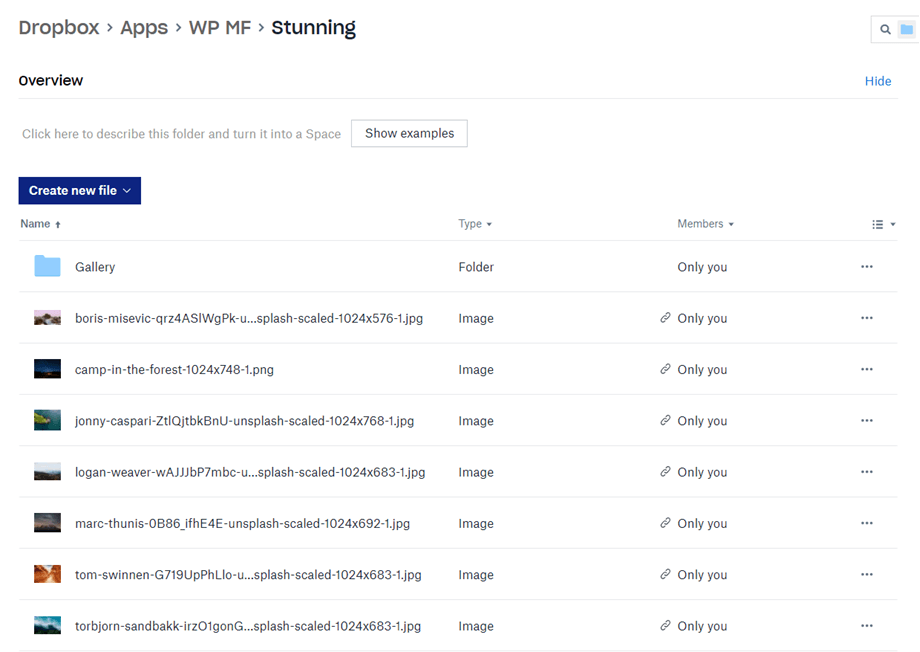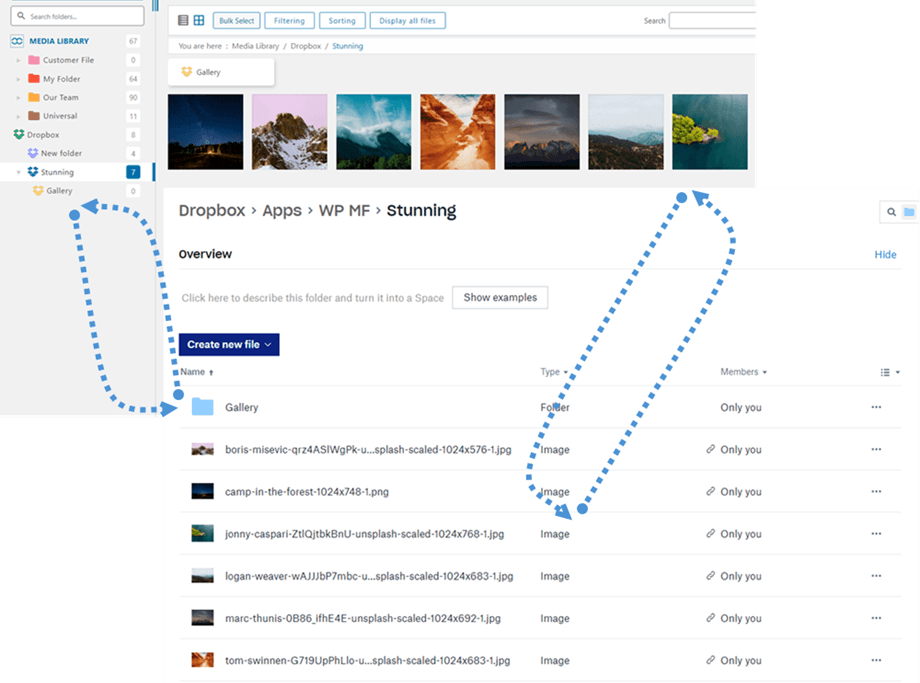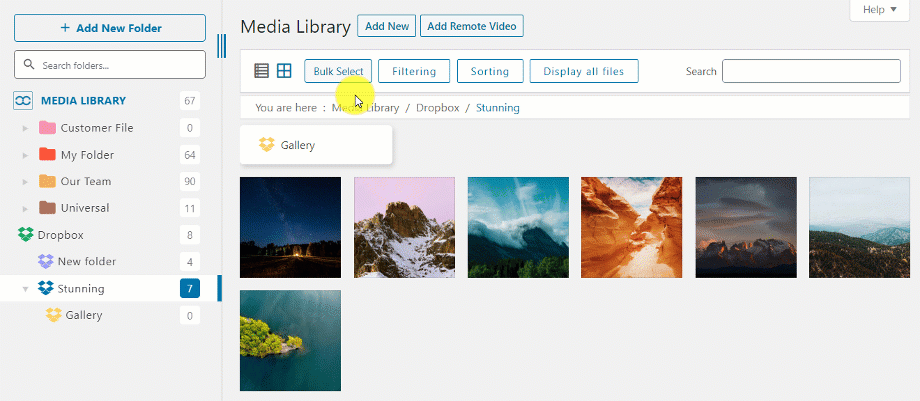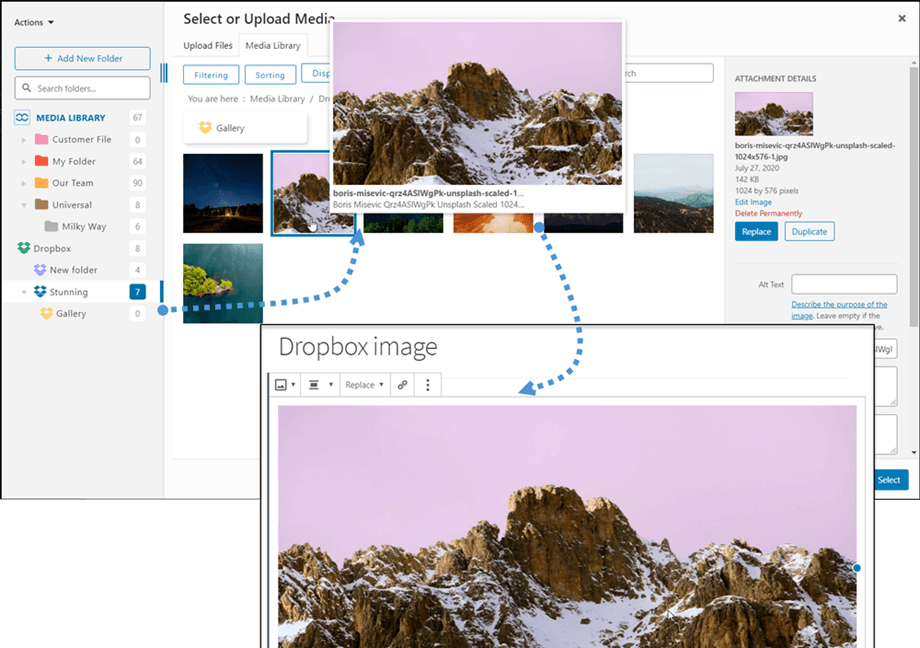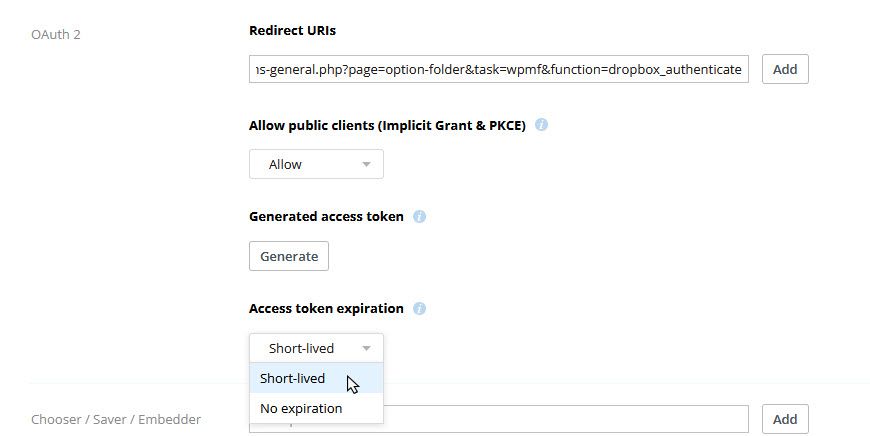Componente aggiuntivo WP Media Folder : integrazione con Dropbox
1. Accedi a Dropbox nella WP Media Folder
Per finalizzare l'integrazione, torna alla dashboard di WordPress e fai clic sul menu Impostazioni > WP Media Folder > Cloud > scheda Dropbox. Innanzitutto, puoi impostare la miniatura per le immagini.
Genera miniatura dell'immagine: questa opzione genererà miniature delle immagini e le memorizzerà sul tuo account cloud. Le miniature delle immagini verranno generate in base alle impostazioni di WordPress e utilizzate quando incorpori immagini (a scopo di prestazioni)
Quindi seleziona il tuo tipo di collegamento multimediale :
- Collegamento pubblico: genera un collegamento accessibile al pubblico per i tuoi file e applica i diritti appropriati sui file cloud (collegamento condiviso)
- Collegamento privato: collegamento AJAX, nasconderà il collegamento al cloud per mantenere il diritto di accesso originale del file
Quindi puoi connetterti all'account Dropbox con la modalità automatica o manuale :
Modalità automatica
Da ora puoi risparmiare molto tempo durante la connessione al server Dropbox. Innanzitutto, per utilizzare questa funzionalità, devi collegare il tuo account Joomunited nel menu Impostazioni > Generale , fai clic sul collegamento Impostazioni WordPress se non ti sei ancora connesso.
Quindi torna alle Impostazioni del plugin > WP Media Folder > Cloud > scheda Dropbox e fai semplicemente clic sul Connetti Dropbox nell'angolo destro.
Quindi seguire i passaggi successivi per completare la connessione.
È così veloce, giusto? Sì, lo sappiamo. :)
Modalità manuale
Con le credenziali nel passaggio precedente, vai all'amministratore di WordPress e fai clic sul menu Impostazioni > WP Media Folder > scheda Connessione cloud > sezione Impostazioni Dropbox e incolla il tuo
- Chiave app
- App secret
Quindi salva la configurazione, quindi fai clic sul pulsante Connetti Dropbox.
Dovrai convalidare l'autorizzazione di accesso per l'accesso all'app: fai semplicemente clic sul Consenti .
La connessione dovrebbe avere esito positivo ☺ Se ha esito positivo, puoi creare cartelle e sottocartelle in Dropbox e in WP Media Folder. Tutto verrà sincronizzato automaticamente!
Aggiorna dall'API Dropbox v1 alla versione API v2
A causa di un importante cambiamento nell'API Dropbox il 19 febbraio 2022, le app Dropbox precedentemente create richiedono un aggiornamento dell'API v2 per funzionare nuovamente. Se la tua app è stata creata di recente prima della data indicata o hai utilizzato il connettore automatico (non hai creato un'app personalizzata), è possibile che tu debba semplicemente disconnetterti/accedere per risolvere il problema.
In caso contrario, dovresti seguire questi passaggi per spostare i tuoi dati dalla vecchia app Dropbox a una nuova app.
Opzione 1: continua a utilizzare la tua vecchia app Dropbox
Caso 1: hai usato il connettore automatico
Questo è lo scenario più semplice. Basta aprire le Impostazioni del plugin > WP Media Folder > Connessione cloud > scheda Dropbox e Disconnetti/Riconnetti dal tuo account Dropbox per risolvere il problema.
Caso 2: hai utilizzato un'app Dropbox personalizzata creata di recente
Prova ad aggiungere URI di reindirizzamento autorizzati nelle impostazioni di Dropbox alla tua app Dropbox e ricollega l'account Dropbox nella WP Media Folder . Se funziona, è tutto ciò che devi fare.
Se questa procedura non funziona, dovresti passare all'opzione 2 di seguito.
Aggiungi gli URI di reindirizzamento autorizzato in OAuth 2:
E nella Autorizzazioni , dovresti impostare le autorizzazioni come nell'immagine qui sotto. Quindi dovresti fare clic sul Migra .
Quindi ricollega l'app dalle impostazioni WP Media Folder
Opzione 2: collega una nuova app Dropbox e sposta i file
Passaggio 1. Dovresti creare una nuova app Dropbox e connettere il tuo account Dropbox dalle WP Media Folder . Per procedere, seguire i passaggi dettagliati nel capitolo 1 di questa documentazione.
Passaggio 2. Sposta i file Dropbox e risincronizza
Dopo aver collegato la tua nuova app Dropbox al tuo sito Web WordPress, dovresti spostare tutte le cartelle e i file dalla vecchia cartella principale dell'app in Dropbox.
Basta trascinare e rilasciare tutte le cartelle nella nuova cartella utilizzata dalla nuova app. Quindi attendi la sincronizzazione completa, a seconda della quantità di dati potrebbe richiedere del tempo.
2. Come funziona? Cosa posso fare con Dropbox?
Come funziona?
WP Media Folder genererà una cartella principale sul tuo Dropbox con il nome del sito.
Tutte le cartelle e sottocartelle aggiunte in WP Media Folder Dropbox verranno sincronizzate in questa cartella ( WP Media Folder - {sitename}) . E viceversa, tutti i tuoi file multimediali dalla cartella principale su Dropbox verranno sincronizzati con la tua libreria multimediale su Wordpress.
Quali sono le indicazioni di sincronizzazione?
Funziona in entrambe le direzioni! Puoi aggiungere un file a Dropbox e vederlo in WP Media Folderoppure aggiungere un file utilizzando WP Media Folder e vederlo in Dropbox. Significa anche che puoi gestire i file WP Media Folder dal tuo desktop utilizzando il software di sincronizzazione Dropbox. È pazzesco, lo sappiamo! ☺
L'integrazione di WP Media Folder Dropbox ti consente di eseguire 2 tipi di azioni con i tuoi media:
La prima opzione è importare i media Dropbox in WP Media Folder selezionando una cartella da copiare.
La seconda alternativa è incorporare direttamente i contenuti multimediali Dropbox nei tuoi contenuti. In questo caso, i contenuti multimediali verranno caricati nei tuoi contenuti da Dropbox, non dal tuo server.
3. Crea un'app Dropbox
L'integrazione di Dropbox è distribuita come componente aggiuntivo separato. È necessario installare questo componente aggiuntivo (plug-in) in aggiunta a WP Media Folder. Il componente aggiuntivo include l'integrazione anche per Google Drive, OneDrive Personal, OneDrive Business e Amazon S3.
Innanzitutto, hai bisogno di un'app Dropbox per connettere il tuo sito web a un account Dropbox. Vai su https://www.dropbox.com/developers e crea una nuova app.
Quindi imposta un tipo di app: "API Dropbox", "Dropbox completo" o "Cartella app" e fornisci un nome per l'app .
Hai quasi finito: la tua app è stata creata e hai la chiave e il segreto dell'app.
Nella sezione OAuth 2, incolla l' URL di reindirizzamento dalle WP Media Folder nel URL di reindirizzamento , quindi fai clic sul Aggiungi . L'URL dovrebbe essere così: "https://joomunited.com/wp-admin/options-general.php?page=option-folder&task=wpmf&function=dropbox_authenticate"
Per maggiore sicurezza in futuro, dovresti scegliere l' opzione "Di breve durata" sezione OAuth 2 > Scadenza token di accesso .
E nella Autorizzazioni , dovresti impostare le autorizzazioni come nell'immagine seguente.