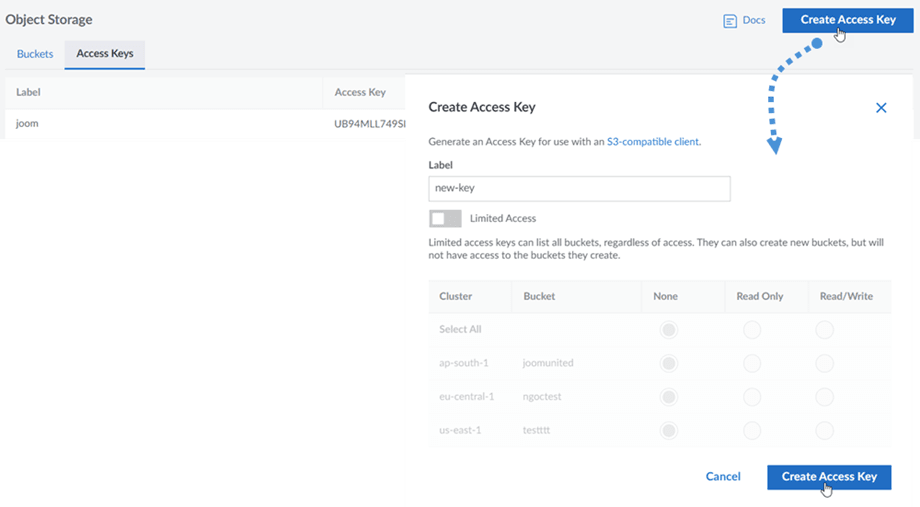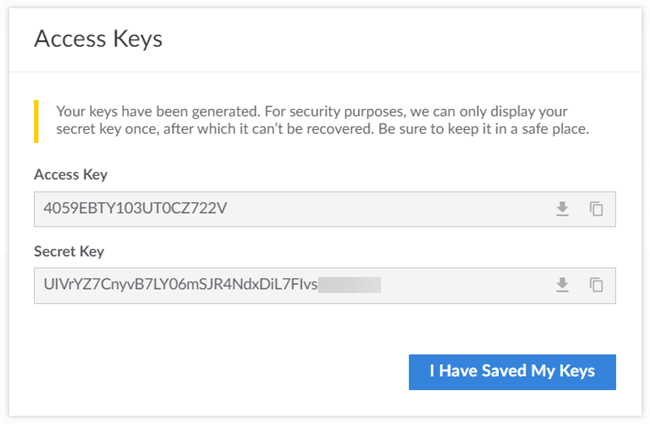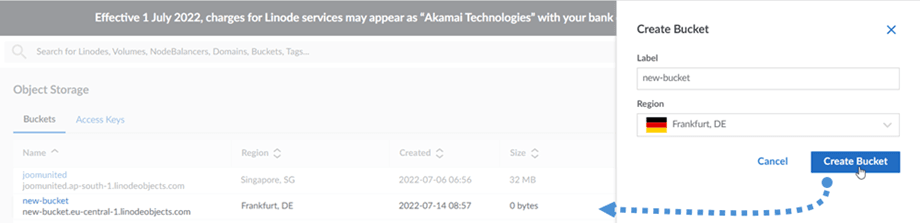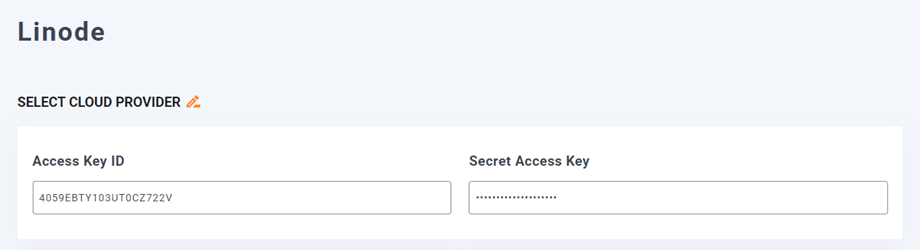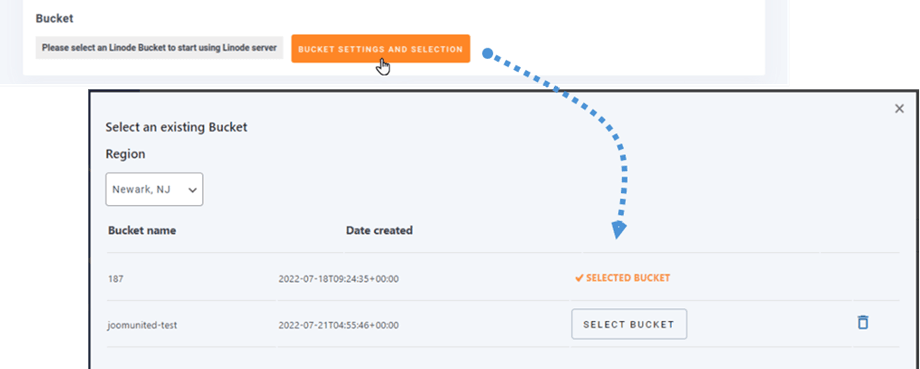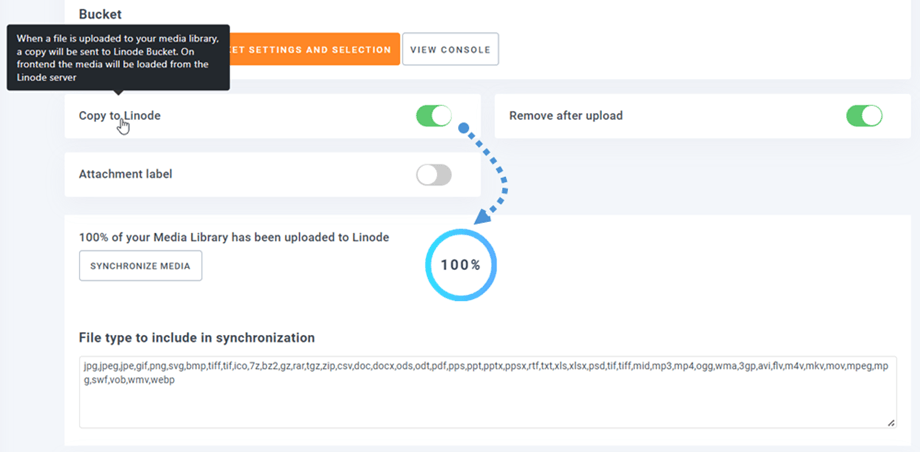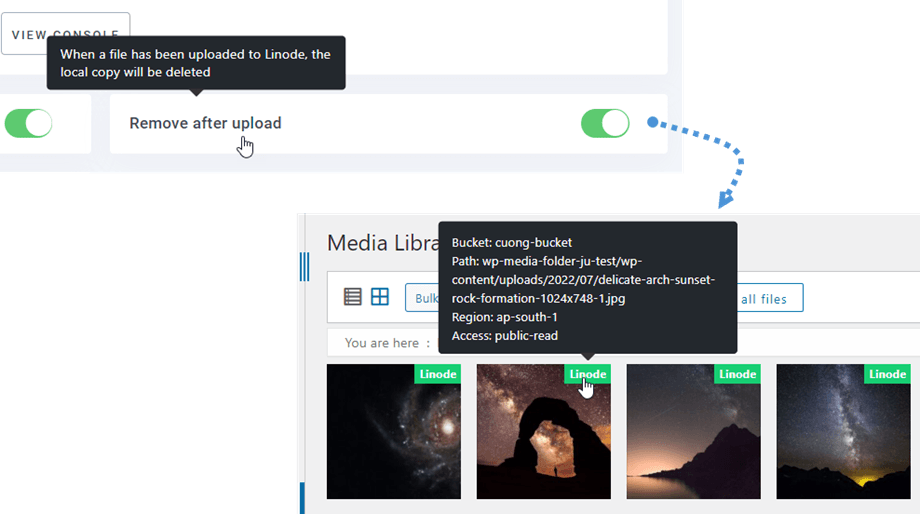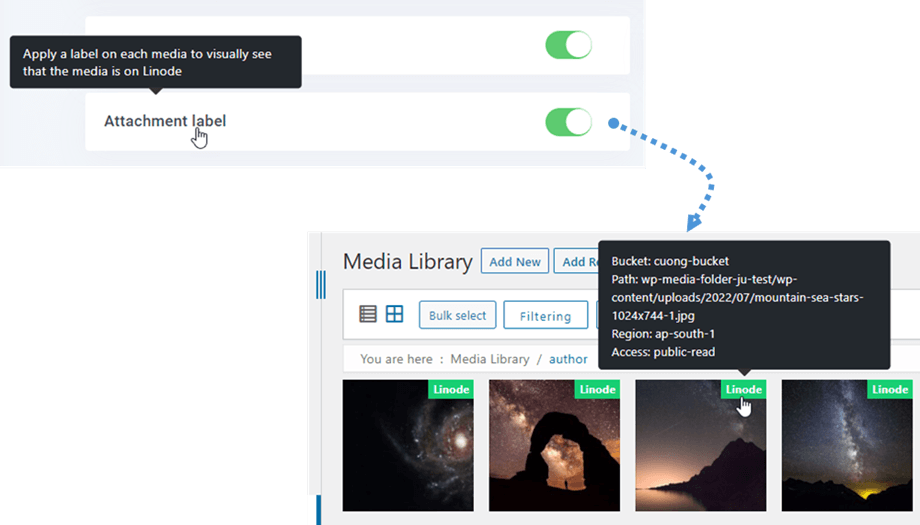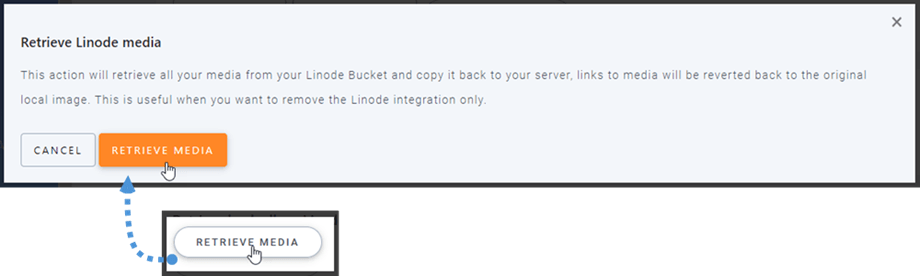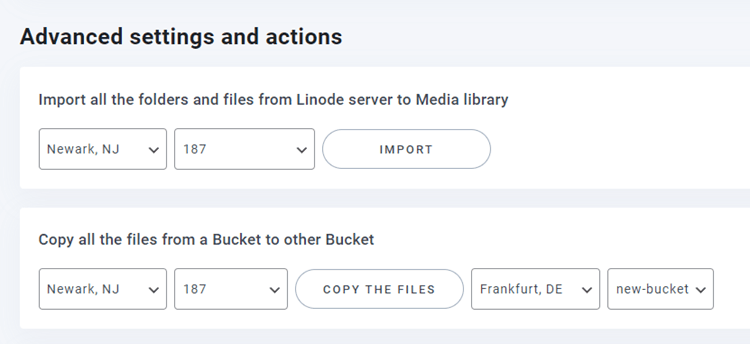Componente aggiuntivo WP Media Folder : integrazione Linode
1. Come creare una nuova chiave API in Linode?
Accedi alla dashboard di Linode e vai a Object Storage nel menu a sinistra. Da qui puoi creare nuove chiavi di accesso e creare nuovi bucket.
Per creare nuove chiavi di accesso, vai alla scheda Chiavi di accesso e fai clic sul pulsante Crea chiave di accesso sul lato destro. Quindi inserisci una nuova etichetta per la chiave e fai clic sul pulsante Crea chiave di accesso nel popup.
Viene visualizzato un popup che include la accesso e segreta . Puoi scaricare, copiare chiavi negli appunti o tenerle da qualche parte per il passaggio successivo.
Crea un nuovo secchio
È possibile creare un nuovo bucket sulla piattaforma Linode o sul plug-in WP Media Folder .
Il primo modo è creare sul sito Linode, nella Object Storage , passare alla scheda Buckets Crea bucket nell'angolo in alto a destra della dashboard. Successivamente, inserisci il nome del bucket e fai clic sul pulsante Crea bucket . Infine, vedrai il nuovo bucket nell'elenco.
Il secondo modo è creare le impostazioni WP Media Folder Passare al menu Impostazioni > WP Media Folder > Cloud > Offload Media > Linode , fare clic su Impostazioni secchio e pulsante di selezione. Nella parte inferiore del popup, inserisci il nome del bucket e fai clic sul Crea .
2. Accedi a Linode dalla WP Media Folder
Torna alla dashboard WordPress e fai clic sulle impostazioni del menu> WP Media Folder > Cloud> Media di scarico . Quindi, fare clic Modifica su Select Cloud Provider e scegli Linode .
Quindi, incolla quanto segue nei campi di forma:
- ID chiave di accesso
- Chiave d'accesso segreta
Successivamente, salva le impostazioni e la connessione dovrebbe essere un successo. Vai al passaggio successivo per scoprire le funzionalità di Linode.
3. Come funziona? Cosa posso fare con Linode?
Come funziona?
Dopo aver collegato WP Media Folder con Linode, seleziona un bucket o creane uno nuovo in cui verranno archiviati tutti i tuoi dati.
E puoi abilitare Copia su Linode , tutti i tuoi nuovi media caricati verranno inviati a Linode.
E se desideri sincronizzare i file multimediali caricati prima di utilizzare l'integrazione di Linode, fai clic sul pulsante Sincronizza file multimediali . Quindi invierà tutta la tua libreria multimediale esistente al tuo secchio Linode.
Per scaricare i media sul tuo sito, dovresti abilitare l' Rimuovi dopo caricamento , la tua libreria multimediale sarà completamente archiviata su Linode anziché sul tuo server.
Abilitando Etichetta allegato , le informazioni su ciascun supporto verranno visualizzate quando si passa il mouse sull'etichetta Linode in alto a destra.
Quando desideri modificare la posizione del file multimediale o rimuovere il plug-in, fai clic sul pulsante Recupera media , quindi tutti i tuoi file multimediali verranno copiati da Linode nella tua libreria multimediale. Tutti i link precedenti aggiunti ai tuoi contenuti rimarranno al loro posto (nessun link interrotto).
Impostazioni e azioni avanzate
Puoi selezionare un bucket per importare cartelle e file dal server Linode alla tua libreria multimediale. Oppure copia tutti i file da un bucket a un altro.