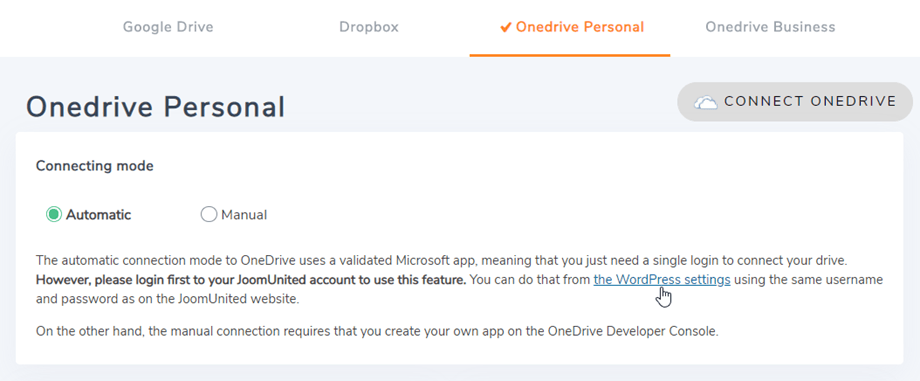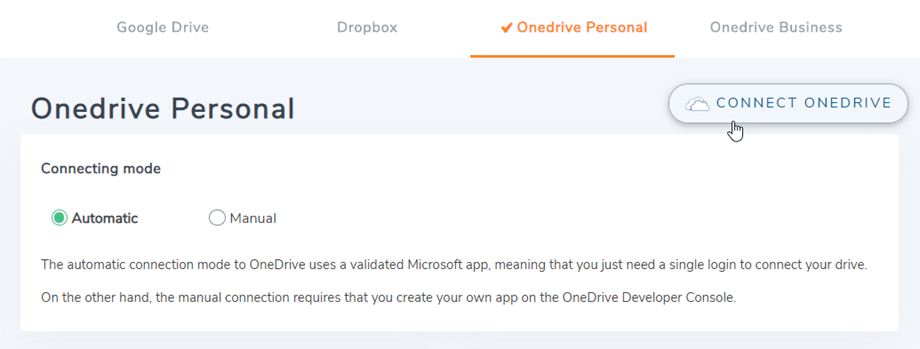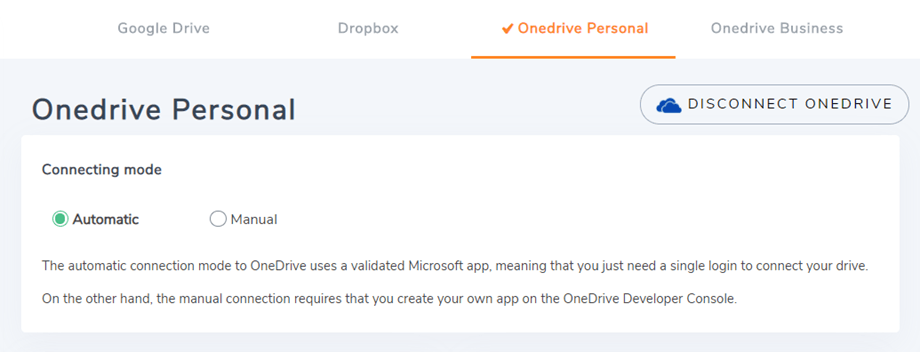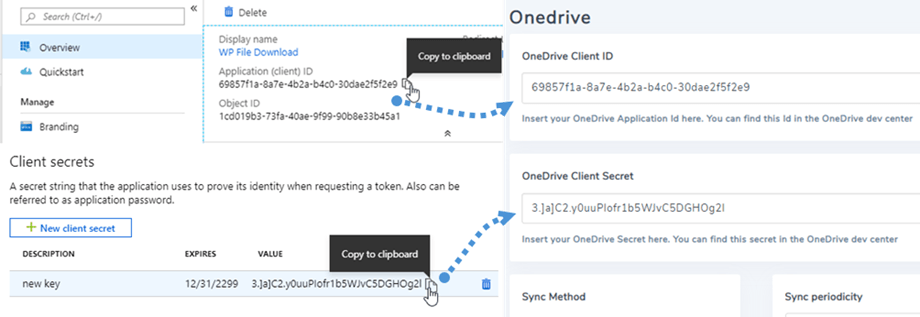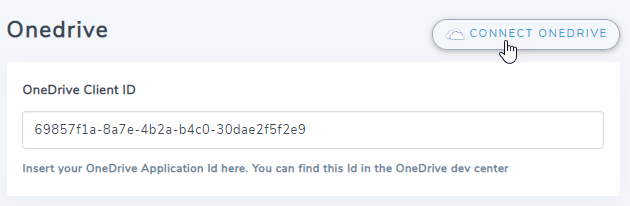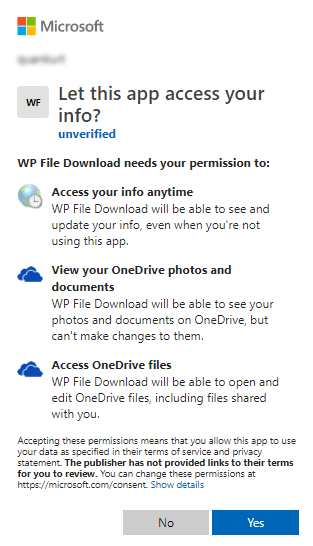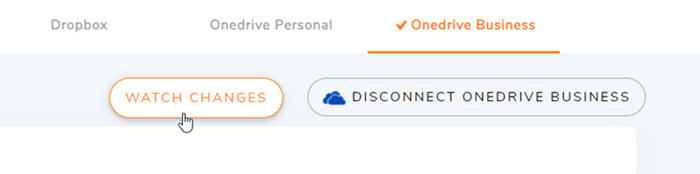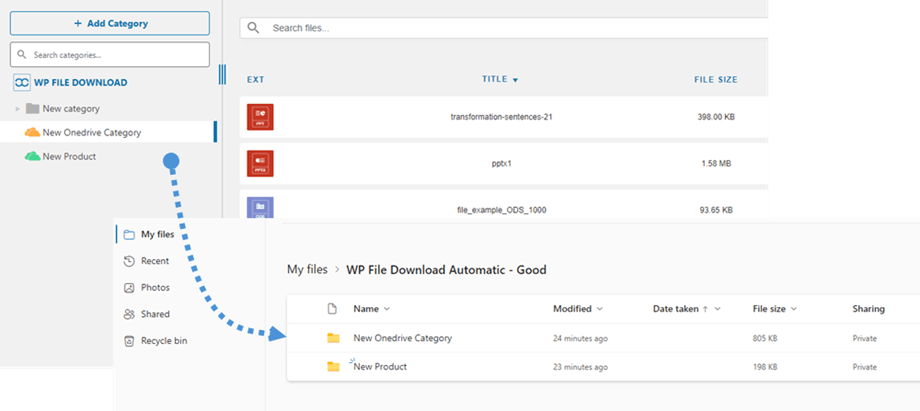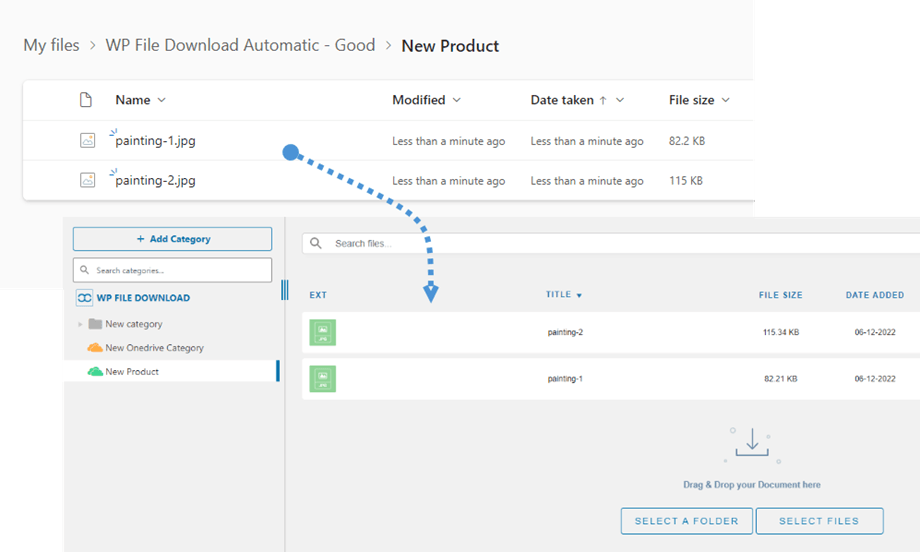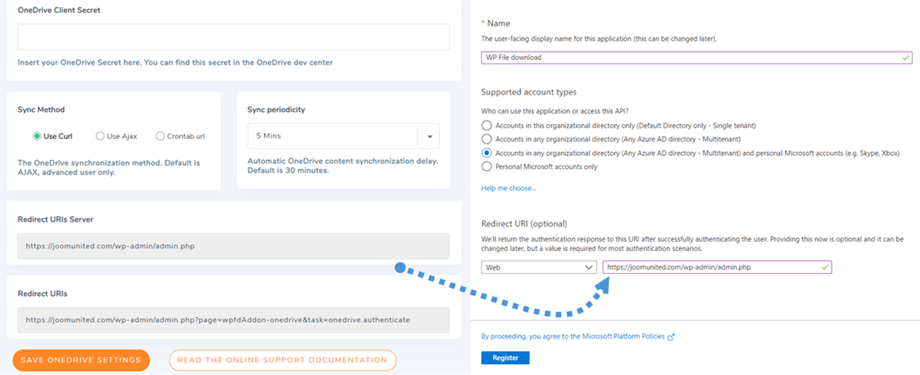Componente aggiuntivo WP File Download : integrazione OneDrive e OneDrive Business
1. Accedi a OneDrive
Modalità automatica
Da ora puoi risparmiare molto tempo durante la connessione al OneDrive . Innanzitutto, per utilizzare questa funzionalità, devi collegare il tuo account Joomunited nel menu Impostazioni > Generale, fai clic sul Impostazioni WordPress se non sei connesso.
Quindi torna alle impostazioni e fai semplicemente clic sul pulsante Connetti OneDrive per OneDrive Personal o Connetti OneDrive Business per OneDrive Business nell'angolo destro.
Quindi seguire i passaggi successivi per completare la connessione.
Modalità manuale
Con le credenziali nel passaggio precedente, vai all'amministratore di WordPress e fai clic sul menu WP File Download > Configurazione > scheda Connessione cloud > Onedrive . A causa di modifiche tecniche apportate a OneDrive , la modalità manuale non è più supportata con gli account personali. Incolla il tuo
- ID client dell'app
- Valore segreto
Successivamente, salva la configurazione e quindi fai clic sul Connetti OneDrive .
Dovrai convalidare l'autorizzazione di accesso per l'accesso all'app, basta fare clic su Sì.
La connessione dovrebbe essere un successo ☺.
Con OneDrive Business, dopo esserti connesso con successo, vedrai il "Guarda modifiche" . Dovresti attivarlo se desideri sincronizzare immediatamente file e categorie da OneDrive Business a WP File Download .
Quindi puoi creare file, categorie e sottocategorie in OneDrive e in WP File Download, tutto sarà sincronizzato!
2. Come funziona? Cosa posso fare con OneDrive?
Come funziona?
WP File download genererà una cartella principale sul tuo OneDrive con il nome del sito.
Tutte le cartelle e sottocartelle aggiunte in WP File Download verranno sincronizzate in questa cartella ( WP File Download - {sitename}) . E viceversa, tutti i file e le categorie dalla cartella principale su OneDrive verranno sincronizzati con la WP File Download su Wordpress.
Cosa posso fare con OneDrive?
Funziona in entrambe le direzioni! Puoi aggiungere un file da OneDrive e vederlo in WP File Download o aggiungere un file in WP File Download e vederlo in OneDrive. Significa anche che puoi gestire i file WordPress dal tuo desktop utilizzando il software di sincronizzazione OneDrive . Questo è pazzesco! Sì, lo sappiamo ☺
Inoltre, se cancelli un file da OneDrive , devi svuotare il Cestino per cancellarlo da OneDrive.
3. Applicazione Microsoft OneDrive
L'integrazione OneDrive è distribuita come componente aggiuntivo separato. Include OneDrive Personal e OneDrive Business. È necessario installare questo componente aggiuntivo (plug-in) in aggiunta a WP File Download. Il componente aggiuntivo include anche l'integrazione per Google Drive e Dropbox. I passaggi seguenti vengono applicati per entrambi.
Innanzitutto, hai bisogno di un'app Microsoft Azure per connettere il tuo sito web a un OneDrive . Vai a: https://portal.azure.com/ , accedi e fai clic sul Nuova registrazione .
Nel modulo Registra un'applicazione, imposta il nome dell'app e copia l'URL del tuo sito web nel URL di reindirizzamento e fai clic sul pulsante Registra .
Quindi hai quasi finito, da qui hai un ID applicazione (ID client), manca solo la password. Nel menu a sinistra, vai su Gestisci> Certificati e segreti , quindi fai clic sul Secret Nuovo client per crearne uno. Successivamente, riempi la descrizione e imposta le scadute per essa.
Una password (Client Secret) viene generata subito dopo aver premuto il Aggiungi , quindi ricordati di farne una copia.