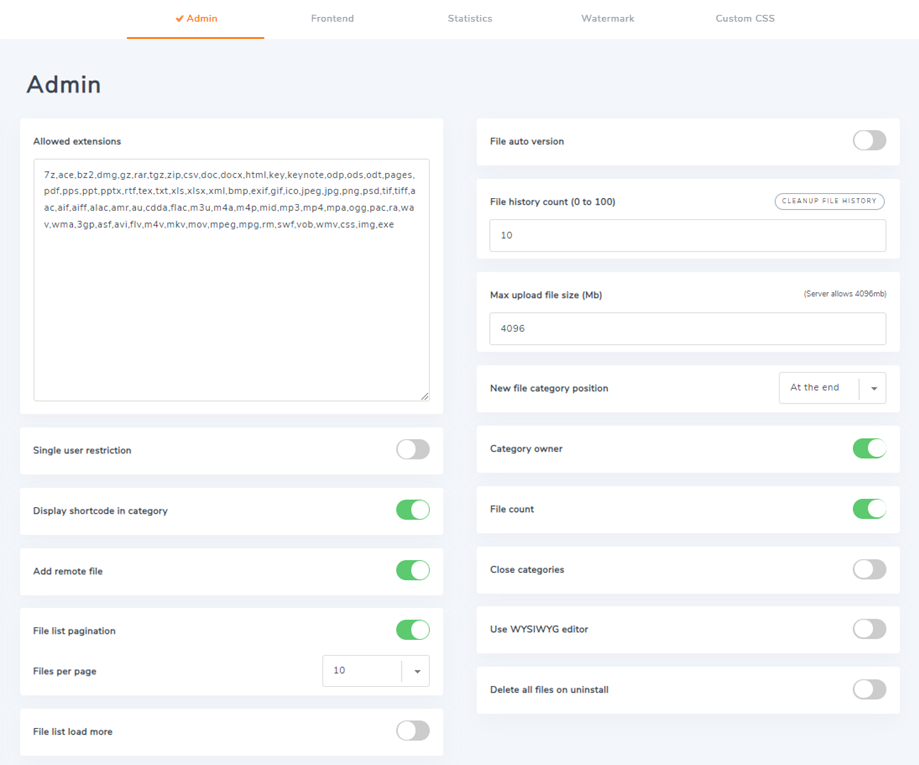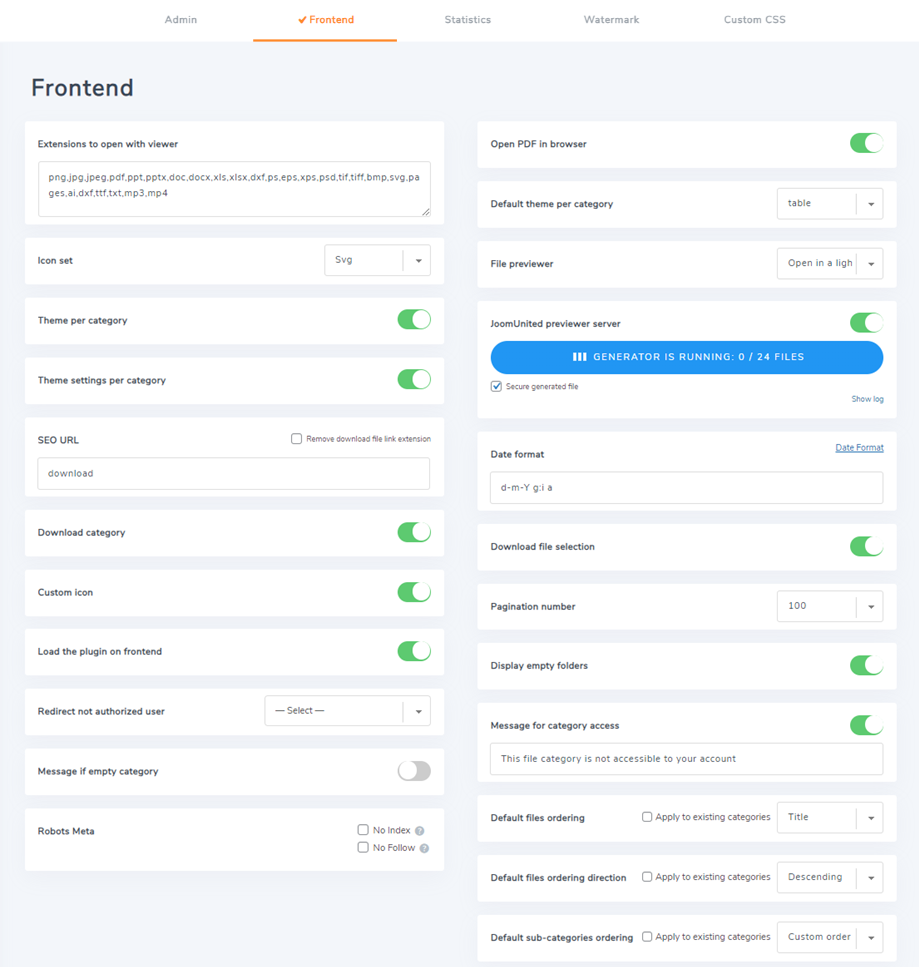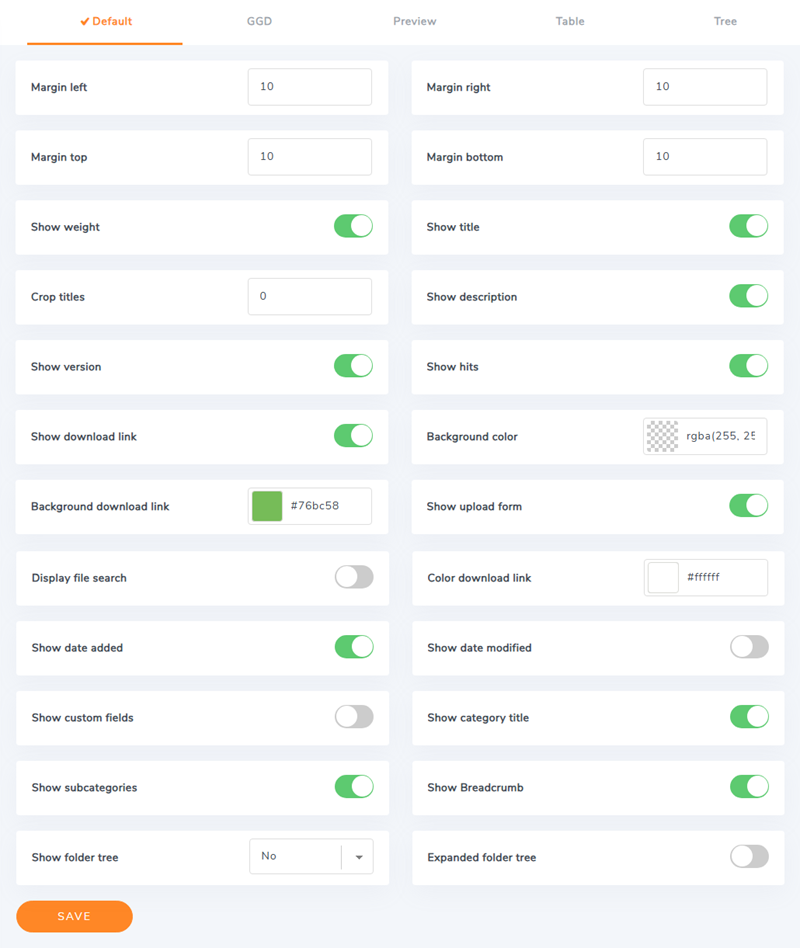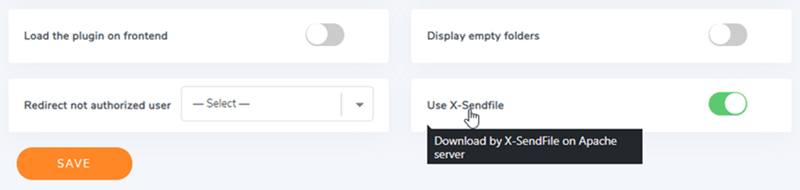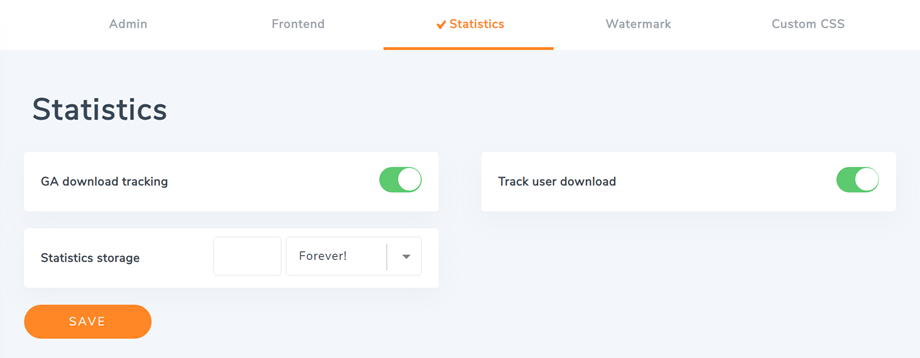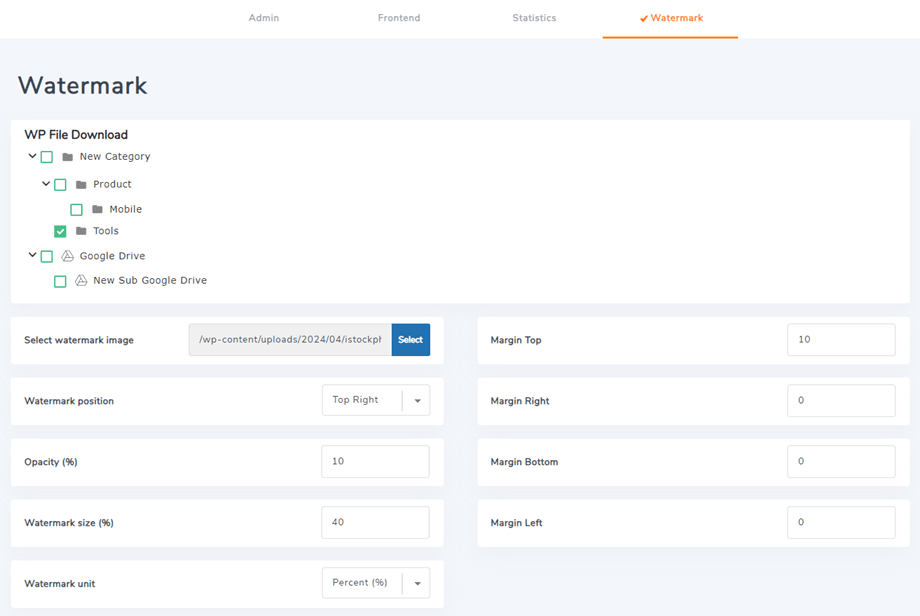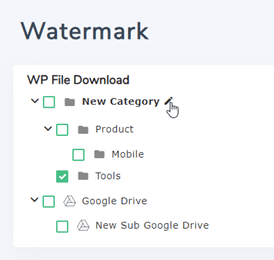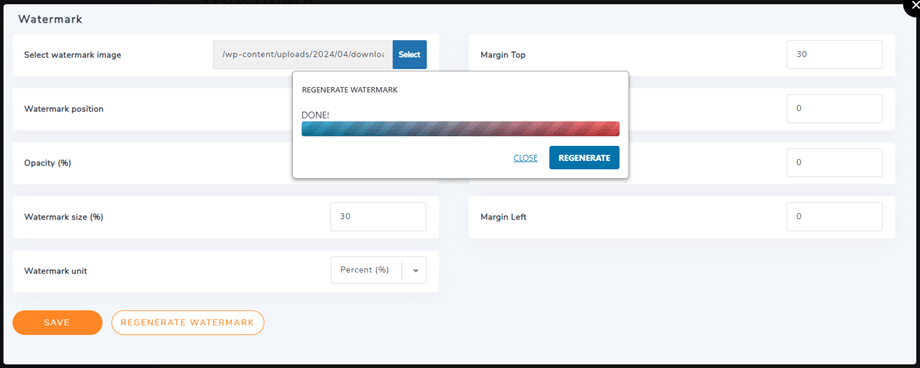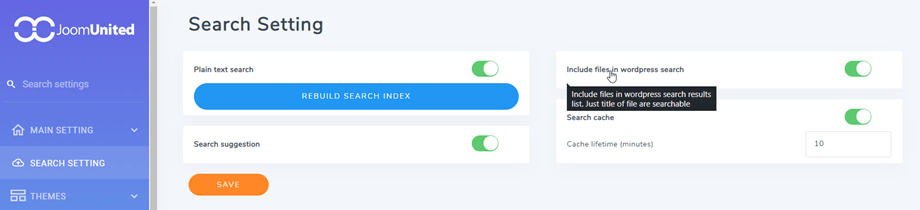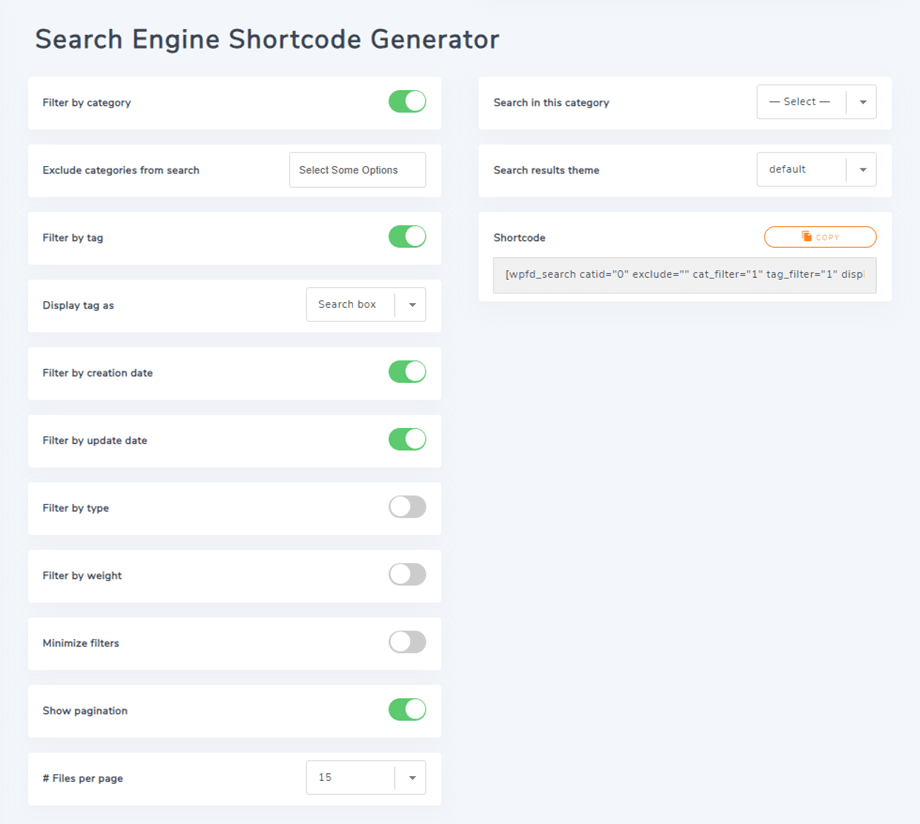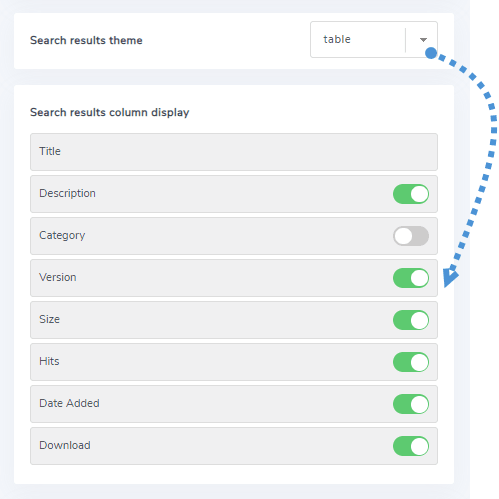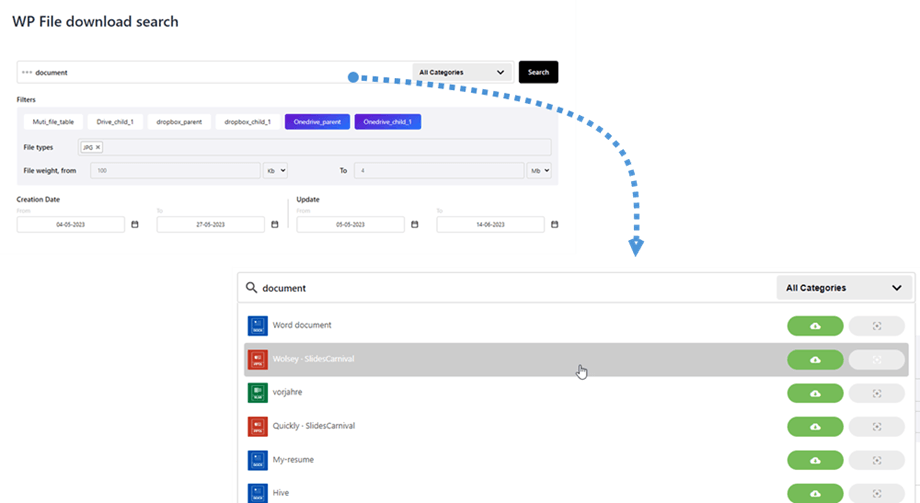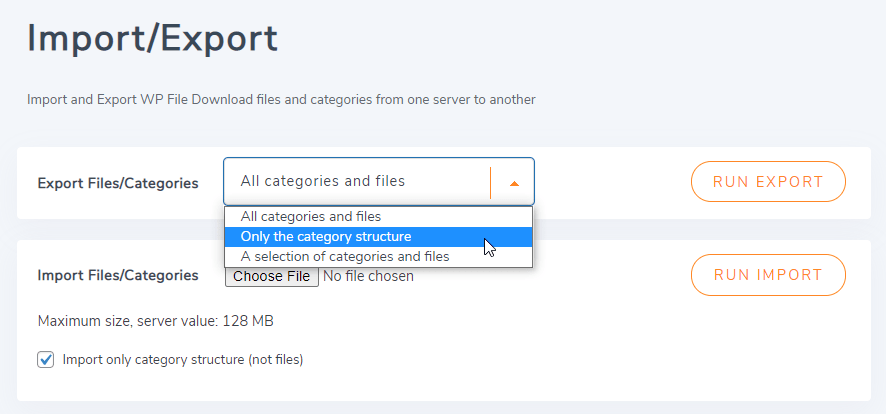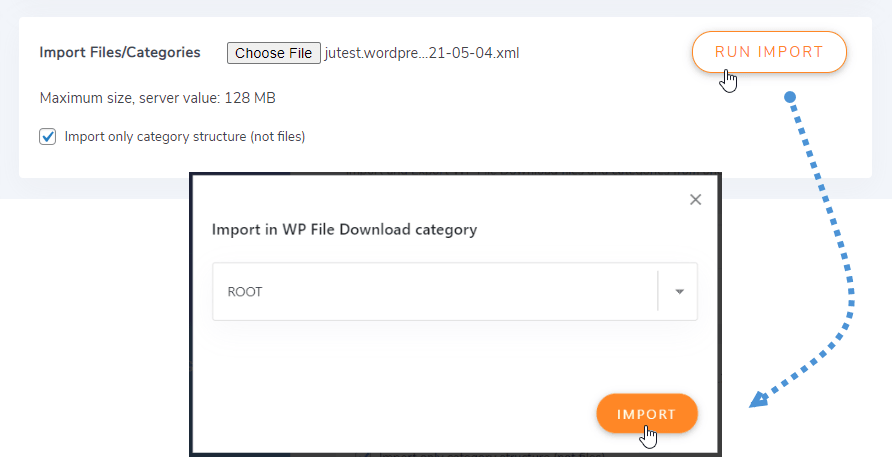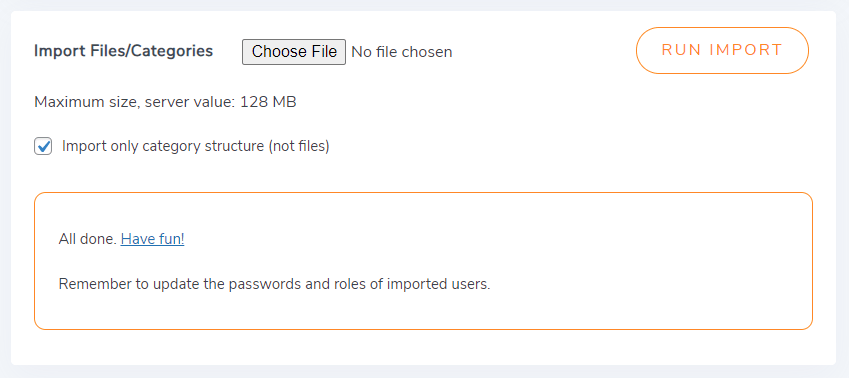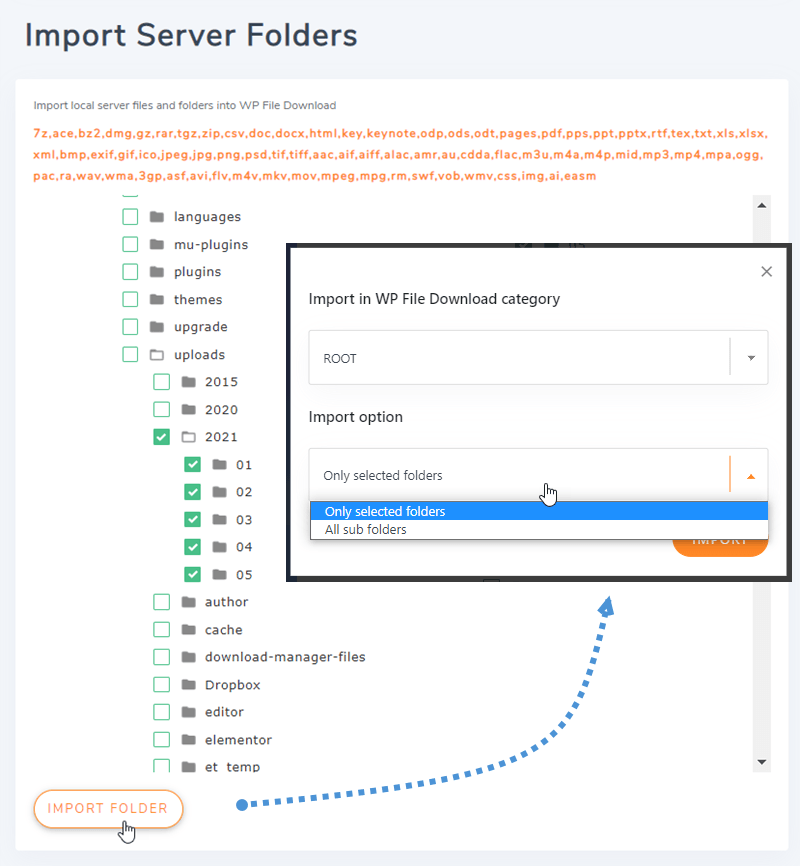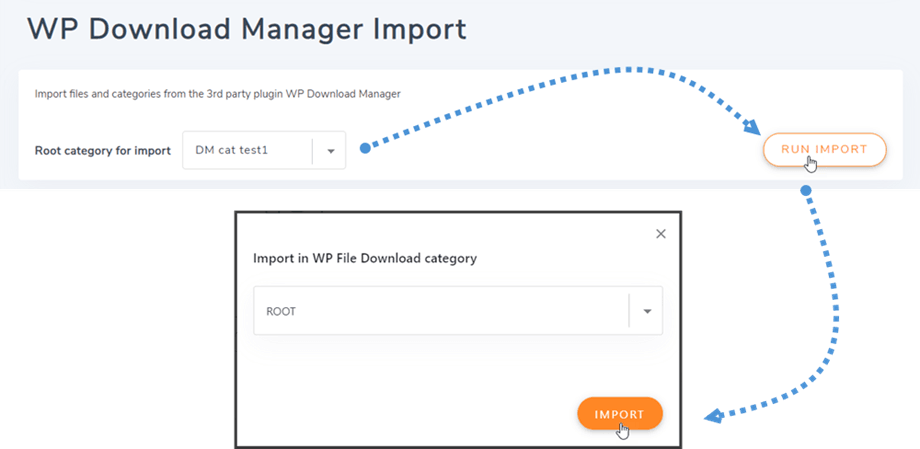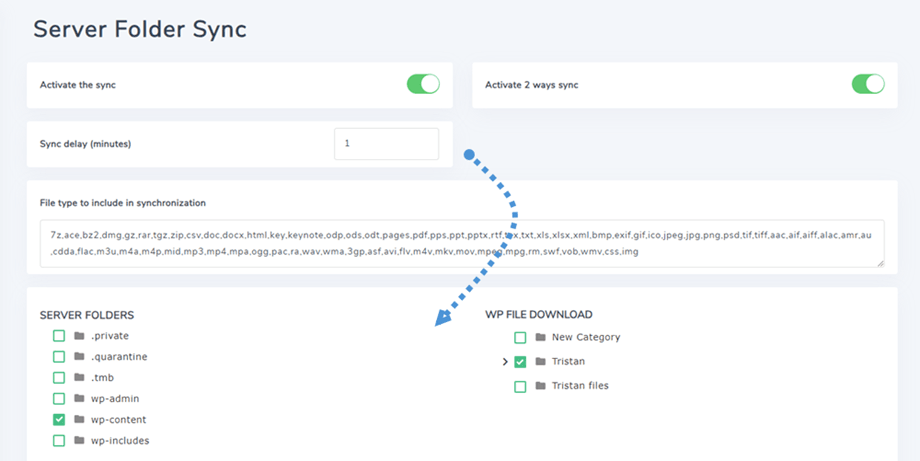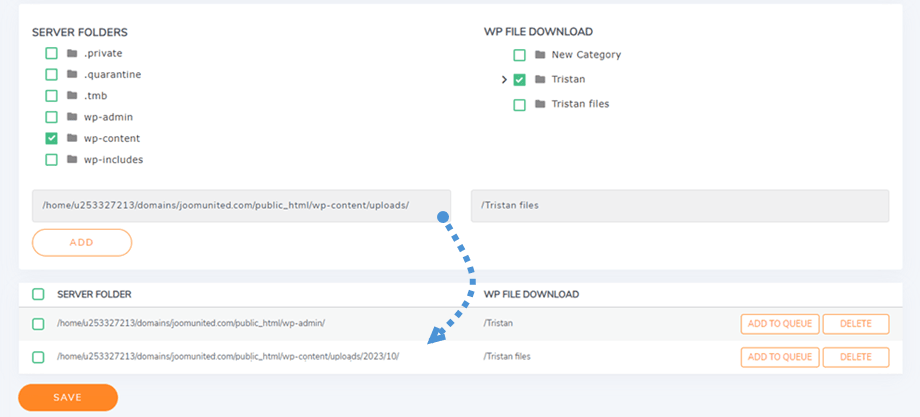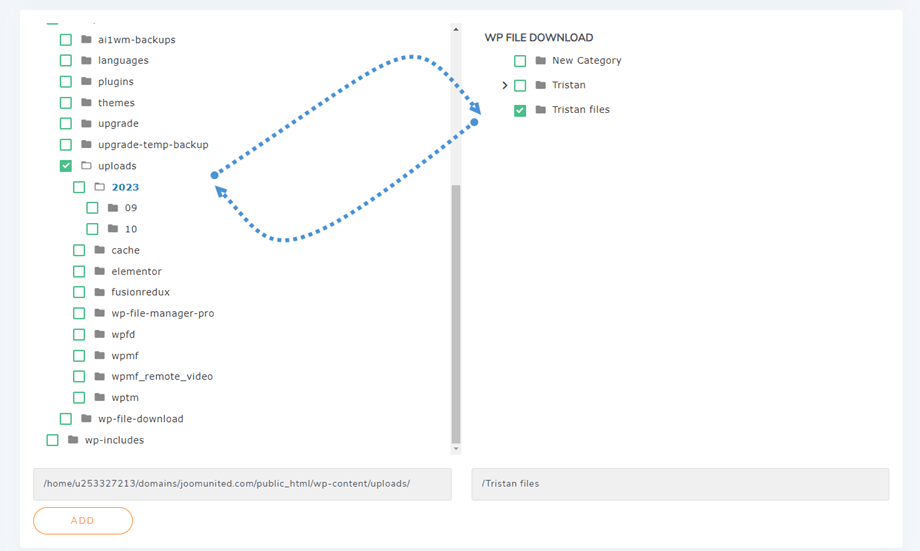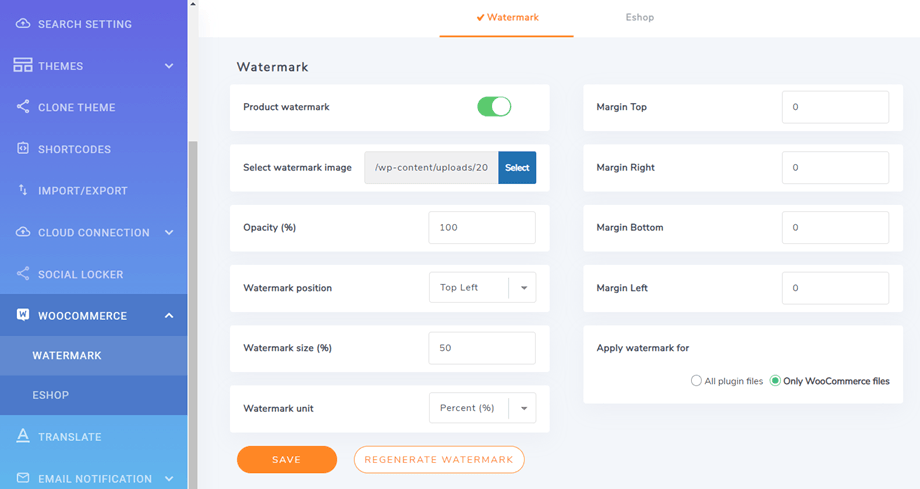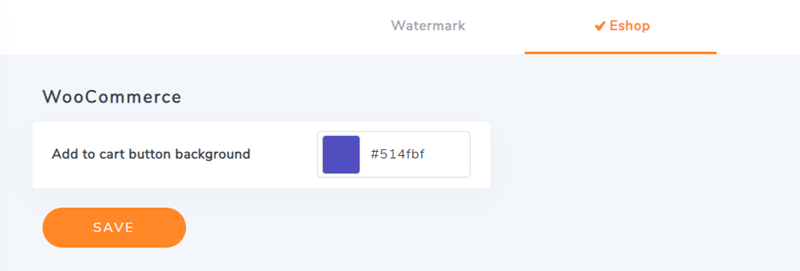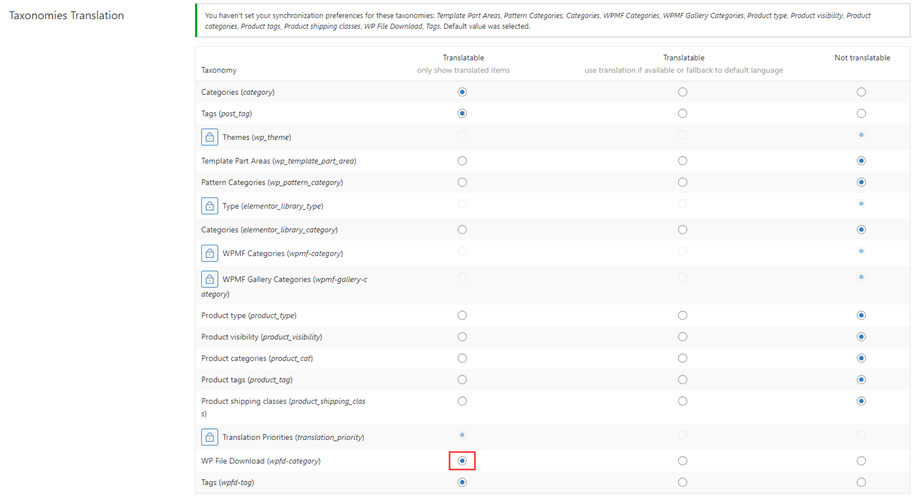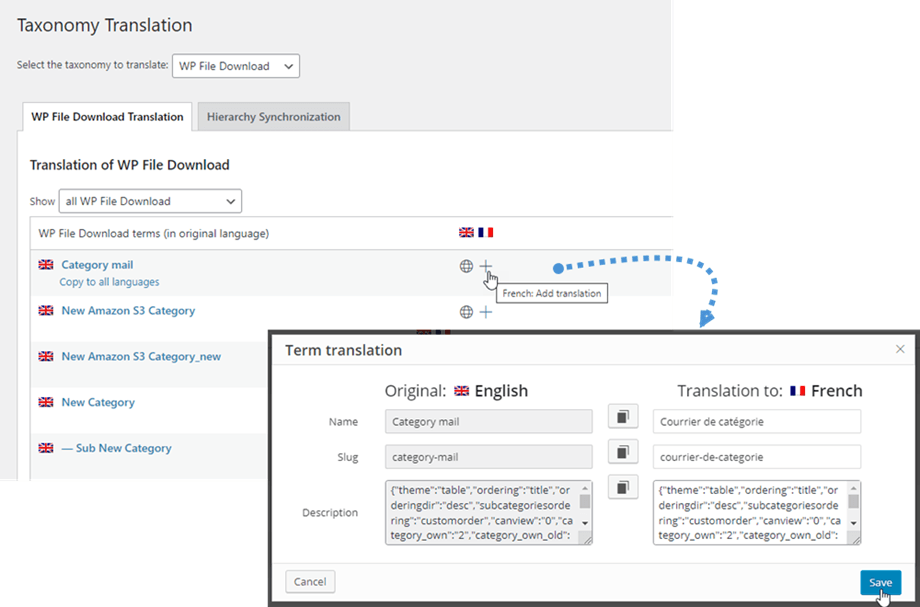WP File Download: configurazione
1. Parametri
Per accedere ai parametri di WP File Download WP File Download > Configurazione> Impostazioni principali.
Ci sono 4 schede all'interno dell'impostazione principale: Amministrazione, Frontend, Statistiche e Filigrana.
Scheda Amministrazione
- Estensioni consentite: il formato di file che desideri autorizzare a caricare sul tuo sito web
- Versione automatica del file: aggiunge automaticamente un suffisso al file dopo averlo aggiornato. Utile per gestire più revisioni di file
- Modello di controllo delle versioni di revisione: tag disponibile {nome file} {data} e # verranno sostituiti da un numero crescente
- Conteggio cronologia file (da 0 a 100): WP File Download memorizza la cronologia dei file quando vengono aggiornati per ripristinarli in seguito. Imposta il numero di versioni da memorizzare per file
- Dimensione massima del file di caricamento : la dimensione massima del file per il caricamento
- Nuova posizione della categoria di file: quando si crea una nuova categoria di file, è possibile aggiungerla all'inizio o alla fine dell'elenco
- Il proprietario della categoria sta aggiungendo un utente come proprietario della categoria
- Il conteggio dei file è il numero di file accanto a ciascun nome di categoria di file
- La restrizione per utente singolo dà accesso a un file/una categoria per un singolo utente (da prelevare dagli utenti Wordpress)
- Visualizza shortcode in categoria: per caricare una categoria di file nell'editor
- Chiudi categorie: se desideri aprire WP File Download con l'albero delle categorie chiuso o aperto per impostazione predefinita
- Impaginazione elenco file: aggiungi un'impaginazione all'elenco dei file di amministrazione nelle categorie. Questa impostazione è utile quando si dispone di un numero elevato di file nelle categorie
- File per pagina: selezionare un numero di file in una pagina
- Usa l'editor WYSIWYG nella descrizione del file
- Aggiungi file remoto: il file remoto è la possibilità di aggiungere un file ospitato in remoto scaricabile
- Elimina tutti i file alla disinstallazione: l'azione di eliminazione dei dati alla disinstallazione (vedere il primo capitolo)
- Elenco file carica di più: aggiungi un collegamento carica di più sull'elenco dei file di amministrazione nelle categorie. Questa impostazione è utile quando si dispone di un numero elevato di file nelle categorie
Scheda Frontend
- Estensioni da aprire con il visualizzatore: usa l'anteprima del file e su quale tipo di file
- Apri il PDF in una nuova scheda del browser anziché nel visualizzatore di Google Drive. Non funzionerà con i file cloud.
- Set di icone : il set di icone viene utilizzato nei temi, SVG, PNG o Default.
- Tema predefinito per categoria: se il tema per categoria è impostato su No sopra, seleziona un tema da applicare a tutte le categorie per impostazione predefinita
- Anteprima di file: può essere eseguita dal programma di anteprima di Google o dal programma di anteprima di JoomUnited. Scegli come verrà aperta l'anteprima del file
- Tema per categorie: attiva o meno la possibilità di definire un tema per categoria di file altrimenti, il componente utilizzerà il tema dall'opzione sottostante
- Impostazioni del tema per categoria: possibilità di configurare il tema in ciascuna categoria di file. Mostra/nascondi le impostazioni della categoria nel backend.
- Server di anteprima di JoomUnited: Genera automaticamente l'anteprima del file utilizzando un server esterno. Tipi di file supportati: ai, csv, doc, docx, html, json, odp, ods, pdf, ppt, pptx, rtf, sketch, xd, xls, xlsx, xml, jpg, jpeg, png, gif. Se il formato non è supportato, utilizzeremo il visualizzatore di anteprima di Google.
- File generato sicuro: il tuo file di anteprima avrà la stessa limitazione di accesso del file scaricabile, il che significa che se il file è soggetto a limitazione di accesso, gli utenti non autorizzati non potranno accedere all'anteprima.
- Informazioni sul registro del visualizzatore anteprima: mostra/nascondi il registro facendo clic sul testo del collegamento.
- SEO URL: Il suffisso URL root per tutti i file scaricabili
- Rimuovi l'estensione del collegamento del file di download: controlla questa opzione per evitare 404 errori in determinate situazioni.
- Formato data: formato data per caricare e aggiornare le date dei file
- La categoria di download consente agli utenti di scaricare tutti i file da una categoria come file .zip globale utilizzando un pulsante. Non applicabile alle categorie di file cloud
- Scarica selezione file: gli utenti possono effettuare una selezione di file utilizzando le caselle di controllo e scaricarli come file .zip. Non applicabile alle categorie di file cloud
- L'icona personalizzata carica un'immagine o un'icona personalizzata per singoli file
- Il numero di impaginazione è il numero di file per pagina
- Carica il plugin sul frontend nel generatore di pagine
- Visualizza cartelle vuote: Visualizza le cartelle vuote sul frontend
- Reindirizza utente non autorizzato: reindirizza l'utente non autorizzato a questa pagina. Vuoto predefinito
- Messaggio se categoria vuota: visualizza un messaggio quando una categoria di file è vuota da un utente invece di nasconderla
- Messaggio per l'accesso alla categoria: visualizza un messaggio quando una categoria di file non è accessibile da un utente invece di nasconderla
- Meta dei robot:
- Nessun indice: impedisce che gli URL dei file vengano indicizzati e visualizzati nelle pagine dei risultati dei motori di ricerca
- No Follow: impedisce ai motori di ricerca di seguire i collegamenti nelle pagine
- file: Ordinamento predefinito dei file, può essere applicato per le categorie esistenti
- ordinamento file predefinita: definire la direzione di ordinamento per i file, può essere applicata per le categorie esistenti
- Ordinamento predefinito delle sottocategorie: definire l'ordinamento per le sottocategorie
L'impostazione dell'opzione sul lato destro definisce l'impostazione del design del tema. Tieni presente che questi parametri del tema verranno caricati automaticamente se scegli di non attivare il tema per categoria .
Se X-SendFile è configurato correttamente sul tuo server web, puoi vedere e abilitare questa opzione per migliorare le prestazioni di download dei file sul tuo server.
Scheda Statistiche
- Il monitoraggio dei download di GA è l'attivazione del monitoraggio dei download di Google Analytics
- Tieni traccia del download dell'utente (quale file viene scaricato per account utente). Se stai mettendo a disposizione il tuo file nella regione dell'UE, puoi aggiungere alcuni avvisi relativi al GDPR per i tuoi clienti.
- Archiviazione statistiche: definire la durata dell'archiviazione delle statistiche di download. Tieni presente che Per sempre può generare enormi tabelle di database.
Scheda Filigrana
- Seleziona l'immagine della filigrana: utilizzando il file della filigrana.
- Posizione filigrana: seleziona la posizione della filigrana.
- Opacità (%): imposta l'opacità per l'immagine della filigrana.
- Dimensione filigrana (%): imposta la dimensione della filigrana in base alla dimensione dell'immagine di origine.
- Unità filigrana (px/%): imposta la dimensione della filigrana in base alla dimensione dell'immagine sorgente.
- Margine superiore: spaziatura dal bordo superiore dell'immagine alla filigrana.
- Margine destro: spaziatura dal bordo destro dell'immagine alla filigrana.
- Margine inferiore: spaziatura dal bordo inferiore dell'immagine alla filigrana.
- Margine sinistro: spaziatura dal bordo sinistro dell'immagine alla filigrana.
Queste impostazioni vengono applicate a livello globale, ma hai la possibilità di sovrascrivere l'impostazione della filigrana per ciascuna categoria. È sufficiente fare clic Modifica situata alla fine di ciascuna categoria nell'albero delle categorie.
Successivamente, verrà visualizzata una finestra popup che ti consentirà di apportare modifiche alle impostazioni della filigrana. È importante fare clic sul Salva prima di procedere facendo clic sul Rigenera filigrana .
Scheda CSS personalizzata
La scheda CSS personalizzata consente di aggiungere il tuo codice direttamente al plug -in WP File Download .
2. Motore di ricerca
Per modificare le opzioni di impostazione della ricerca, vai su WP File Download > Impostazioni di ricerca.
- Ricerca in testo normale: consente di cercare all'interno del contenuto di documenti come PDF, file Word
(è necessario fare clic sul pulsante Crea indice di ricerca quando si utilizza la prima volta o ricostruire quando si desidera) - Includi file nella ricerca di WordPress: includi file nell'elenco dei risultati di ricerca di WordPress. È possibile effettuare ricerche solo nel titolo del file.
- Suggerimento di ricerca: suggerimento di file sul motore di ricerca.
- Cache di ricerca > Durata cache (minuti) Imposta la durata della cache di ricerca per controllare per quanto tempo i risultati della ricerca verranno archiviati nella cache.
Per prendere uno shortcode per la funzione di ricerca, dovresti andare su WP File Download Configurazione > Shortcode > Generatore shortcode motore di ricerca . Un motore di ricerca dedicato è disponibile dai parametri. Puoi generare uno shortcode dai parametri e inserire uno o più motori di ricerca dove vuoi. Quando si seleziona una categoria per "Cerca in questa categoria" , la funzione di ricerca cercherà solo i file all'interno di questa categoria e delle sue sottocategorie. Puoi anche filtrare il tipo di file o impostare l'intervallo di peso nel motore di ricerca.
Ad esempio: [wpfd_search catid="0" exclude="" cat_filter="1" tag_filter="1" display_tag="searchbox" create_filter="1" update_filter="1" type_filter="0" weight_filter="0" file_per_page="15" show_filters="0" show_pagination="1" theme="default"]
Parametri dello shortcode del motore di ricerca:
- Filtra per categoria: carica l'albero delle categorie come filtro
- Cerca in questa categoria: seleziona la categoria da cercare sul frontend
- Escludi categorie dalla ricerca: esclude una selezione di categorie di file dalle query di ricerca
- Tema dei risultati di ricerca: seleziona il tema utilizzando nei risultati di ricerca
- Filtra per tag: puoi aggiungere tag ai tuoi file (e gestire i tag dal menu tag WPFD)
- Visualizza tag come casella di controllo (per pochi tag) o come casella di ricerca con digitazione predittiva (per una quantità enorme di tag)
- Filtra per data di creazione: aggiungi un selettore dell'intervallo di date come filtro
- Filtra per data di aggiornamento: aggiungi un selettore dell'intervallo di date come filtro
- Filtra per tipo: seleziona un tipo di file specifico durante la ricerca
- Filtra per peso: imposta l'intervallo di peso durante la ricerca
- Mostra impaginazione: risultati di ricerca con pagine impaginate.
- File per pagina: numero di file per pagina nei risultati della ricerca
Quando selezioni il "Nessuno" o "Tabella" , avrai a disposizione opzioni per personalizzare la modalità di visualizzazione dei risultati della ricerca.
Ecco l'anteprima del motore di ricerca con tutti i parametri attivati, il suggerimento verrà visualizzato dopo un tempo di caricamento:
3. Importa/Esporta
Esporta file/categorie
Attualmente puoi esportare file e categorie da un server all'altro con un clic nel nostro plugin.
Per prima cosa dovresti selezionare il tipo di esportazione che desideri, quindi fare clic sul pulsante Esegui esportazione
Sono disponibili 3 selezioni:
- Tutte le categorie e i file
- Solo la struttura delle categorie
- Una selezione di categorie e file
Ci sarà un file * .xml che verrà scaricato automaticamente sul tuo browser. Tienilo per ripristinarlo sul tuo nuovo sito.
Importa file / categorie
Una volta che hai un file *.xml dopo l'esportazione, puoi utilizzarlo per importarlo sul tuo stesso o su un altro sito. Per prima cosa devi selezionare il file *.xml, quindi fare clic sul pulsante Esegui importazione Nel popup, scegli una categoria in cui verranno importati i file e le categorie, quindi fai clic sul pulsante Importa
Quindi nella sezione viene visualizzato un messaggio di successo. Puoi importare solo la struttura delle categorie spuntando l' opzione "Importa solo la struttura delle categorie"
Importa cartelle del server
WP File download ha un importatore di file univoco disponibile per WP. Per importare categorie e file dal tuo server, dovresti andare su WP File download > Configurazione> Importa/Esporta> Importa cartelle server .
Seleziona una cartella che desideri importare nel WP File download , quindi fai clic sul pulsante Importa cartella Nel popup, scegli la categoria in cui verranno importati le cartelle e i file e seleziona l'opzione Importa (Tutte le sottocartelle o Solo le cartelle selezionate). Infine, fai clic sul Importa .
Importazione di WP Download Manager
Se stai utilizzando il plug-in WP Download Manager, d'ora in poi, puoi importare facilmente nel nostro WP File download in pochi clic. Innanzitutto, seleziona la categoria da WP Download Manager, quindi fai clic sul pulsante Esegui importazione , quindi seleziona la categoria in cui verranno importati le cartelle ei file. Infine, tutti i file nella categoria selezionata nel plugin WP Download Manager verranno importati nel nostro plugin.
4. Sincronizzazione delle cartelle del server
Uno strumento di sincronizzazione è disponibile anche dal plugin Configurazione > Sincronizzazione cartella server . Da lì puoi sincronizzare una cartella dal server in cui è attualmente installato il tuo sito Web WordPress con un WP File Download . Sono disponibili 4 impostazioni principali:
- Attiva la sincronizzazione: attiva la sincronizzazione dalla cartella esterna al WP File Download
- Attiva la sincronizzazione in 2 modi: attiva anche la sincronizzazione dal WP File Download alle cartelle esterne
- Ritardo sincronizzazione (minuti): avvia una sincronizzazione automatica tra le cartelle del server selezionate di seguito, ogni X minuti
- Tipo di file da includere nella sincronizzazione: formati di file che possono essere eseguiti in modo sincrono
Ed è molto flessibile, seleziona la cartella del server (la sorgente) e il WP File Download (la destinazione), il ritardo di sincronizzazione e il gioco è fatto! Naturalmente puoi farlo con più cartelle (l'elenco delle cartelle è in basso).
Quindi fai semplicemente clic Aggiungi e salva modifiche e attendi la sincronizzazione successiva.
Si tratta di una sincronizzazione bidirezionale: la sincronizzazione può essere eseguita anche nell'altro modo, da WP File Download a una cartella esterna. Questo è molto utile per condividere file con un altro plugin o CMS che utilizza una cartella esterna a quella predefinita.
5. Impostazioni WooCommerce
Filigrana
Per accedere WP File Download , vai su WP File Download > Configurazione > WooCommerce > scheda Filigrana
- Filigrana del prodotto: applica la filigrana alle immagini assegnate al prodotto.
- Seleziona l'immagine della filigrana: utilizzando il file della filigrana.
- Opacità (%): imposta l'opacità per l'immagine della filigrana.
- Posizione filigrana: seleziona la posizione della filigrana.
- Dimensione filigrana (%): imposta la dimensione della filigrana in base alla dimensione dell'immagine di origine.
- Unità filigrana (px/%): imposta la dimensione della filigrana in base alla dimensione dell'immagine di origine.
- Margine superiore: spaziatura dal bordo superiore dell'immagine alla filigrana.
- Margine destro: spaziatura dal bordo destro dell'immagine alla filigrana.
- Margine inferiore: spaziatura dal bordo inferiore dell'immagine alla filigrana.
- Margine sinistro: spaziatura dal bordo sinistro dell'immagine alla filigrana.
- Applica filigrana per: applica la filigrana a tutti i file di anteprima dell'immagine di download o solo ai file allegati a un prodotto WooCommerce.
eshop
Per cambiare il colore di sfondo del Aggiungi al carrello , vai su WP File Download > Configurazione > WooCommerce > scheda Eshop
- Aggiungi al carrello sfondo pulsante: Imposta il colore per il pulsante del carrello.
6. Configurazione WPML
Per tradurre un albero di categorie in WP File Download in un'altra lingua, che in questo caso è da EN a FR, seguire i passaggi seguenti:
Per prima cosa, vai su WPML > Impostazioni > Traduzione tassonomie , quindi trova " WP File Download (wpfd-category) " e spunta l'opzione Traducibile.
Stabilisci la struttura delle categorie in EN e procedi con il caricamento dei file in EN. Utilizza lo switch WPML per passare alla lingua FR. Tutto dovrebbe essere vuoto.
Genera traduzioni FR per le categorie EN utilizzando WPML seguendo questi passaggi: Passa a WPML > Traduzione tassonomia , scegli WP File Download Taxonomy per la traduzione. Quindi segui i passaggi per completare la traduzione.
Successivamente, puoi caricare tutti i file in FR.