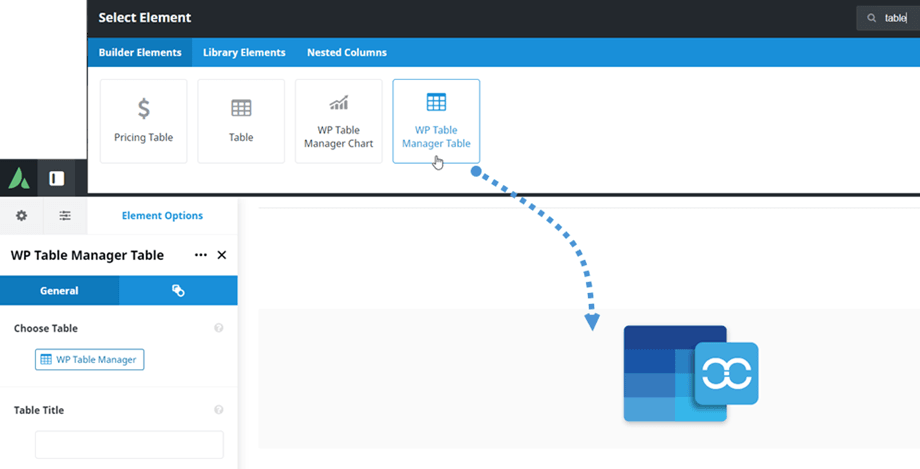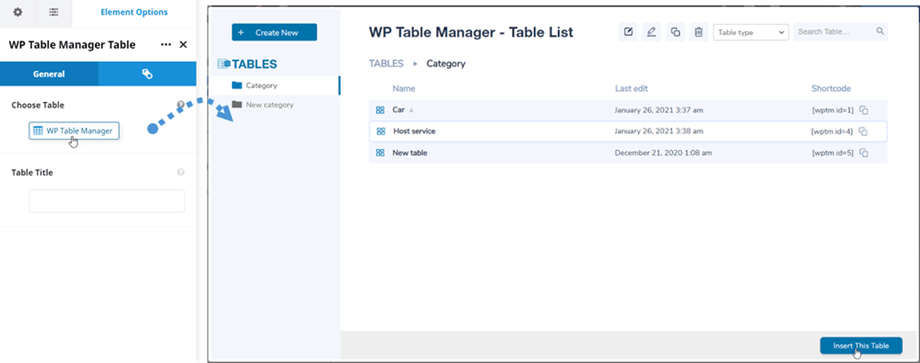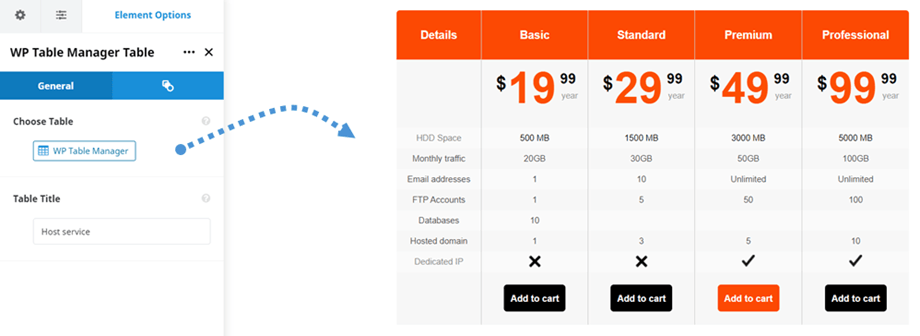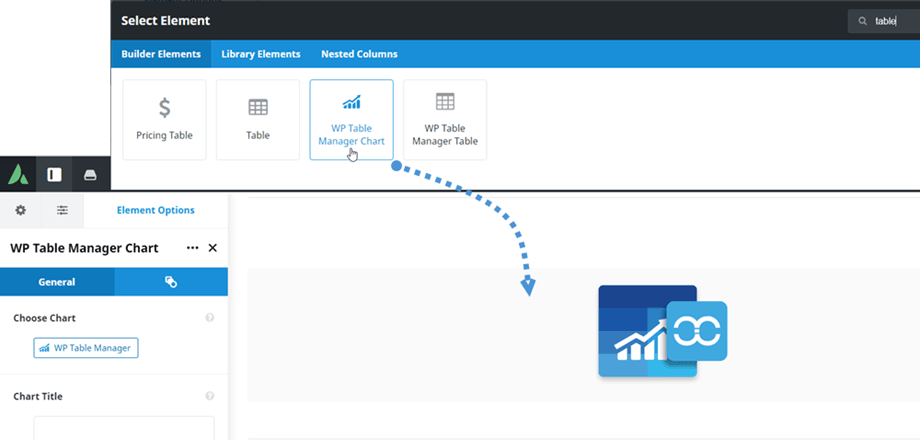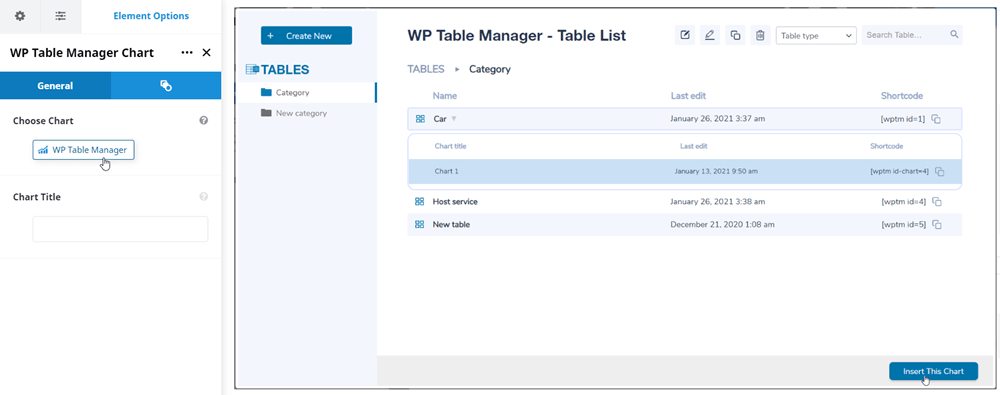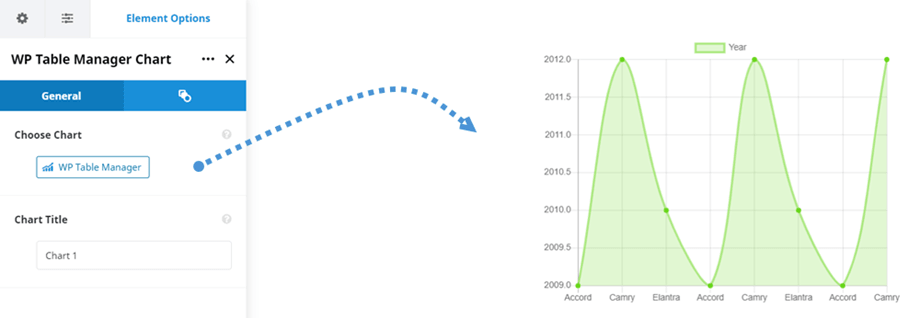WP Table Manager: elementi Avada Live
1. Tabella WP Table Manager
Per inserire una tabella nel WP Table Manager , fai semplicemente clic sull'elemento WP Table Manager Table Oppure puoi inserire il testo "tabella" nel campo di ricerca per una navigazione più veloce.
Successivamente, nella scheda Generale> Scegli l'opzione Tabella, puoi fare clic sul pulsante " WP Table Manager " per selezionare una tabella o una tabella di database. Mentre selezioni una tabella dal nostro plugin, puoi anche modificarla se necessario. Ad esempio: modifica dei dati, allineamento, impaginazione reattiva,...
Quindi un'anteprima della tabella o della tabella del database verrà visualizzata nella schermata principale.
Dopo aver inserito una tabella nei tuoi post/pagine, puoi modificare le opzioni della tabella come nella dashboard del plug-in facendo clic sul pulsante " WP Table manager " .
2. Grafico WP Table Manager
Simile all'elemento tabella, puoi trovare grafico WP Table Manager su Avada Live Builder. Oppure puoi inserire il testo "tabella" nel campo di ricerca per una navigazione più veloce.
Successivamente, nella scheda Generale> Scegli l'opzione Grafico , puoi fare clic sul pulsante " WP Table Manager " per selezionare un grafico. Mentre selezioni un grafico dal nostro plugin, puoi anche modificare gli stili del grafico, ad esempio: tipo, colore, dimensione del grafico.
Quindi l'anteprima del grafico in base al tipo selezionato apparirà sulla schermata principale.
Dopo aver inserito un grafico nei tuoi post/pagine, puoi modificare le opzioni del grafico come nella dashboard del plug-in facendo clic sul pulsante " WP Table manager " .