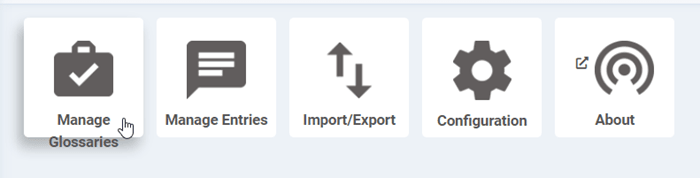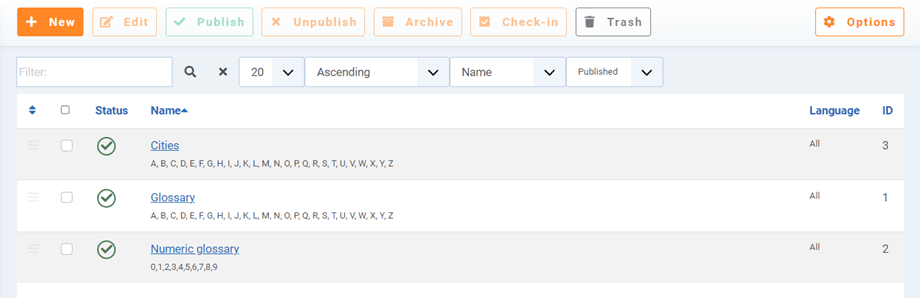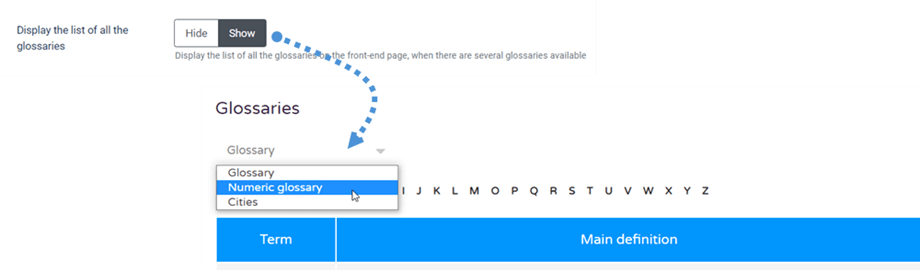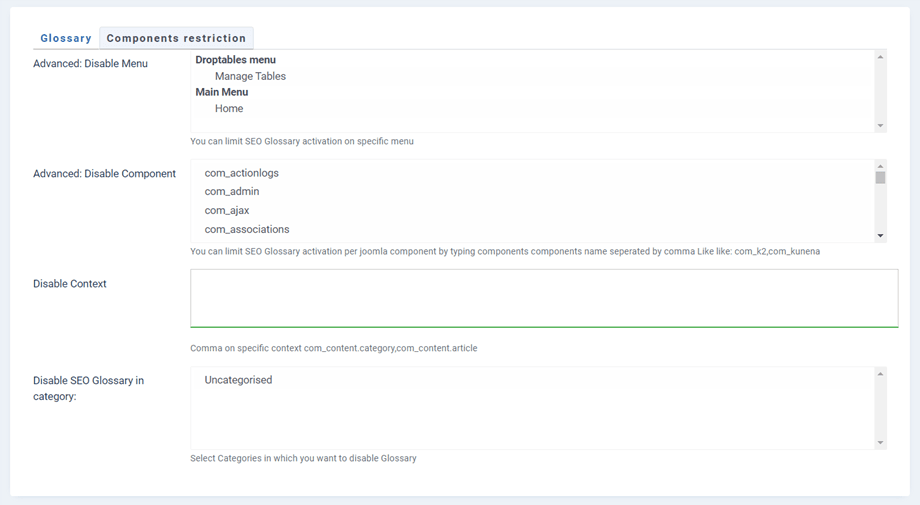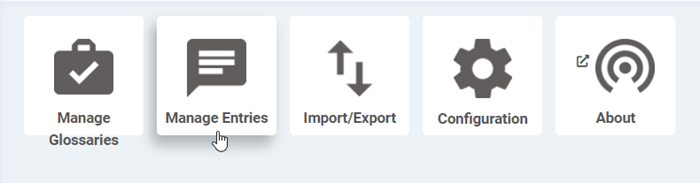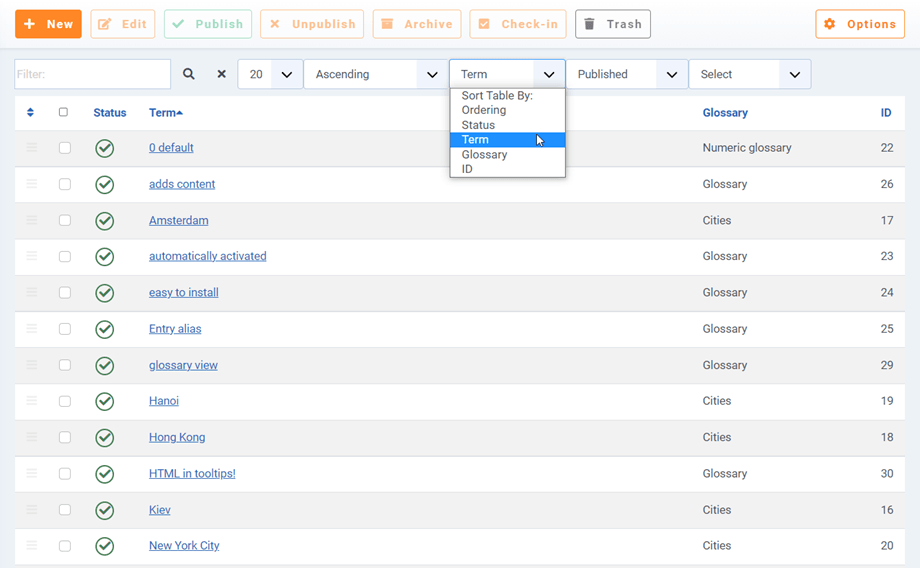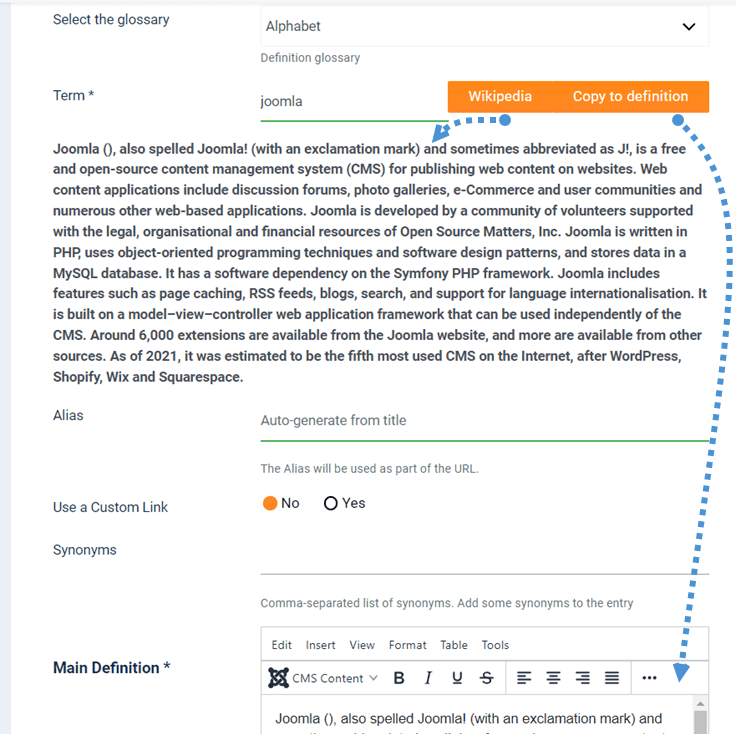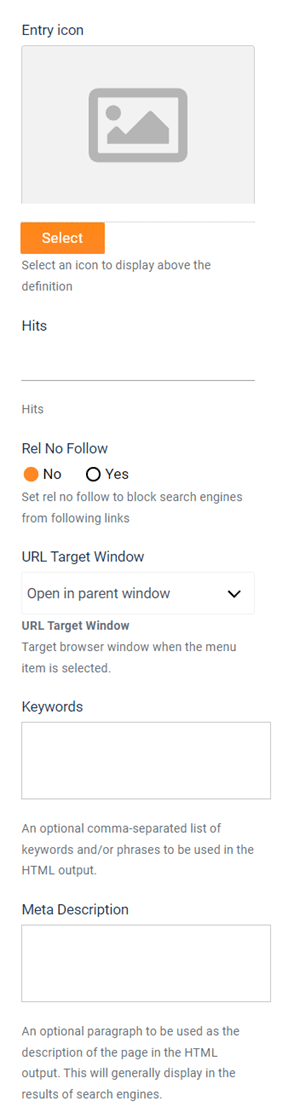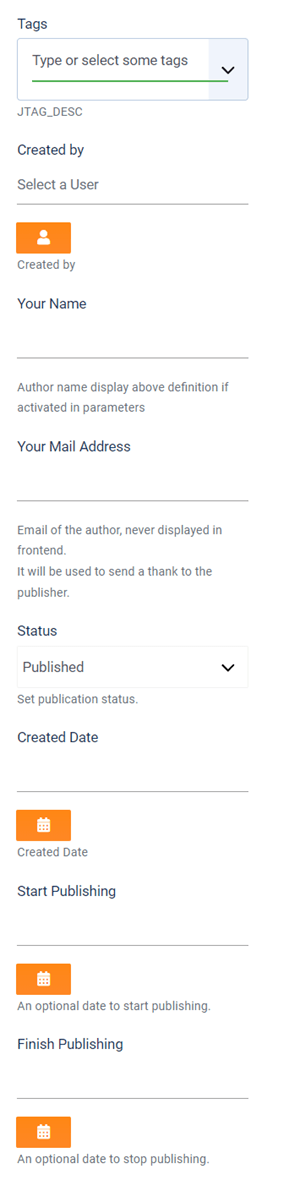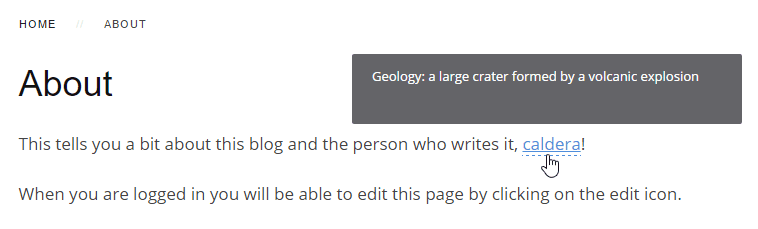SEO Glossary : uso comune
1. Crea un glossario
Il SEO Glossary è organizzato con glossari che contengono voci di definizioni . I glossari sono multilingue e illimitati per quanto riguarda le definizioni.
Per aggiungere un glossario basta andare su Componente > SEO Glossary quindi fare clic su Gestisci glossari .
Troverai alcuni pulsanti di controllo standard di Joomla, premi Nuovo per aggiungere un nuovo glossario.
È possibile modificare diversi elementi come:
- Il titolo e l'alias del glossario (usati nell'URL del glossario e le sue voci)
- L'icona Entry: seleziona l'icona per il glossario
- La descrizione: può essere visualizzata come opzione
- La lingua: utilizza il sistema nativo multilingue Joomla
- L'alfabeto: può essere qualsiasi alfabeto, inclusi numeri e caratteri speciali
- Lo stato di
Ora hai la possibilità di aggiungere un alfabeto personalizzato a ciascun glossario. Vuol dire che ad esempio puoi avere un alfabeto di soli numeri ed uno di sole 3 lettere. Infine, se si dispone di diversi glossari, questi possono essere elencati su un'unica pagina o essere separati su pagine diverse sul frontend.
È inoltre possibile impostare la limitazione per il glossario nella scheda Restrizione componenti
2. Aggiungere voci di definizioni
Per aggiungere termini di definizione nel tuo glossario, nel pannello clicca su “Gestisci voci”
Verrai reindirizzato all'elenco dei termini delle definizioni. Puoi utilizzare 2 strumenti per filtrare le voci se sono numerose: gli strumenti Cerca e Ordina.
Per aggiungere una nuova definizione, usa il pulsante standard di Joomla Nuovo in alto a sinistra dello schermo.
I campi di definizione sono i seguenti:
- Il glossario: a cui appartiene la definizione
- Il termine della definizione (titolo): utilizza il Wikipedia per ottenere la definizione e Copia nella definizione per incollarla nella Definizione principale di seguito.
- L'alias della definizione: utilizzato nell'URL della pagina di definizione
- Utilizza un collegamento personalizzato: sovrascrivi il collegamento ai dettagli della posizione con un URL personalizzato
- Collegamento personalizzato: se abilitato, potrebbe collegarsi a un collegamento, menu o collegamento K2.
- I sinonimi: elenco di sinonimi separati da virgole. Aggiungi alcuni sinonimi alla voce
- La definizione stessa e leggi di più sul campo
Quindi sul lato destro puoi modificare impostazioni aggiuntive:
- Icona voce: utilizzata per identificare una voce tramite un'immagine
- Hits: se impostato su Mostra, verrà visualizzato il numero di hit su un particolare articolo.
- Rel No Follow: imposta rel no follow per impedire ai motori di ricerca di seguire i collegamenti
- Finestra di destinazione dell'URL: quando apri un collegamento dal tuo contenuto, scegli la destinazione (stessa finestra o nuova finestra)
- Meta descrizione e parole chiave : Meta informazioni utilizzate dal motore di ricerca nella pagina di definizione
Infine, in basso a destra è possibile impostare:
- I tag di definizione: utilizza il sistema di tag nativo di Joomla ma sulle definizioni: come opzione può essere utilizzato sul frontend
- L'autore della definizione
- Il nome dell'autore viene sovrascritto: come opzione può essere visualizzato sul frontend
- Lo stato e le date della pubblicazione
Ora la tua definizione viene rilevata automaticamente e, per impostazione predefinita, viene aggiunto un collegamento alla sua definizione e un suggerimento.