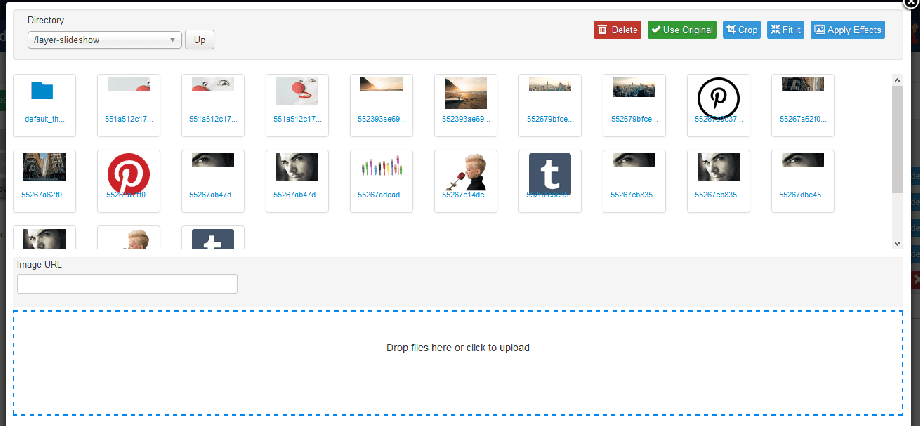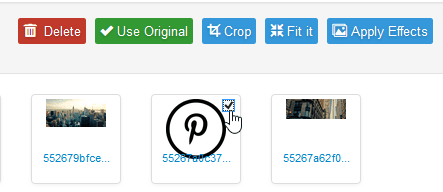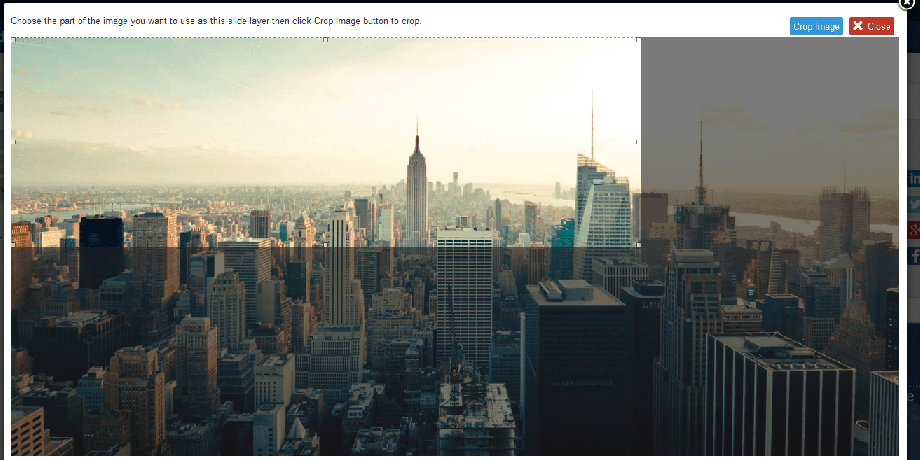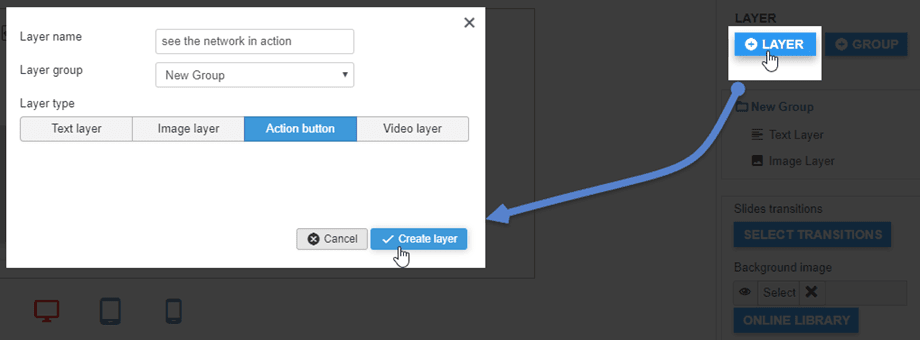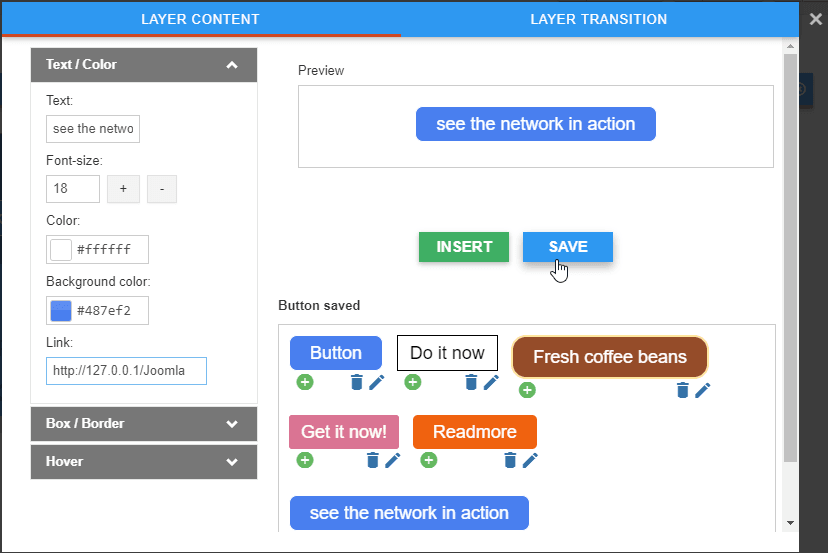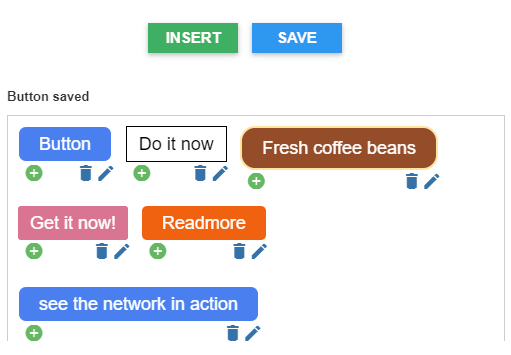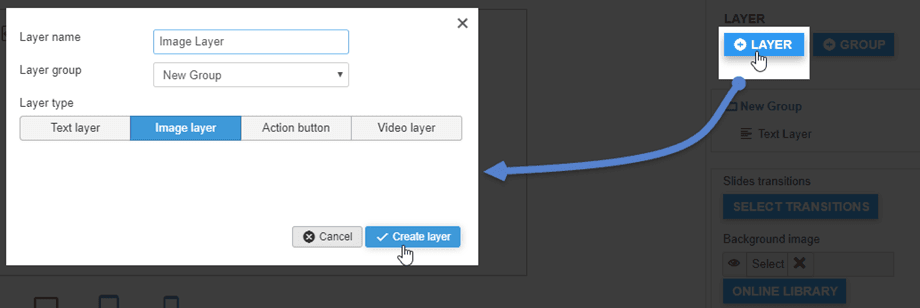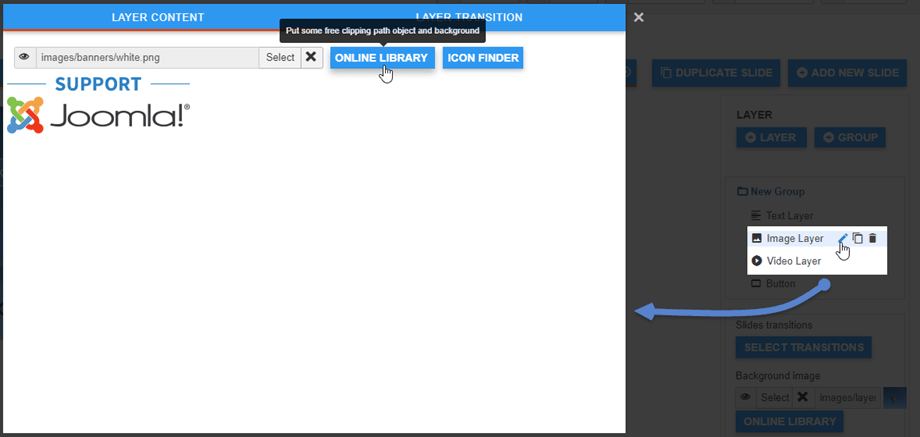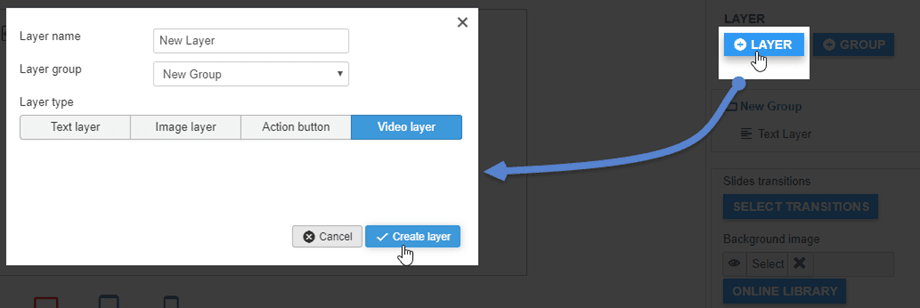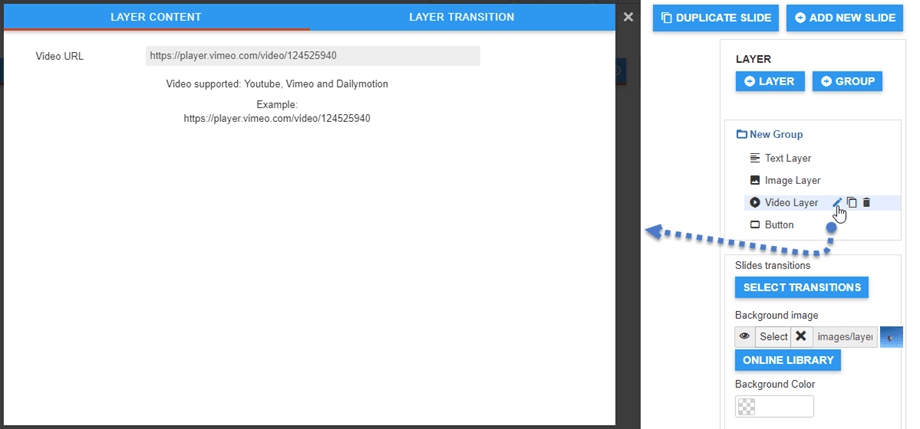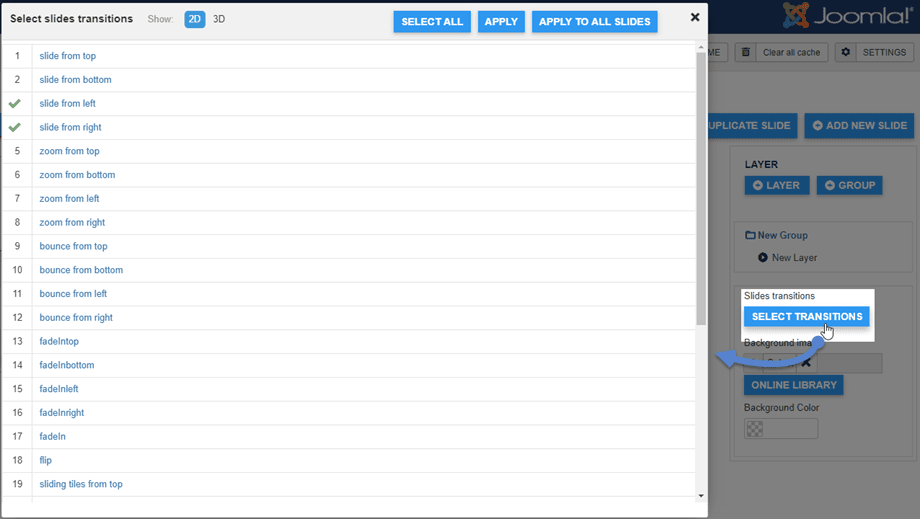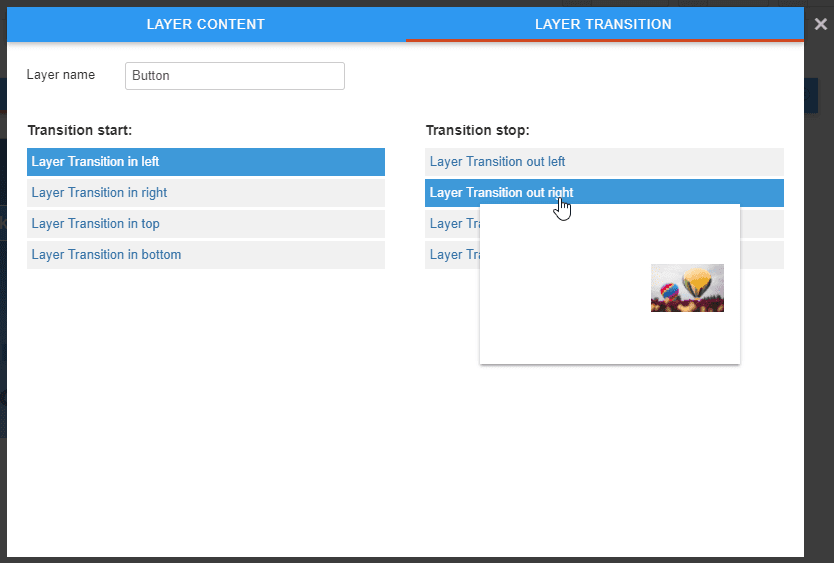Layer Slideshow: edizione diapositive
1. Far scorrere lo sfondo
Ogni diapositiva ha uno sfondo, puoi caricarne uno dalla tua libreria di immagini.
Il Seleziona aprirà una lightbox con un media manager, questa è una versione avanzata del media manager di Joomla.
Offre opzioni per trascinare e rilasciare nuove immagini, selezionare, rimuovere, adattare o applicare effetti alle immagini.
La più importante è la funzione di ritaglio. La funzione di ritaglio caricherà una finestra con l'immagine e una cornice che assume le dimensioni della presentazione definita nel layout.
Fare clic sul Ritaglia immagine per inserire l'immagine ritagliata come sfondo.
2. Editor dei livelli dei pulsanti
Puoi creare un nuovo livello di pulsanti facendo clic sul + Livello nel pannello di destra.
Dopo aver compilato il modulo, fai clic sul pulsante Crea livello . Viene visualizzato un nuovo pulsante sulla diapositiva.
Il gestore dei pulsanti ti consentirà di creare il tuo stile di pulsante, memorizzarlo e riutilizzarlo in seguito. Di solito, i pulsanti sono definiti per tutte le diapositive e devono essere riutilizzati.
Sarai in grado di creare uno stile usando lo strumento finestra a sinistra, quindi Inserisci / Salva / Modifica. Sono disponibili opzioni per definire lo sfondo, gli stili dei bordi e l'effetto di passaggio del mouse.
Per inserire un pulsante nel contenuto, è possibile fare clic sul pulsante Inserisci o sul simbolo + di un pulsante salvato.
Puoi anche modificare e salvare uno stile esistente, basta fare clic sulla penna e cambiare i parametri.
Infine, puoi definire un link personalizzato per il pulsante.
3. Editor di livelli immagine
Puoi creare un nuovo livello immagine facendo clic sul + Livello nel pannello di destra.
Puoi inserire la tua icona o immagine nel livello Immagine facendo clic sul pulsante Modifica per modificarle.
Quindi sarai in grado di scegliere la tua immagine o utilizzare un'immagine dalla nostra libreria JU o un'icona da Icon Finder.
Ovviamente puoi definire la posizione di ogni elemento dall'anteprima usando il drag'n drop.
4. Editor di livelli video
Puoi aggiungere un nuovo livello video facendo clic sul pulsante + Livello nel pannello di destra.
Facendo clic sull'icona Modifica del livello video, è possibile modificare l'URL del video nel livello. Supporta l'URL del video da Youtube, Vimeo, Dailymotion.
5. Transizioni
Puoi impostare le transizioni per una diapositiva o per tutte le diapositive della presentazione. Esistono 2 tipi di transizioni: 2D e 3D.
Ogni livello ha Transizioni in modo da poter scegliere uno stile per loro.