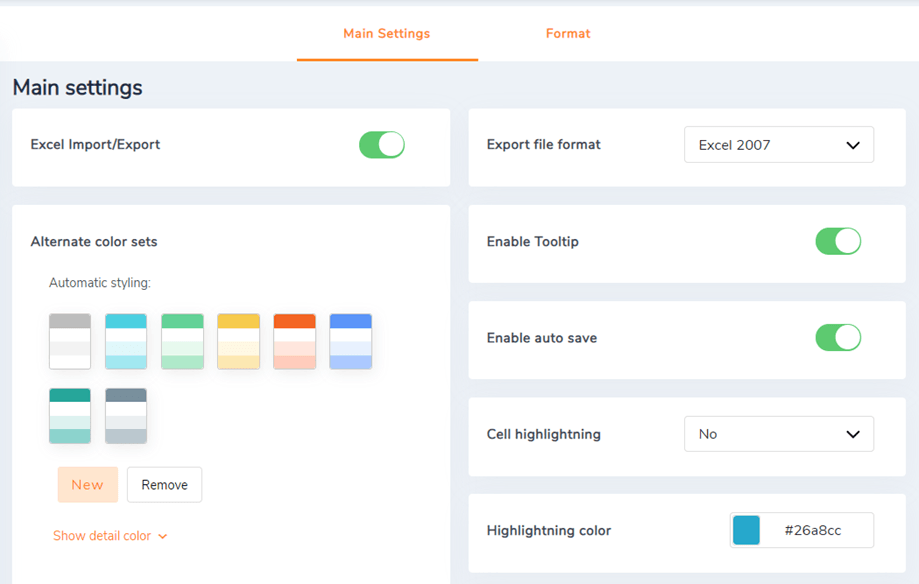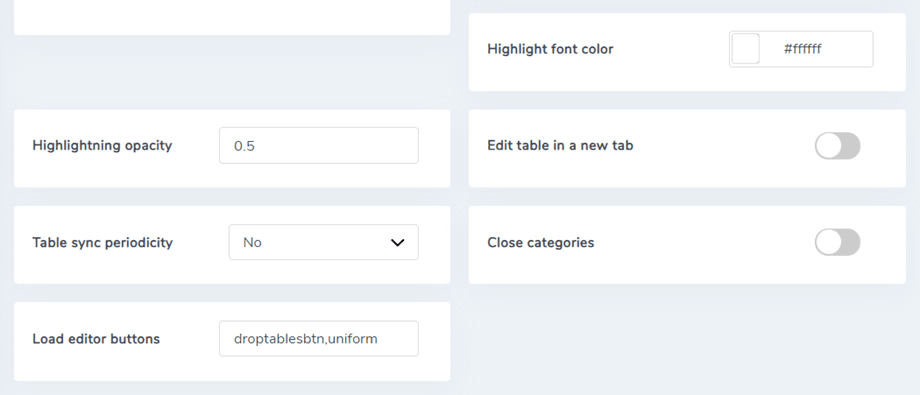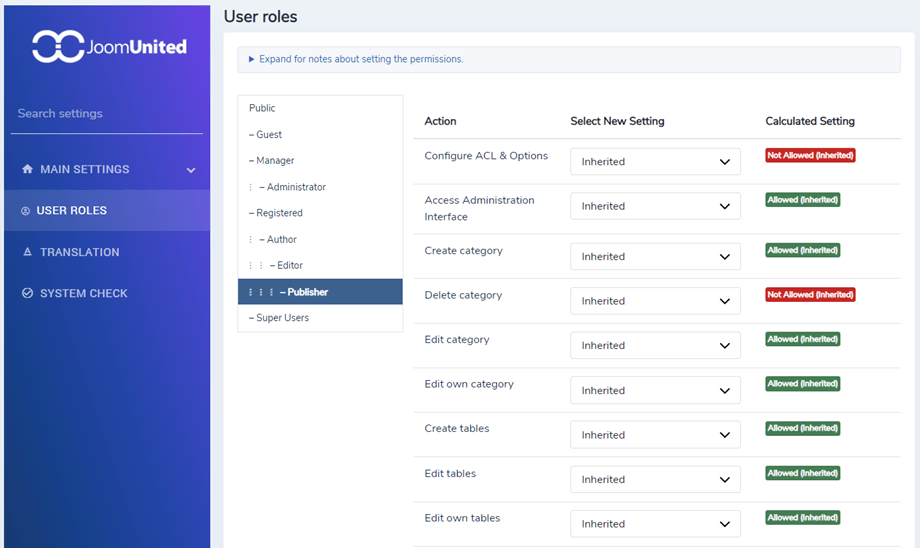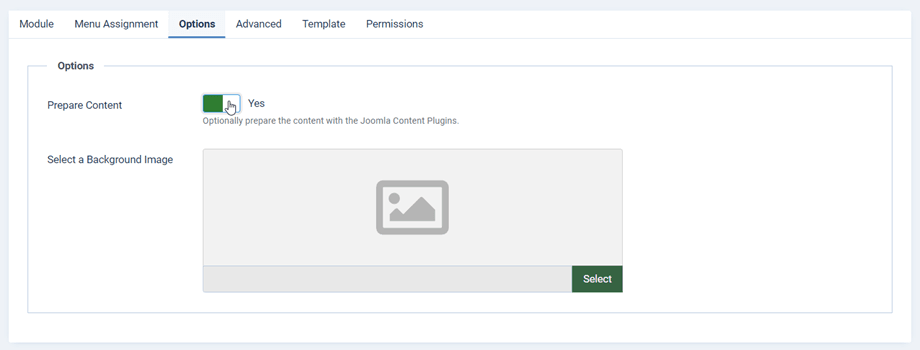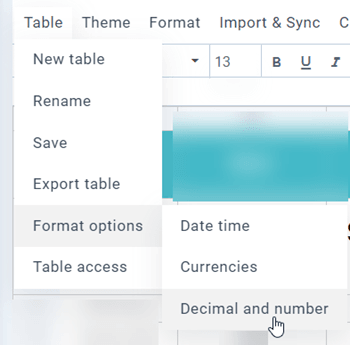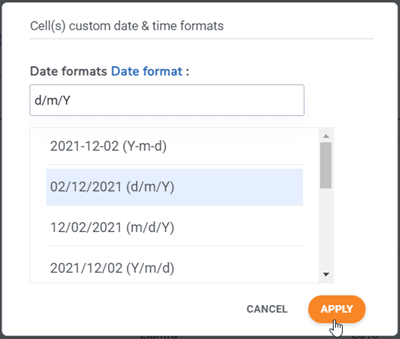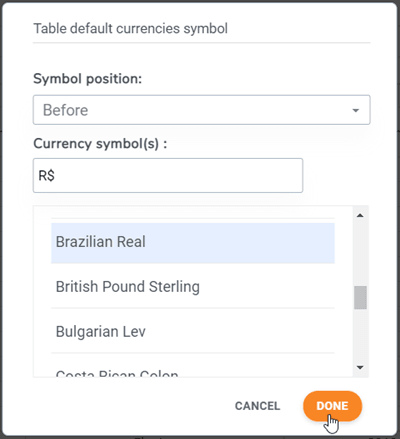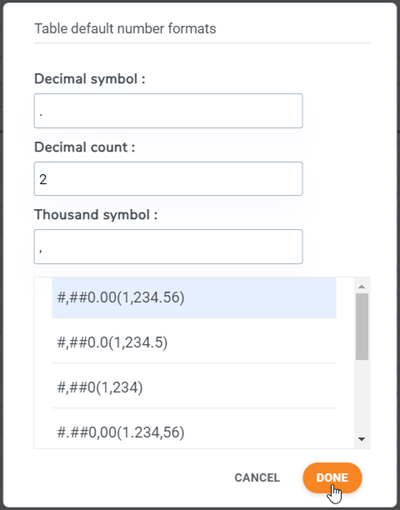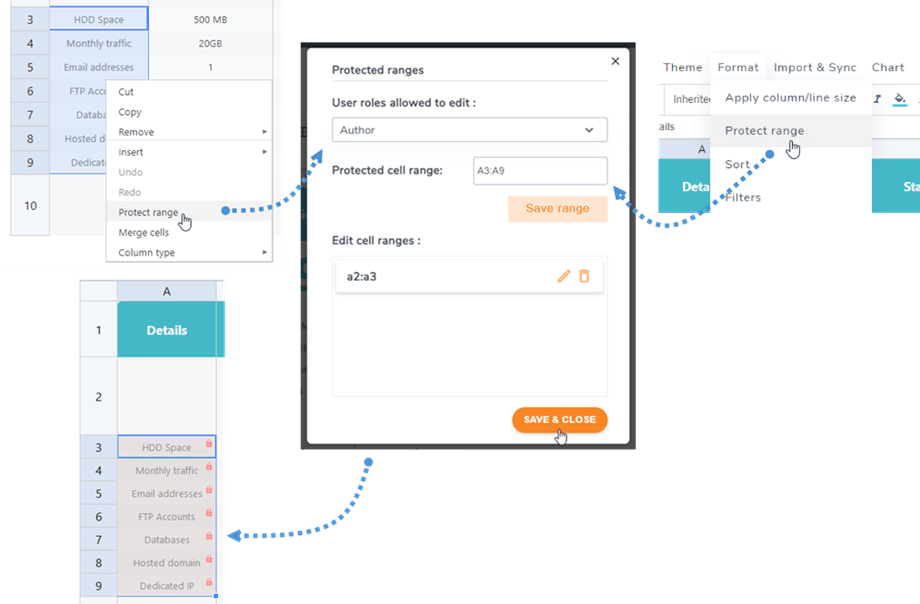Droptables: parametri e trucchi
1. Parametri
Per accedere ai parametri globali Droptables Componenti > Droptables > Configurazione > Impostazioni principali
Nelle opzioni, puoi definire:
- Abilita l'importazione/esportazione di Excel
- Scegli il formato di esportazione
- Abilita la descrizione comando sulle celle
- Abilita il salvataggio automatico in AJAX, altrimenti avrai un pulsante Salva modifiche
- Set di colori alternativi: disponibili per modellare i tuoi dati
- Evidenziazione della cella: attiva un colore al passaggio del mouse sulla cella per vedere a prima vista il contenuto della cella (Solo riga/Solo colonna/Entrambi)
- Colore evidenziazione : la cella che evidenzia il colore al passaggio del mouse
- Evidenzia colore carattere: la cella che evidenzia il colore al passaggio del mouse
- Evidenziazione dell'opacità: la cella che evidenzia il livello di opacità
- Abilita pannello destro nascosto: Sì / No
- Periodicità sincronizzazione tabella: ritardo nella sincronizzazione automatica della tabella per file Excel o Fogli Google
- Abilita tabella database: Sì / No
- Chiudi categorie: la tabella delle categorie della fisarmonica si chiude automaticamente
- Carica i pulsanti dell'editor: Carica i pulsanti dell'editor nell'editor di celle HTML
2. Autorizzazione ACL
È disponibile un'integrazione Joomla ACL. Ora puoi limitare l'accesso all'azione o alla tabella per gli editor di tabelle. Questa restrizione si applica a tutte le tabelle.
Ad esempio, se si desidera che un utente amministratore acceda e modifichi solo le proprie tabelle, impostare "modifica" su negato e modificare proprio su "consentito". Puoi anche limitare:
- La configurazione globale
- L'accesso all'interfaccia
- La creazione della categoria
- La cancellazione della categoria
- L'edizione di categoria
- La creazione delle tabelle
- La cancellazione delle tabelle
- Edizione / propria edizione
3. Caricare le tabelle in un modulo personalizzato HTML
Droptables è progettato per essere utilizzato in ogni campo dell'editor WYSIWYG, devi solo avere il plug-in di contenuto da richiamare. Nella maggior parte dei casi è attivato per impostazione predefinita.
Se non è il caso come nel modulo personalizzato HTML di Joomla, devi attivarlo come sopra.
Nella scheda delle opzioni, è necessario impostare l'opzione Prepara contenuto su: Sì
4. Calcolo
Hai un'implementazione di calcolo di base in Droptables. Gli elementi disponibili sono:
- SOMMA, DIVIDI, MOLTIPLICA, CONTA, CONCAT
- MIN, MAX, MEDIA
- DATA, GIORNO, GIORNI, GIORNI 360
- OR, XOR, AND
Per fare una somma, digita in una cella in questo modo (MAIUSCOLO è obbligatorio): = SOMMA (A1; B2) o = SOMMA (A1: B2)
È possibile impostare il formato di calcolo per tutte le celle nelle tabelle. Puoi trovare le opzioni nel Menu Tabella > Opzioni formato nell'editor delle tabelle.
- Data e ora: imposta il formato della data per i calcoli della data
- Valute:
- Posizione del simbolo: per eseguire calcoli di cella sul denaro, definire la posizione predefinita del simbolo di valuta
- Simbolo(i) di valuta: per eseguire calcoli di cella sul denaro, definire il simbolo di valuta predefinito
- Decimale e numero:
- Simbolo decimale: per eseguire il calcolo della cella, definire il simbolo decimale predefinito
- Conteggio decimale: numero di cifre dopo il simbolo decimale
- Mille simboli: per eseguire il calcolo delle celle, definire il simbolo mille di default
5. Limitazione di accesso per le celle
Per evitare che altri utenti normali possano modificare alcune celle importanti, puoi selezionare utenti specifici per modificare solo quelle celle oltre al ruolo di amministratore. Puoi aggiungere diversi intervalli per una tabella.
Innanzitutto, dovresti selezionare le celle, fare clic con il pulsante destro del mouse su di esse, selezionare Proteggi intervallo nel menu contestuale. Oppure puoi andare su Formato > Proteggi intervallo.
Quindi, nel popup, seleziona Ruoli utente autorizzati a modificare. Successivamente, fai clic sul Salva intervallo . Infine, fai clic sul Salva e chiudi . In questo caso, solo il ruolo Autore può modificare quelle celle, il che significa che quando altri ruoli accedono a quella tabella, quelle celle sono bloccate e non possono modificarle.