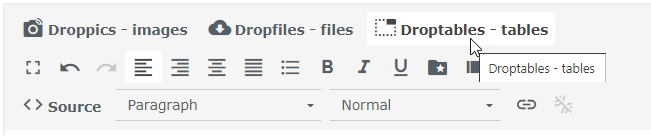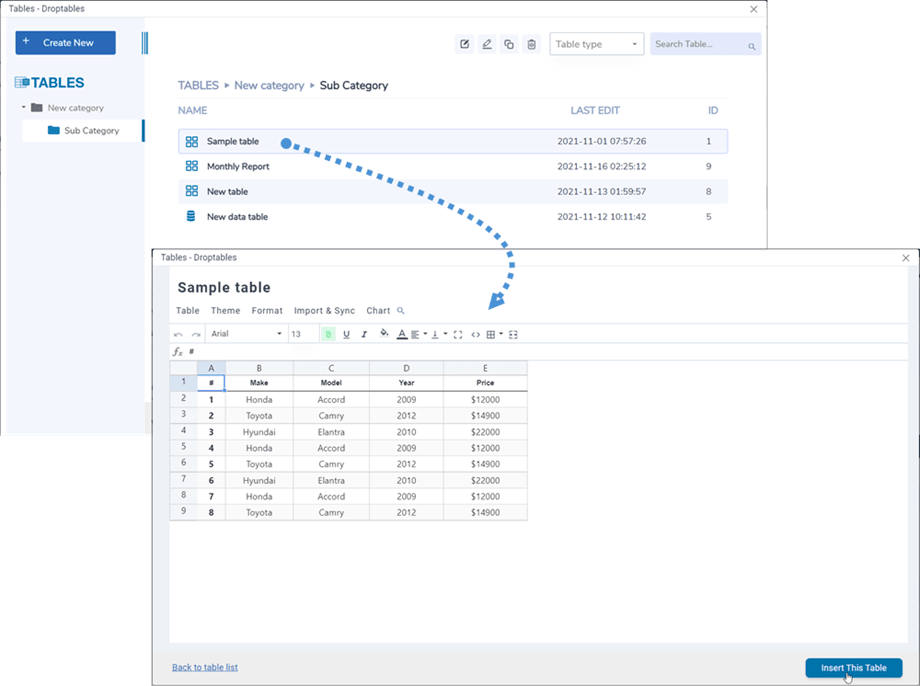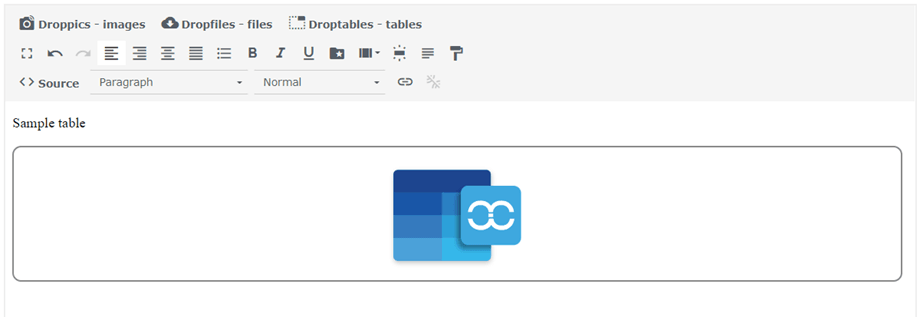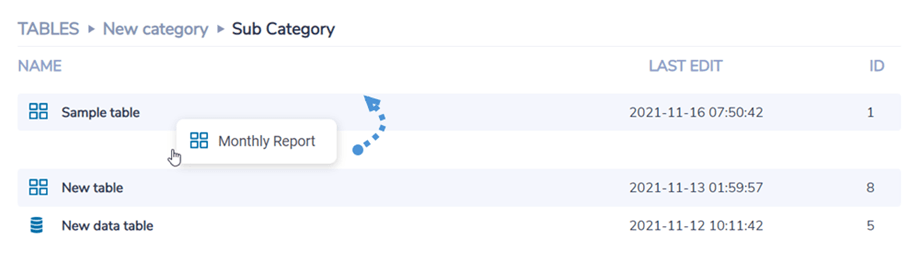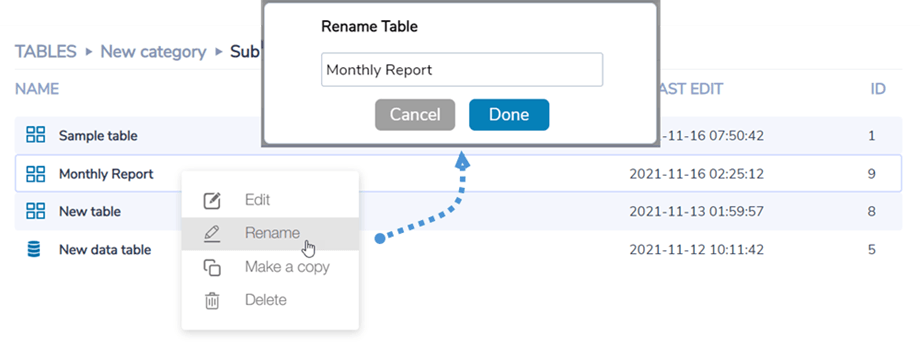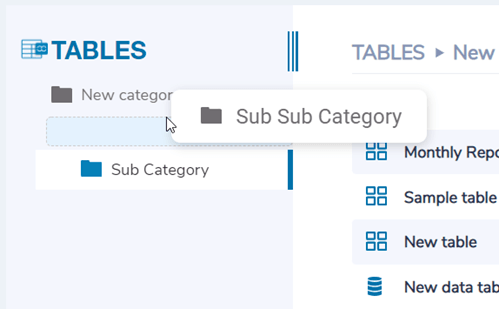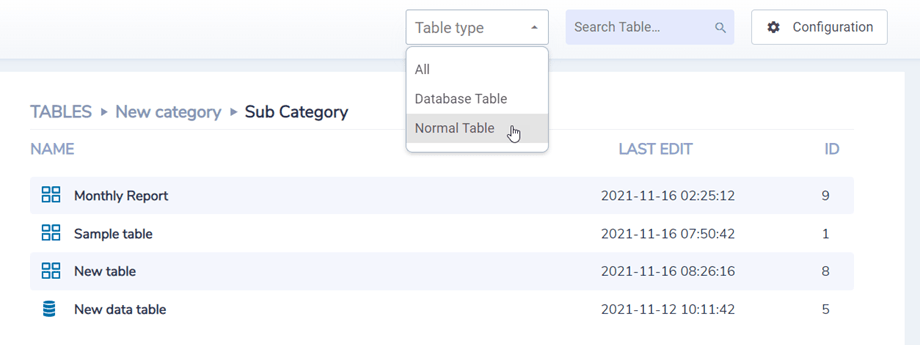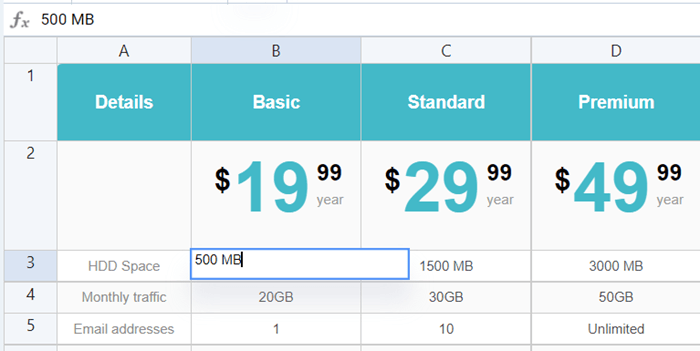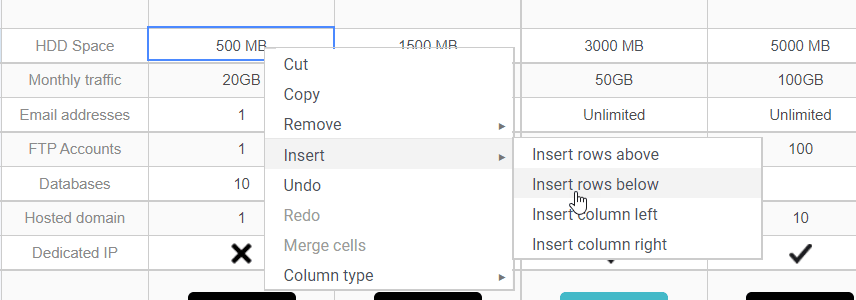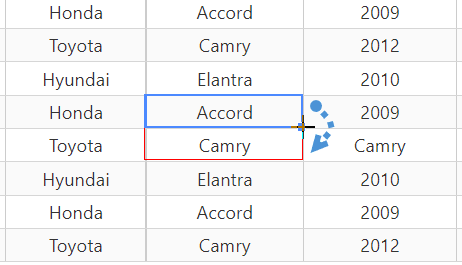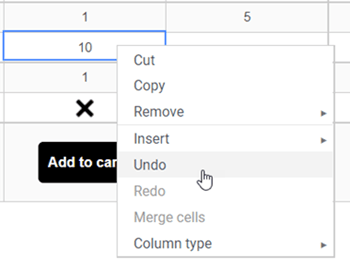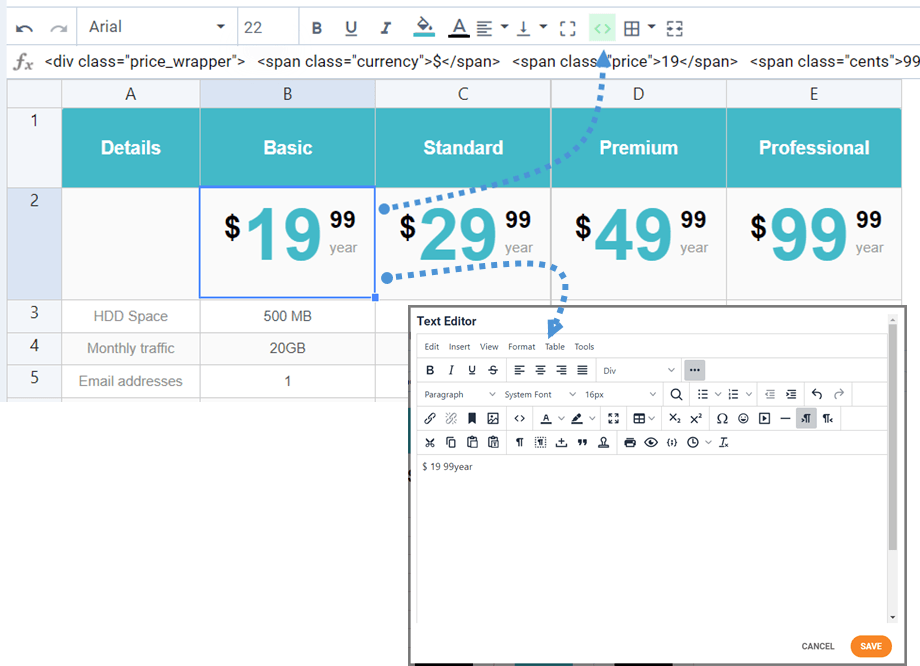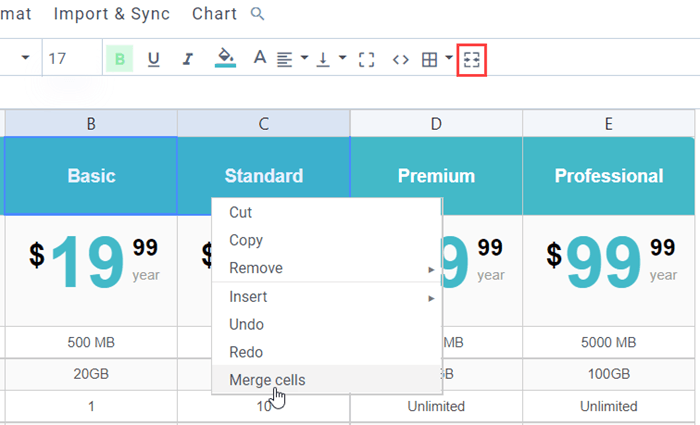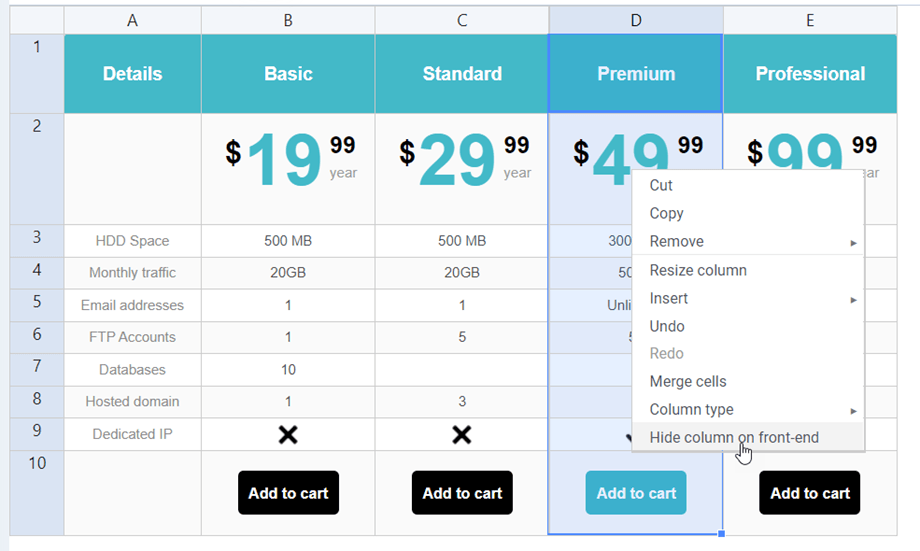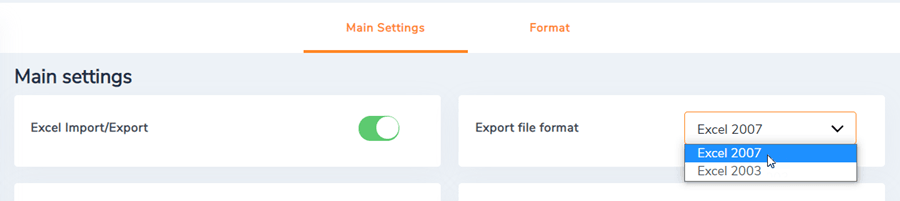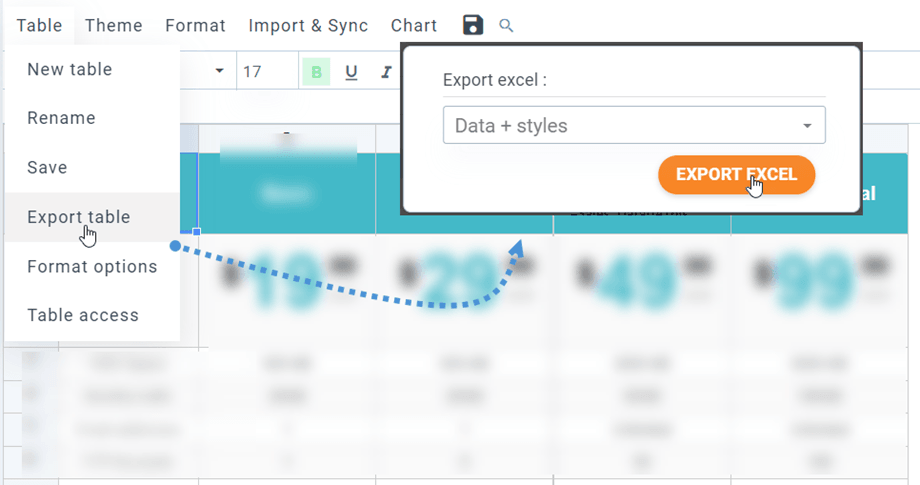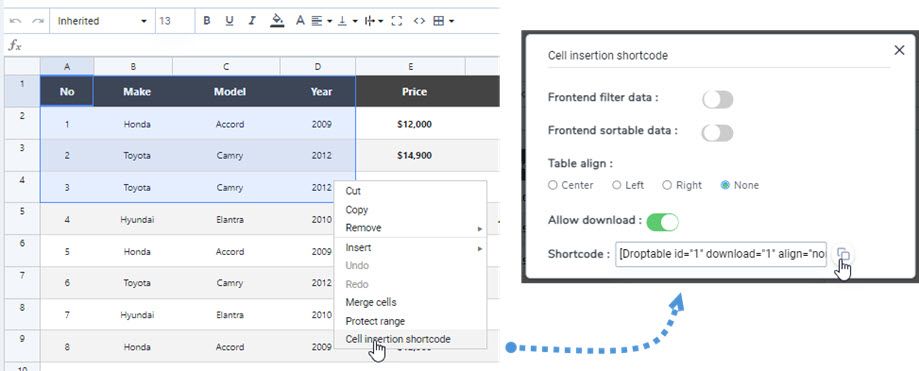Droptables : gestisci tabelle
1. Gestire le tabelle dall'articolo o dal componente
Quando Droptables è installato, hai una voce componente, menu Componenti > Droptables e un pulsante dell'editor che viene visualizzato nel tuo editor. Fare clic su di esso per aprire la vista principale Droptables .
L'interfaccia del gestore tabelle viene aperta in un lightbox dall'editor:
Quando vuoi inserire una tabella nel tuo editor, fai clic su di essa nello spazio vuoto sulla riga e usa il pulsante in basso a destra Inserisci questa tabella per inserirla nel tuo articolo. Da qui, puoi modificare la tabella prima di inserirla facendo clic sul nome della tabella.
Quindi, la tabella verrà materializzata con un'icona Droptables blu.
2. Gestisci tabelle e categorie
Le tabelle sono classificate in categorie. Puoi avere tutte le tabelle che vuoi all'interno delle categorie. Per creare una categoria di tabella, fare clic su Crea nuovo > Categoria nell'angolo in alto a sinistra. Per creare una nuova tabella basta cliccare su Crea nuova > Tabella.
La categoria può essere gestita mettendo il mouse su di essa, sarai in grado di modificare il nome, copiare o eliminare la tabella.
Per creare una sottocategoria, dovresti spostare il cursore sul titolo della categoria molto a sinistra, quindi trascinare il mouse verso destra o sinistra per definire il livello di quella categoria.
Nella parte in alto a destra della dashboard, puoi filtrare i tipi di tabella, cercare le tabelle per nome o andare a Configurazione.
3. Edizione da tavolo
Per aggiungere dati nelle tabelle devi agire come se fossi in un foglio di calcolo. Un doppio clic su una cella ti darà la possibilità di aggiornare il contenuto, un solo clic per selezionare una / alcune celle (e per applicare lo stile, ad esempio).
Per aggiungere righe o colonne, puoi utilizzare il tasto destro del mouse e selezionare l'opzione.
Per copiare le celle puoi usare CTRL + C / CTRL + V oppure puoi anche posizionare il mouse nell'angolo in basso a destra della cella e portarlo nella direzione desiderata.
Dal menu di scelta rapida puoi annullare le ultime modifiche, tutte le ultime da quando hai ricaricato la pagina. Droptables mantiene un backup delle modifiche apportate con l'edizione del contenuto delle celle ed è in grado di ripristinarlo.
4. Edizione di contenuti avanzati
Celle HTML
Ora puoi aggiungere contenuto HTML con un editor WYSIWYG all'interno di ogni cella. Selezionare una cella, sulla barra degli strumenti, fare clic sull'icona < >. Ora quando modifichi la cella, avrai all'interno l'editor HTML. Immagine e HTML sono disponibili.
Unire le celle
Le celle possono anche essere unite. Seleziona 2 o più celle, quindi fai clic con il pulsante destro del mouse, un menu ti consentirà di eseguire l'unione. Puoi anche utilizzare l'icona Unisci celle sulla barra degli strumenti.
Nascondi colonne sul front-end
Per nascondere una colonna di una tabella sul front-end, puoi fare clic con il pulsante destro del mouse sull'intestazione della colonna, quindi selezionare l' opzione "Nascondi colonna sul front-end" Il segno di spunta verde apparirà alla fine dell'opzione. Infine, gli utenti non possono vedere quella colonna sul front-end. Puoi nascondere tutte le colonne che vuoi.
Questa funzione è disponibile anche nelle tabelle del database.
5. Esportazione in Excel e foglio di calcolo
Puoi esportare fogli di calcolo in Droptables utilizzando il nostro strumento dedicato. Deve essere attivato dalla configurazione: Droptables > Configurazione > Impostazioni principali.
Le tabelle possono essere importate da Excel o da Open Office. Il formato verrà rilevato automaticamente e importato. Tieni presente che verrà importata solo la prima pagina di Excel. L'esportazione può essere eseguita in formato Excel 2003 o 2007.
Puoi anche importare o esportare solo i dati della tabella o i dati della tabella + gli stili . Solo i dati di importazione sono molto utili per preservare il layout durante l'importazione.
6. Shortcode
Codice funzione delle celle
L'utente può inserire più righe e colonne utilizzando uno shortcode anziché un'intera tabella. Innanzitutto, dovresti selezionare le celle che desideri inserire. Quindi fai clic con il pulsante destro del mouse su di esso e seleziona Shortcode di inserimento cella nel menu contestuale.
Dopo aver selezionato le opzioni nel popup, fare clic sull'icona Copia Quindi puoi incollare lo shortcode nei tuoi post/pagine.
ad esempio: [Droptable id="1" download="1" align="none" range="1,1,4,4"]