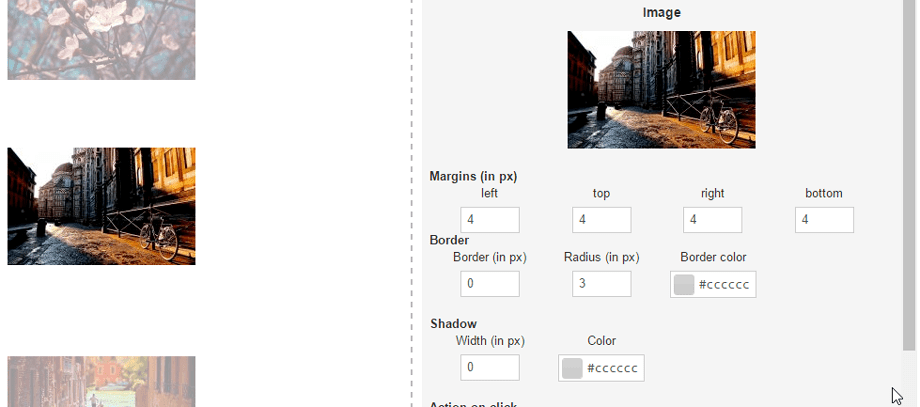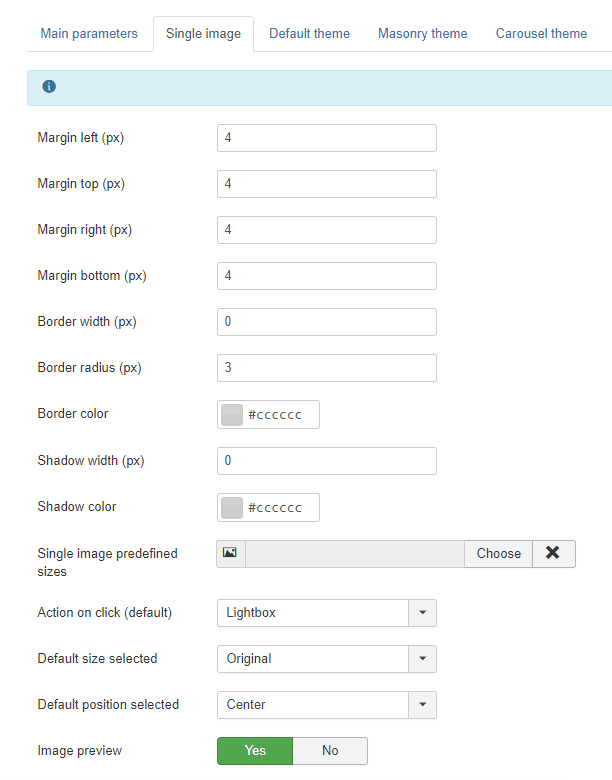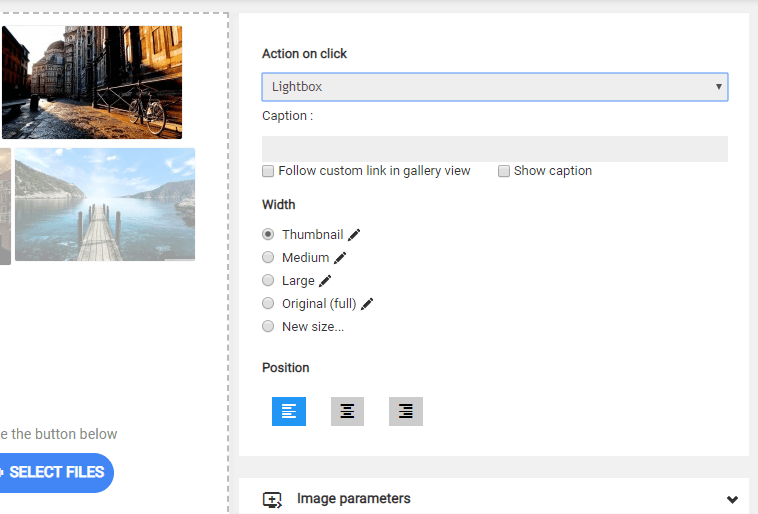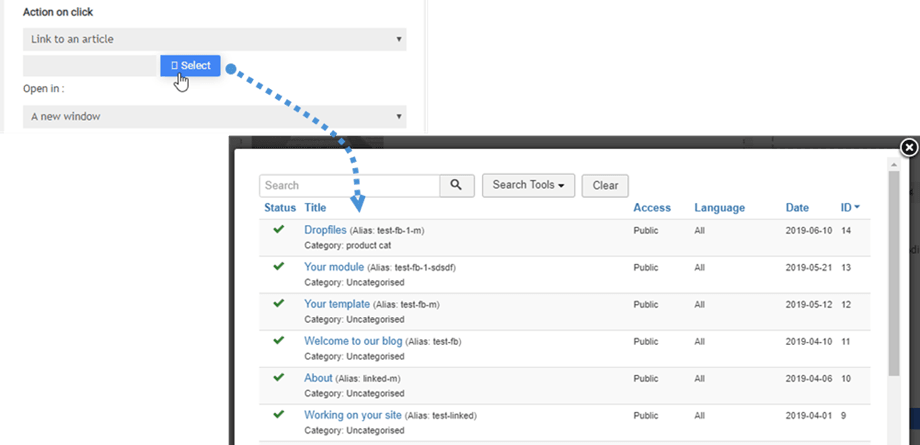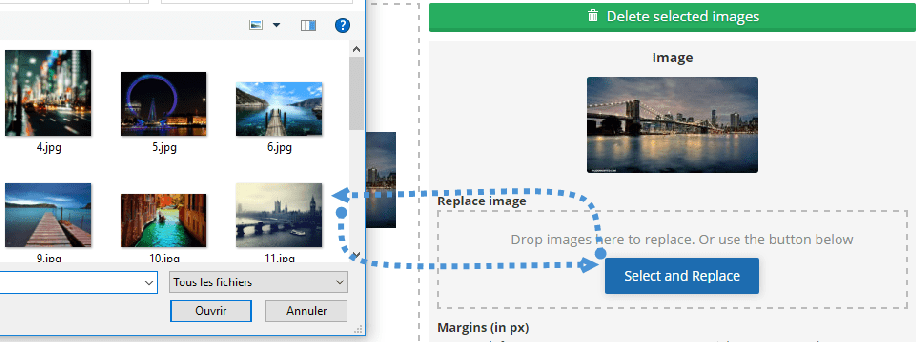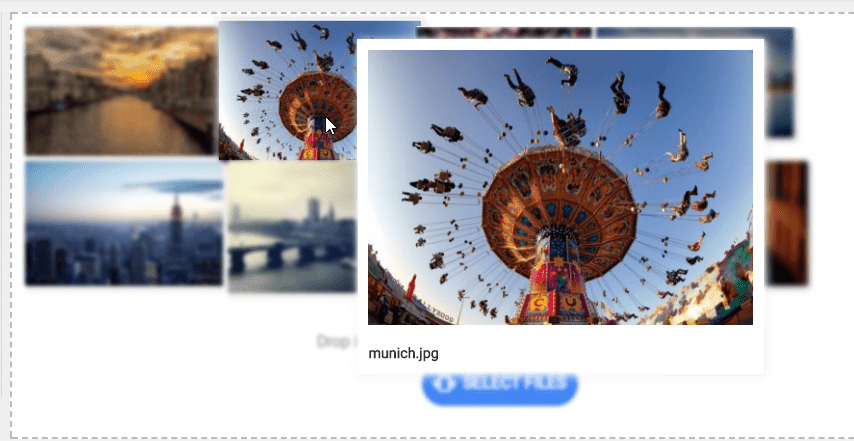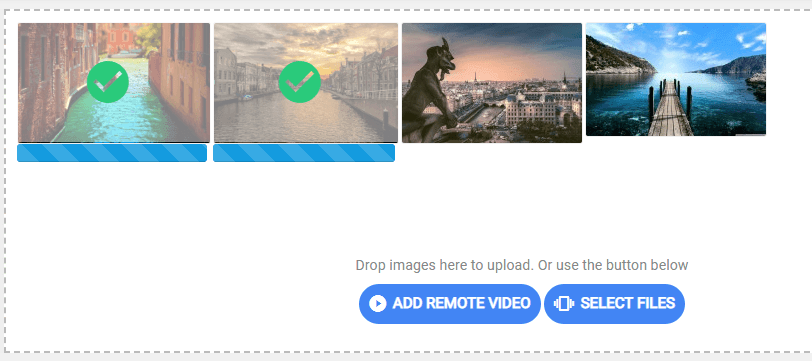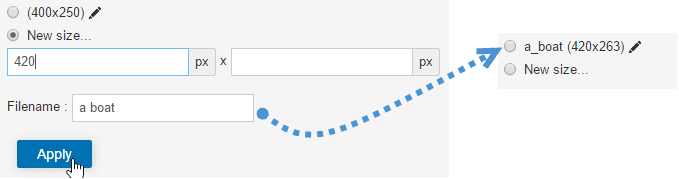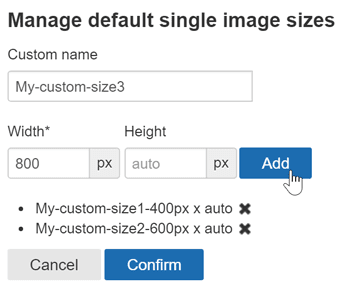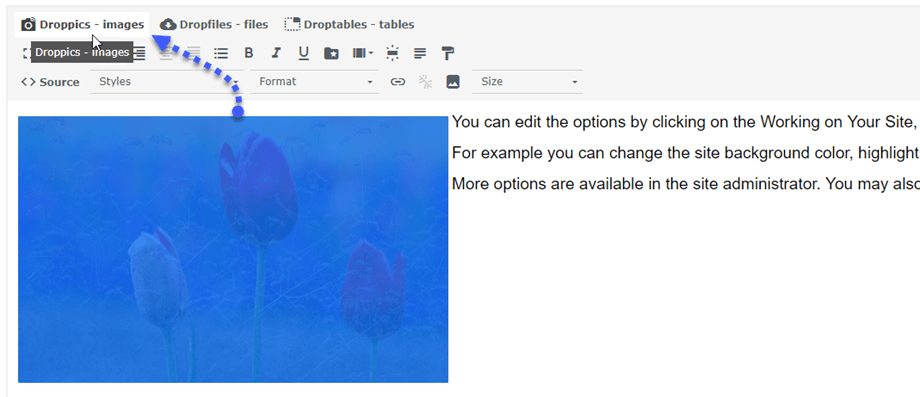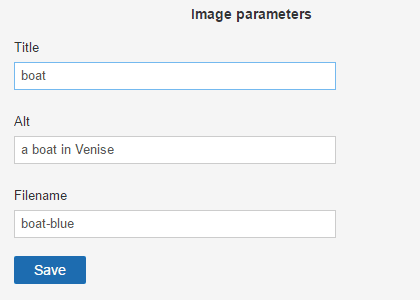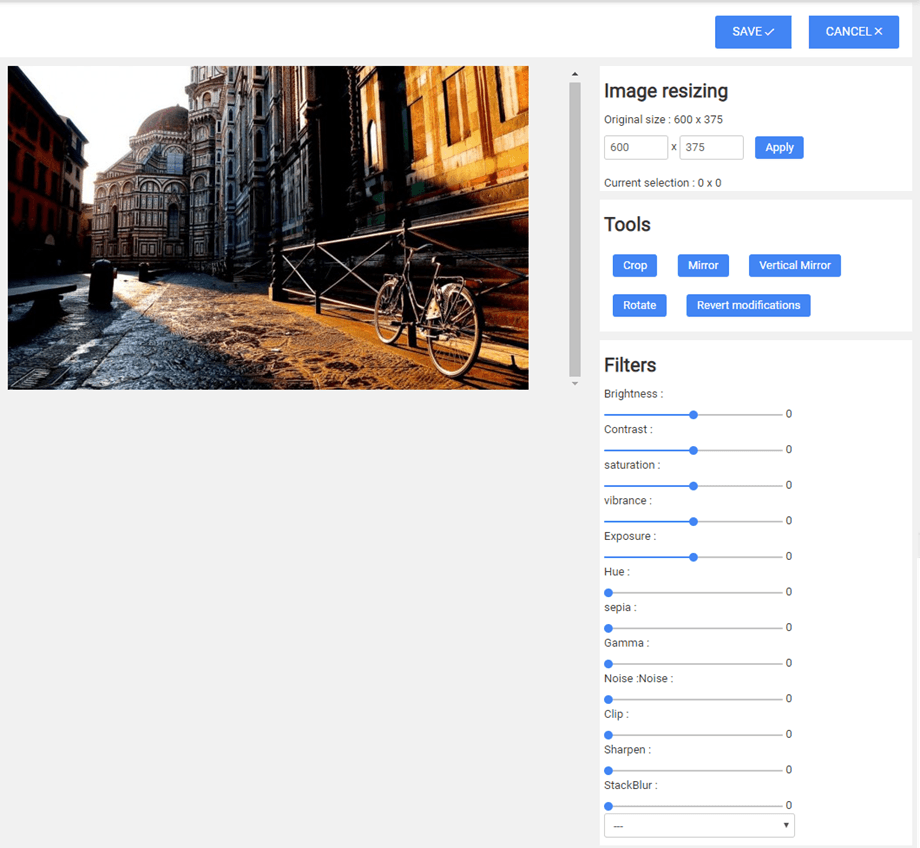Droppics: gestione di immagini singole
1. Opzioni di visualizzazione dell'immagine singola
Con Droppics, puoi utilizzare le stesse immagini nelle tue gallerie o come una singola immagine nei tuoi contenuti. Apri Droppics, fai clic su un'immagine e il pannello di destra cambierà. Dalla parte superiore puoi definire:
- Raggio di confine
- Margine
- Dimensione del bordo
- Colore del bordo
- Dimensione dell'ombra
- Colore dell'ombra
- Allineamento
Non dimenticare di premere Salva una volta terminata la modifica.
Quindi, puoi definire un'azione sul clic dell'immagine con un link esterno opzionale e una didascalia (testo sotto l'immagine):
L'azione al clic determinerà se l'utente dovrà:
- Apri l'immagine in una lightbox
- Segui un collegamento a un articolo o un menu
- Segui un collegamento a un URL personalizzato
- Fare niente
Didascalia dell'immagine:
- Segui il link personalizzato nella visualizzazione galleria
- Mostra didascalia
L'opzione "Segui collegamento personalizzato nella vista galleria" aggiunge il comportamento del collegamento a una singola immagine, ma funziona anche nella vista galleria se inserisci l'intera galleria nel tuo contenuto. Questa funzione viene spesso utilizzata per le pagine del portfolio.
Il collegamento a menu e articoli è completato da uno strumento che consente di trovare più facilmente i contenuti in un elenco.
Quando fai clic su una singola immagine, hai la possibilità di sostituire l'immagine in tutto il tuo sito web Joomla. Caricane uno nuovo e Droppics rigenererà tutte le dimensioni delle immagini, comprese le dimensioni personalizzate, e le sostituirà nei tuoi contenuti!
Se attivato il parametro Anteprima immagine nelle impostazioni, è anche possibile attivare un effetto immagine al passaggio del mouse.
E anche il processo di caricamento.
2. Crea dimensioni di immagine personalizzate
Puoi creare alcune immagini di dimensioni personalizzate utilizzando i file originali e l'immagine originale rimarrà intatta. Fare clic sul Nuova dimensione , definire almeno una larghezza e un nome file per generare una nuova immagine. Il nuovo nome e dimensione del file immagine verranno aggiunti all'elenco.
Le dimensioni dell'immagine personalizzate possono anche essere generate automaticamente al caricamento. Per definire le dimensioni personalizzate utilizzare il menu: Componente > Droppics > Opzioni > Immagini singole > Dimensioni personalizzate.
Quindi è possibile aggiungere le dimensioni personalizzate dell'immagine che si desidera creare per impostazione predefinita al momento del caricamento.
Una volta generata l'immagine personalizzata, la avrai nell'elenco delle immagini. Quindi fai semplicemente clic su inserisci questa immagine da aggiungere al tuo articolo.
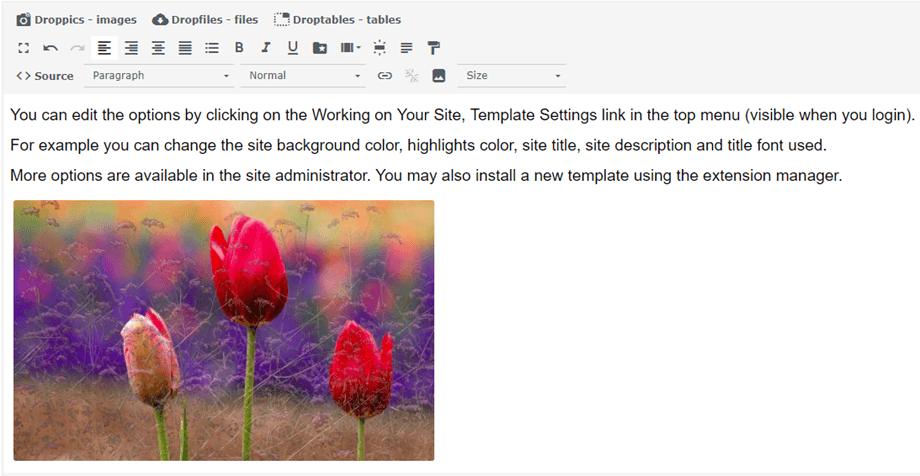 Cliccando nuovamente sull'immagine e sul pulsante Droppics , l'immagine verrà riaperta con tutti i suoi parametri.
Cliccando nuovamente sull'immagine e sul pulsante Droppics , l'immagine verrà riaperta con tutti i suoi parametri.
Ai fini SEO è possibile definire il titolo, il testo alternativo e modificare il nome file originale.
3. Applicazione di effetti sull'immagine
Puoi applicare filtri ed effetti alle immagini. Sul lato destro della dimensione dell'immagine, fai clic sull'icona della penna "modifica" .
Ti verrà mostrato uno schermo con effetti.
È possibile applicare modifiche ed effetti:
- Ritaglia
- Ridimensiona
- Specchio
- Ruotare
- Applica alcuni effetti di stile