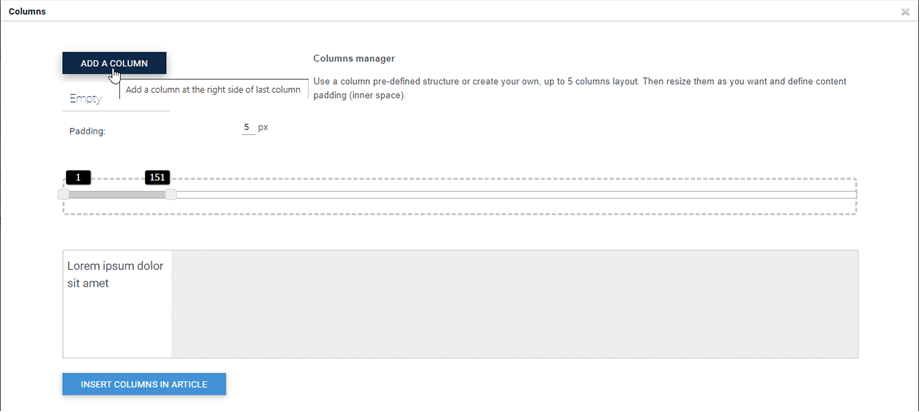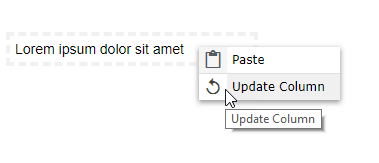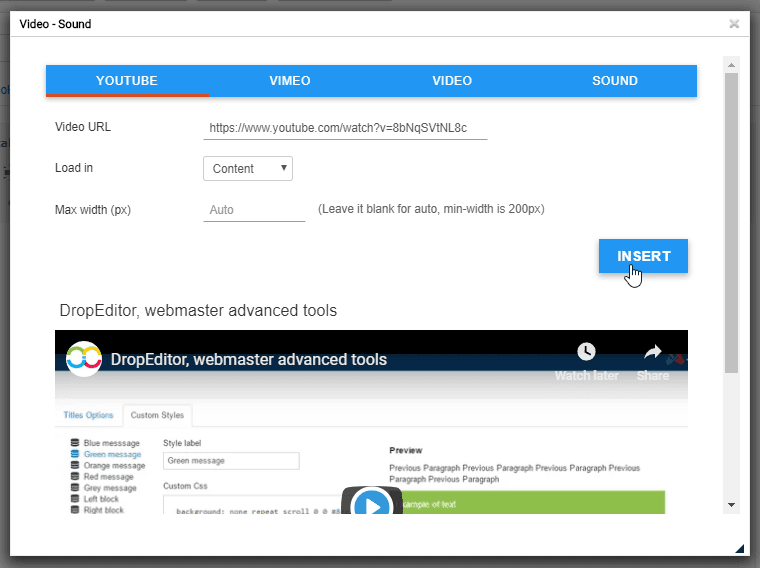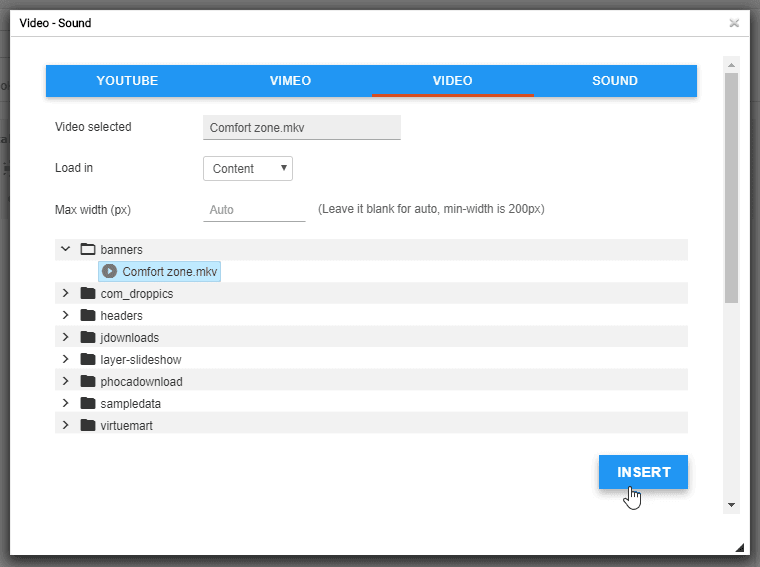DropEditor: Advanced Edition Tools
1. Elenco puntato
 L'elenco puntato non è solo un elenco di base, sarai in grado di creare il tuo stile di elenco puntato, memorizzarlo e riutilizzarlo in seguito. Di solito, gli stili sono definiti nel tuo modello e dovrebbero essere riutilizzati in tutto il tuo sito web.
L'elenco puntato non è solo un elenco di base, sarai in grado di creare il tuo stile di elenco puntato, memorizzarlo e riutilizzarlo in seguito. Di solito, gli stili sono definiti nel tuo modello e dovrebbero essere riutilizzati in tutto il tuo sito web.
Il pulsante aprirà una finestra di dialogo.
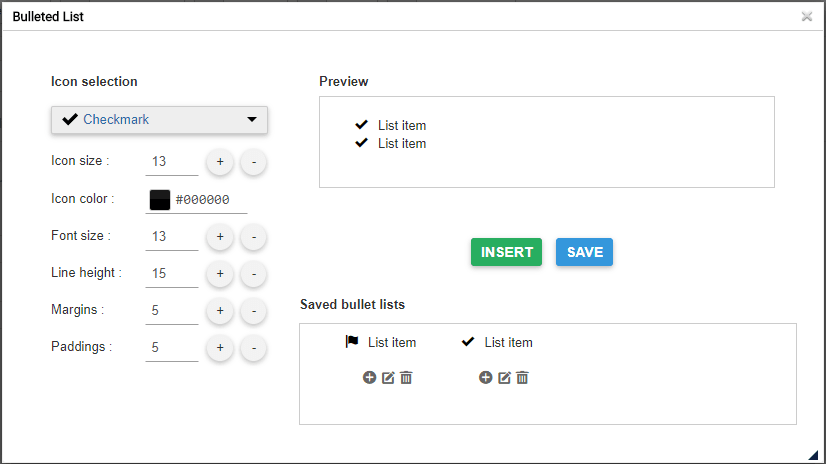
Nella parte sinistra puoi impostare l'icona e lo stile del tuo elenco puntato, nella parte destra è disponibile un'anteprima.
Se inserisci la tua lista direttamente nel contenuto con Inserisci , senza salvare “perderai” il tuo stile (non salvato).

Il pulsante Salva memorizzerà l'elenco puntato nel database e potrai modificarlo in seguito. Per modificare un punto elenco hai la possibilità di fare clic sulla penna all'interno della lightbox. Il pulsante Più inserirà l'elenco e il cestino lo eliminerà.

Puoi anche usare il tasto destro del mouse sul tuo contenuto.

2. Gestore di colonne
Il gestore delle colonne è uno strumento per creare un layout di colonna nei tuoi contenuti. Facendo clic sul pulsante verrà visualizzato un menu con una rapida selezione del layout delle colonne.
- 2 colonne
- 3 colonne
- 4 colonne
- Layout 1/4 - 3/4
- Layout 3/4 - 1/4

Di seguito è riportato un esempio di inserimento di collegamenti rapidi con layout a 3 colonne in un articolo.
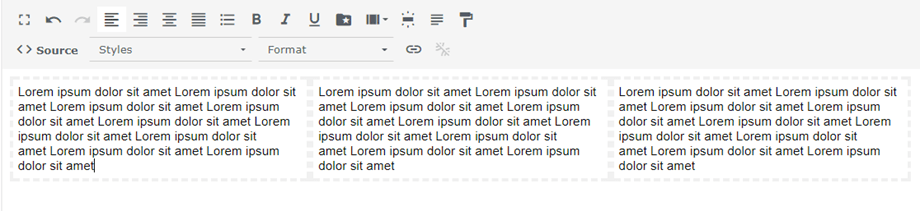
È anche possibile definire un layout personalizzato per le tue colonne con il pulsante Personalizza.
Le colonne possono essere create utilizzando il drag'n drop per crearle o eliminarle. Quindi, puoi impostare dimensioni personalizzate per ciascuna colonna. Infine, fai clic sul pulsante Inserisci colonne nell'articolo per aggiungere il tuo layout.
È disponibile un elenco di menu verde per reimpostare il layout e applicarne uno predefinito.
Dopo che queste colonne sono state inserite nel tuo articolo, puoi modificarle facendo clic con il tasto destro su di esse e premendo sul pulsante Aggiorna colonna . Quindi puoi modificare la larghezza delle colonne.
3. Editor di pulsanti
 Il gestore dei pulsanti ti consentirà di creare il tuo stile di pulsante, memorizzarlo e riutilizzarlo in seguito. Di solito, i pulsanti sono definiti nel tuo modello e dovrebbero essere riutilizzati in tutto il tuo sito web.
Il gestore dei pulsanti ti consentirà di creare il tuo stile di pulsante, memorizzarlo e riutilizzarlo in seguito. Di solito, i pulsanti sono definiti nel tuo modello e dovrebbero essere riutilizzati in tutto il tuo sito web.
L'editor dei pulsanti è abbastanza simile all'interfaccia dell'elenco puntato, sarai in grado di creare uno stile utilizzando lo strumento della finestra sul lato sinistro, quindi Inserisci/Salva/Modifica.
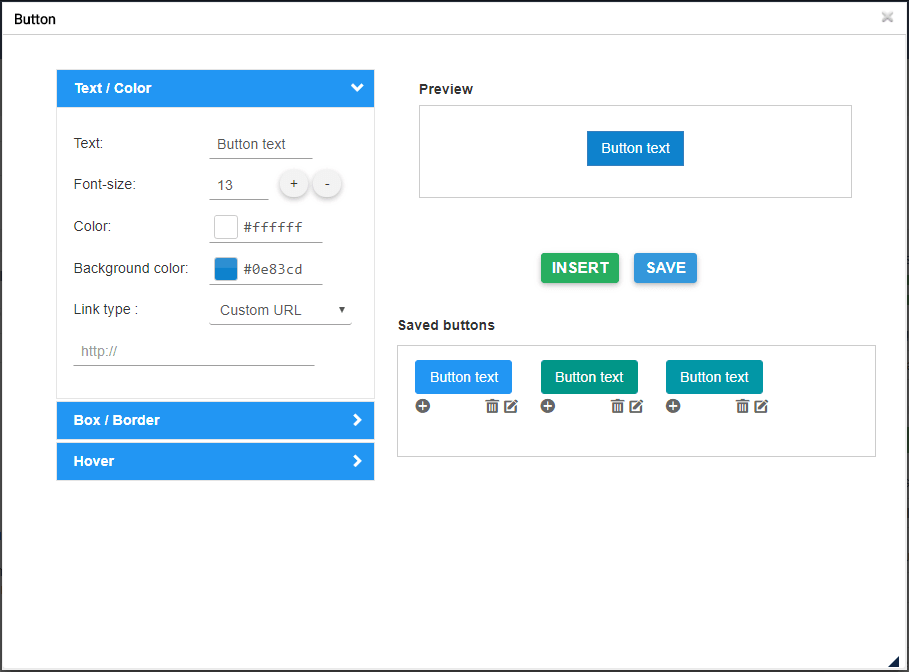
Hai la possibilità di definire lo sfondo, gli stili dei bordi e l'effetto al passaggio del mouse. Per inserire un pulsante nel contenuto, hai la possibilità di fare clic sul pulsante Inserisci o sul simbolo + di un pulsante salvato.
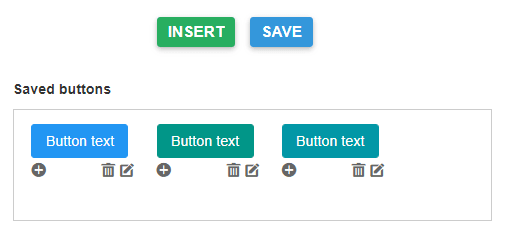
Puoi anche modificare e salvare uno stile esistente, basta fare clic sulla penna e modificare i parametri o fare clic con il pulsante destro del mouse nell'editor.

Infine, puoi definire un collegamento personalizzato per il pulsante o creare un collegamento rapido a un menu o a un articolo.

4. Riepilogo dell'articolo
 Lo strumento di riepilogo può generare un riepilogo automatico di tutti i tuoi contenuti in base ai titoli dei tuoi contenuti. Puoi anche aggiornare automaticamente il riepilogo.
Lo strumento di riepilogo può generare un riepilogo automatico di tutti i tuoi contenuti in base ai titoli dei tuoi contenuti. Puoi anche aggiornare automaticamente il riepilogo.
Per usarlo, aggiungi titoli nel tuo articolo, quindi fai clic sullo strumento di riepilogo.
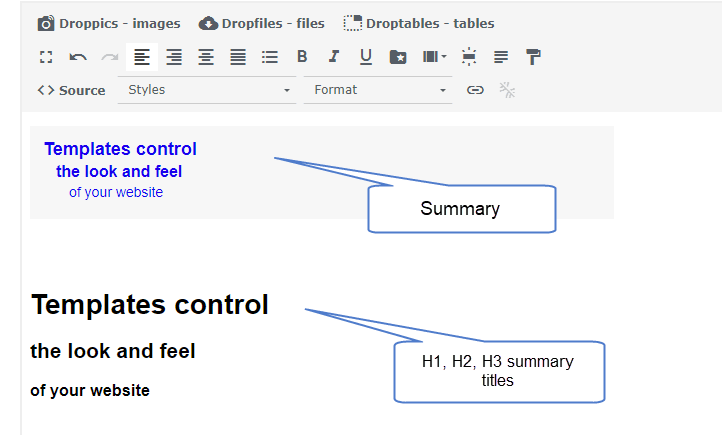
Verrà aggiunto un riepilogo con ancoraggio al contenuto. Puoi anche aggiornarlo con un clic destro per rigenerarlo.
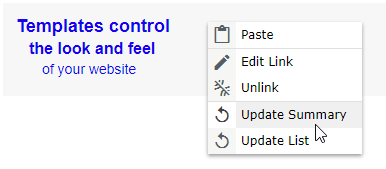
5. Strumento modello
 Lo strumento modello ti consentirà di salvare tutto il layout del tuo contenuto (struttura HTML) per caricarlo successivamente.
Lo strumento modello ti consentirà di salvare tutto il layout del tuo contenuto (struttura HTML) per caricarlo successivamente.
Fare clic sul pulsante per salvare/caricare un layout.
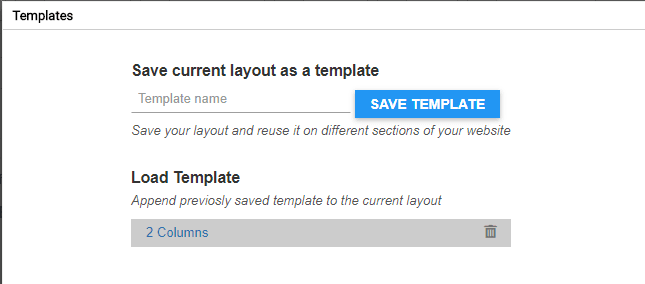
È possibile definire un nome modello e salvarlo. Per caricare un modello clicca sul suo nome nella zona inferiore.
6. Link manager
 È disponibile un gestore di collegamenti con un'interfaccia che ti consente di creare collegamenti rapidi a contenuti, articoli e menu di Joomla
È disponibile un gestore di collegamenti con un'interfaccia che ti consente di creare collegamenti rapidi a contenuti, articoli e menu di Joomla
Nella finestra di dialogo, hai la possibilità di creare un collegamento a un URL personalizzato o caricare un contenuto Joomla. Basta selezionare un contenuto, verrà generato l'URL e fare clic sul pulsante Inserisci .
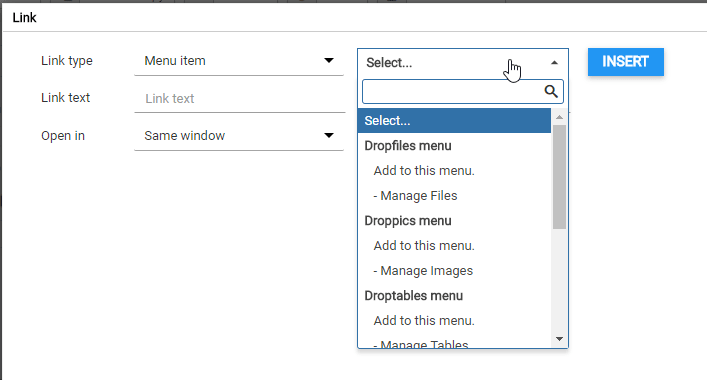
7. Strumento di ancoraggio
 È inoltre disponibile un semplice strumento di ancoraggio per caricare una pagina in un punto particolare.
È inoltre disponibile un semplice strumento di ancoraggio per caricare una pagina in un punto particolare.
Puoi aggiungere un nome di ancoraggio, quindi convalidare
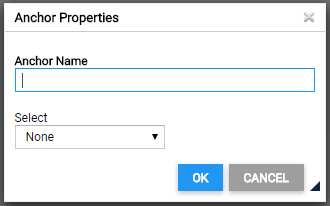
Verrà aggiunta un'ancora al tuo contenuto.

Quindi per creare un collegamento a questa ancora, basta selezionare del testo, fare nuovamente clic sul pulsante dello strumento ancora e selezionare l'ancora creata in precedenza.
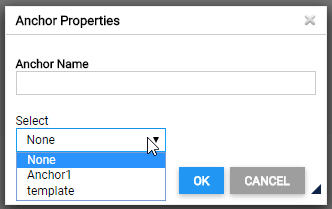
8. Carattere Google
Innanzitutto, devi abilitare dei caratteri Google in Profili > Predefinito (i tuoi profili) > Strumenti editor . Successivamente, fai clic sul Visualizza carattere Google , quindi il carattere selezionato verrà visualizzato nell'editor.
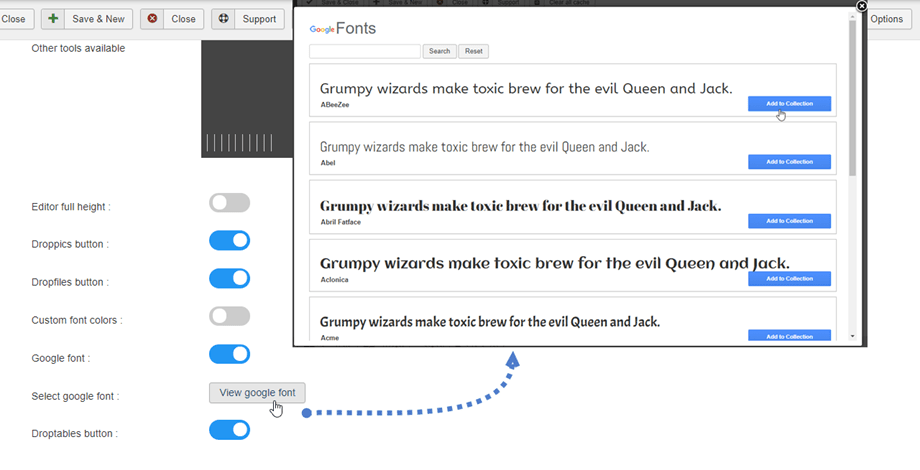
Infine, vedrai i caratteri nello strumento editor.
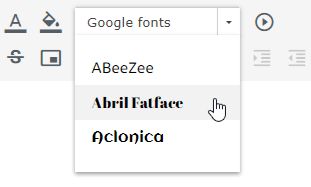
9. Inserisci supporto
 Puoi inserire file multimediali dal tuo server o Youtube, Vimeo. Innanzitutto, fai clic sul pulsante Inserisci media nello strumento Editor.
Puoi inserire file multimediali dal tuo server o Youtube, Vimeo. Innanzitutto, fai clic sul pulsante Inserisci media nello strumento Editor.
Successivamente, viene visualizzata una finestra popup, è possibile aggiungere il collegamento alla scheda Youtube o Vimeo. Quindi fare clic sul pulsante Inserisci .
Inoltre, puoi scegliere un file video o audio dal tuo server nella scheda Video o Audio.
10. Spazi infrangibili
È inoltre possibile inserire caratteri di spazi indivisibili facendo clic sull'icona nello strumento dell'editor.
nello strumento dell'editor.