Uso de SpeedCache en RoseHosting Server
Joomla es un sistema de gestión de contenidos (CMS) que le permite crear sitios web fáciles de usar, listos para dispositivos móviles y de alto rendimiento con unos pocos clics. Cuando se trata de rendimiento, Joomla tiene un sistema de caché incorporado que es algo efectivo, pero, como muchos otros usuarios de Joomla, es posible que desees sacar lo mejor de tu sitio web. Aquí es donde Speed Cache resulta útil.
Es una extensión de Joomla y se presenta como una versión mejorada del sistema de caché de páginas de Joomla. En este tutorial, le mostraremos cómo instalar Joomla con Speed Cache en su VPS Linux (CentOS o Ubuntu).
Prerrequisitos
- Un VPS con Ubuntu o CentOS. Puede obtener un VPS de RoseHosting : todos sus planes de alojamiento de VPS están completamente administrados con acceso completo a la raíz. Ellos instalarán, configurarán y optimizarán Joomla con Speed Cache por usted, sin cargo.
- Acceso SSH al servidor
- Apache 2.4+ con mod_mysql, mod_xml y mod_zlib
- MySQL 5.5.3+
- PHP 5.6+ o 7+ con Magic Quotes GPC, MB String Overload desactivado, soporte de compresión Zlib, soporte XML, soporte INI Parser, soporte JSON, soporte Mcrypt, idioma MB configurado como predeterminado
Además, agregue la siguiente configuración en su archivo php.ini:
- límite de memoria: 128M
- upload_max_filesize: 32M
- post_max_size: 32M
- max_execution_time: 300
Una vez que esté seguro de que se cumplen los requisitos previos, puede continuar con los otros pasos de este tutorial. Si no se especifica, el comando es el mismo en los sistemas CentOS y Ubuntu. Donde se especifique, debe ejecutar el comando de acuerdo con la distribución que está utilizando.
Instalar Joomla
En primer lugar, cree un directorio para los archivos de Joomla:
Descargue la última versión de Joomla del sitio oficial. La última versión de Joomla en el momento de escribir este tutorial es 3.7.2:
# wget https://downloads.joomla.org/cms/joomla3/3-7-1/joomla_3-7-2-stable-full_package-zip
# descomprimir joomla_3-7-1 -stable-full_package-zip
Cambia los permisos del archivo.
En Ubuntu, ejecute: # chown -R www-data: / var / www / html / joomla
En CentOS, ejecute:
Cree un nuevo host virtual en Apache para su nombre de dominio y agregue el siguiente contenido:
ServerAdmin Esta dirección de correo electrónico está protegida contra spambots. Necesita activar JavaScript para visualizarla.
DocumentRoot / var / www / html / joomla
ServerName yourdomain.com
ServerAlias www.yourdomain.com
AllowOverride All
Orden permitir, denegar
permitir de todos
ErrorLog /var/log/apache2/yourdomain.com-error_log
CustomLog /var/log/apache2/yourdomain.com-access_log común
Nota: Si está usando CentOS, necesita usar httpd en lugar de apache2 para ErrorLog y CustomLog. Además, debe reemplazar yourdomain.com con su nombre de dominio real. Para reiniciar Apache en Ubuntu, ejecute el siguiente comando:
Para reiniciar Apache en CentOS, ejecute el siguiente comando:
El siguiente paso es crear una base de datos MySQL y un usuario MySQL para su nuevo sitio Joomla. Inicie sesión en MySQL:
Ejecute los siguientes comandos para crear la base de datos MySQL y el usuario:
mysql> OTORGAR TODOS LOS PRIVILEGIOS en joomla_db.* a 'joomla_user'@'localhost' identificado por 'tu_contraseña';
mysql> PRIVILEGIOS DE DESCARGA;
mysql> salir
Ahora puede abrir su navegador web favorito e ingresar su nombre de dominio en la barra de búsqueda. Verá la pantalla de instalación de Joomla. Aquí, debe ingresar información básica como el nombre del sitio, correo electrónico, nombre de usuario y contraseña. En la siguiente pantalla, se le pedirá que ingrese los detalles de la base de datos MySQL que creó. Ingrese el nombre de la base de datos MySQL, nombre de usuario y contraseña.
En la siguiente pantalla, se le pedirá que ingrese los detalles de la base de datos MySQL que creó. Ingrese el nombre de la base de datos MySQL, nombre de usuario y contraseña.
Pase a la siguiente pantalla para finalizar la instalación.
Una vez que Joomla está instalado, puede eliminar el directorio de instalación:
Instale la extensión Speed Cache para Joomla
Speed Cache proporciona muchas funciones útiles y seguramente mejorará el rendimiento de su sitio Joomla. Algunas de las características más importantes son el nuevo caché estático, la capacidad de activar el caché completo del navegador, la compresión Gzip, la activación de autoindexación de URL, agregar encabezados de caducidad, etc. Vaya aquí para registrarse y comprar la extensión. Descargue el archivo .zip de la extensión y use el instalador estándar de Joomla para instalarlo. Desde su panel de administrador de Joomla seleccione Extensiones > Módulos > Instalar
Arrastre y suelte el archivo en el cuadro de carga o cárguelo manualmente. La extensión se instalará y activará automáticamente. Para acceder al panel de Speed Cache y administrar la caché de Joomla, seleccione Componentes> SpeedCache
Puede leer la documentación Speed Cache para obtener más información y detalles sobre cómo administrar el caché de Joomla usando Speed Cache . Si siguió todos los pasos, debería ver una gran mejora en el rendimiento de su sitio Joomla. Al utilizar un VPS Linux con SSD, junto con su sitio Joomla utilizando la Speed Cache , se asegura de obtener el mejor y más rápido rendimiento de su sitio web Joomla.
Cuando se suscriba al blog, le enviaremos un correo electrónico cuando haya nuevas actualizaciones en el sitio para que no se las pierda.







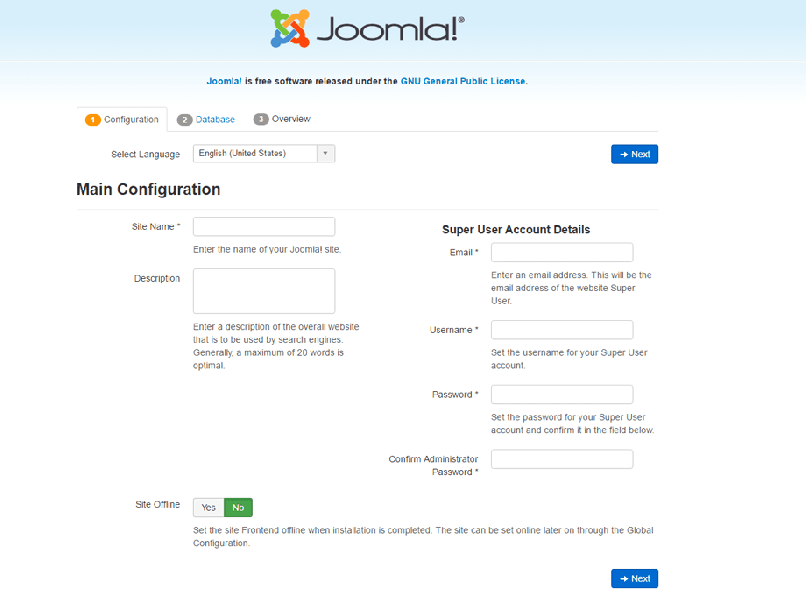
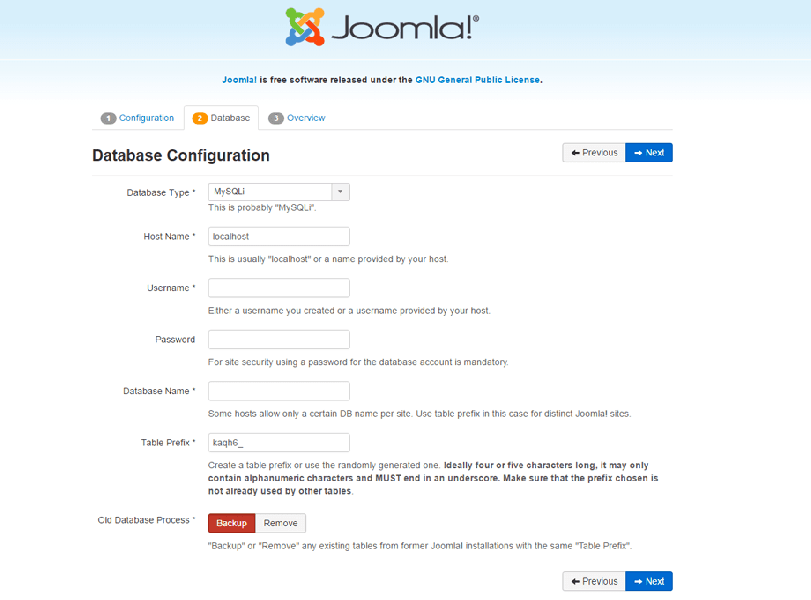
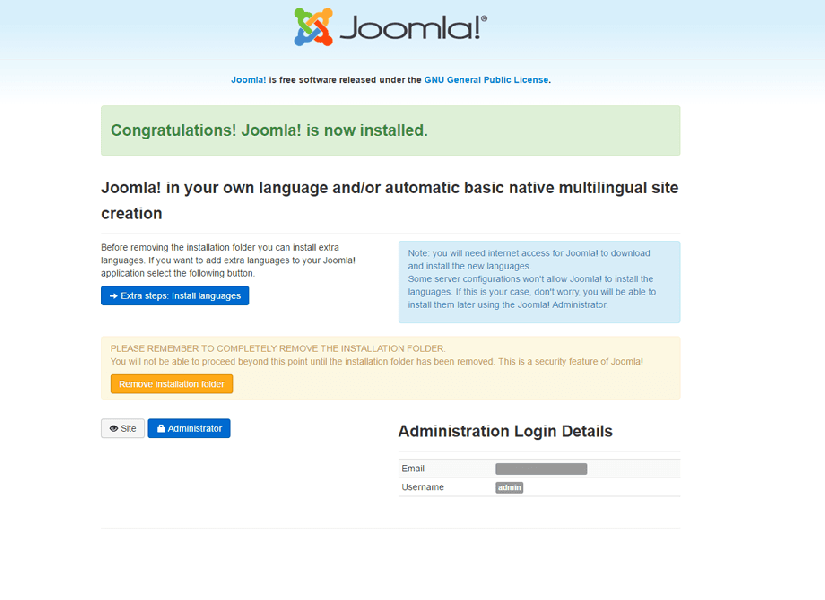
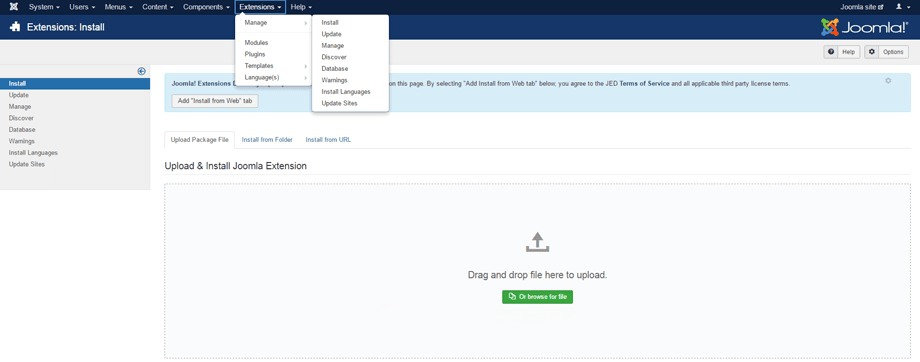
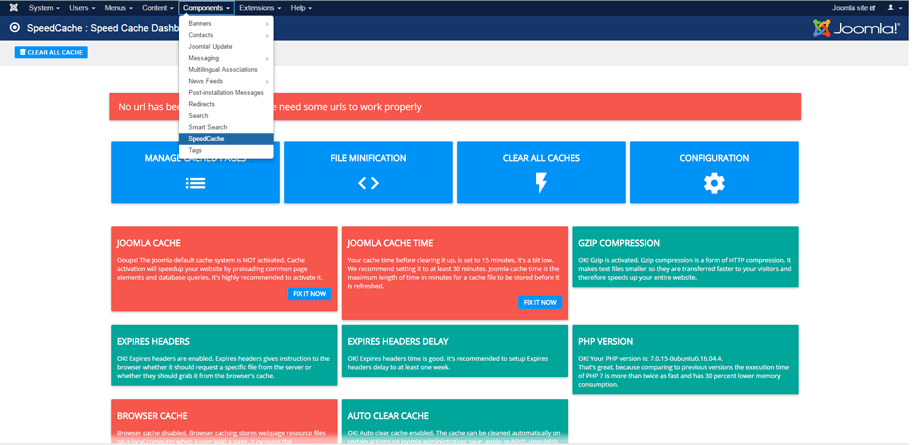
Comentarios