Cree y administre tablas con Gutenberg Editor
Las tablas y gráficos son más importantes de lo que pensamos cuando tenemos un sitio web, ya que esto podría facilitar mucho la forma en que mostramos nuestros precios, planes, trayectoria de la empresa y muchas cosas más.
Podría ser realmente tedioso encontrar una tabla después de crearla, ya que deberíamos copiar/pegar el código abreviado, pero ¿qué pasa si hay un bloque dedicado a encontrar todas las tablas? WP Table Manager le permite hacerlo con el editor Gutenberg WordPress fácil de usar.
WP Table Manager agrega bloques al editor de Gutenberg que le permitirán agregar estas tablas con un cuadro de búsqueda directamente en el bloque.
¿Busca una solución robusta de administración de tablas para sitios web de clientes?
Desde tablas de precios hasta comparaciones de productos, este complemento ofrece potentes funciones para presentar datos de una manera clara y fácil de usar.
¡Obtenga la ventaja competitiva ahora!
Creación de tablas de WordPress con este complemento para Gutenberg
Para esta publicación usaremos WP Table Manager para crear una tabla de comparación de precios, en primer lugar, veremos cómo crear tablas.
En primer lugar, vaya a Tables Manager > All Tables , en esta sección, haga clic en + Create New > Table , esto abrirá el editor de tablas, podríamos usar un tema para hacer las cosas realmente más fáciles, así que elijamos uno, haga clic en Theme > Selección de tema .
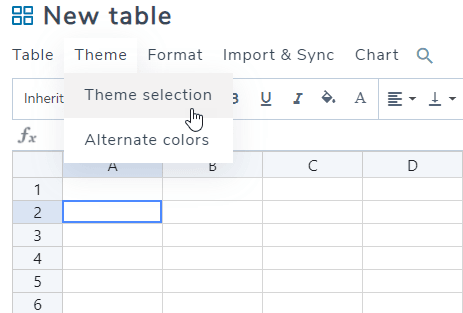
Verá todas las opciones para temas, por lo que vamos a seleccionar la que funcionará para la tabla de comparación de precios.
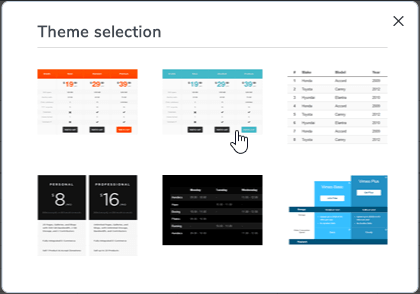
Ahora haga clic en Aceptar (tenga en cuenta que se eliminarán todos los datos de la tabla).
Como hemos agregado un tema, casi todo el trabajo está hecho.
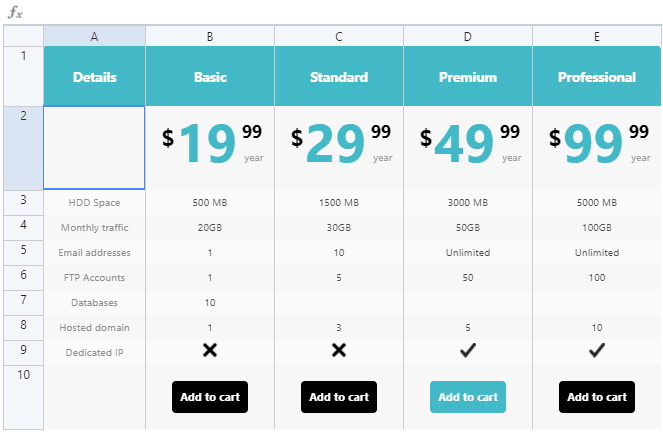
Solo tenemos que hacer simples ajustes y adaptar la tabla a nuestras necesidades, eliminaré muchas filas y editaré muchas de ellas, estas se pueden editar con solo hacer clic en ella y empezar a escribir como si estuvieras usando Excel.
Para eliminar, simplemente haga clic en las filas, haga clic con el botón derecho y luego, Eliminar .
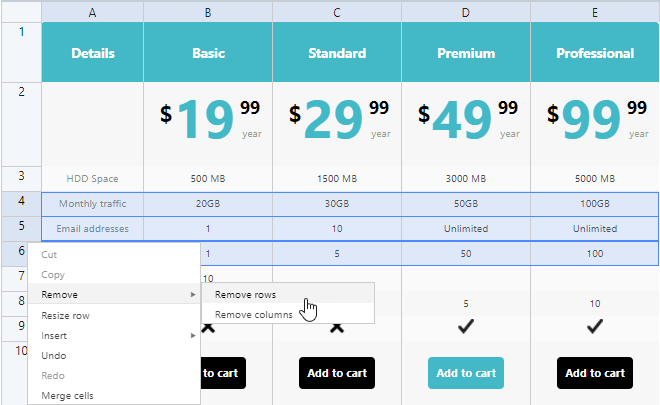
Ahora, si desea editar la celda, simplemente haga clic en ella, se abrirá un editor avanzado que puede usar para personalizar el contenido como desee.
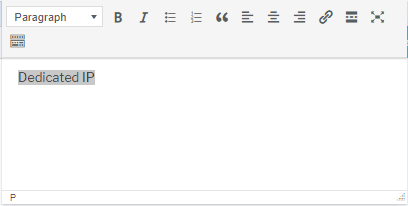
Si queremos personalizar más la tabla, podemos cambiar el color, solo tenemos que hacer clic en la celda y usar las herramientas superiores para cambiar el color de las celdas que queramos.
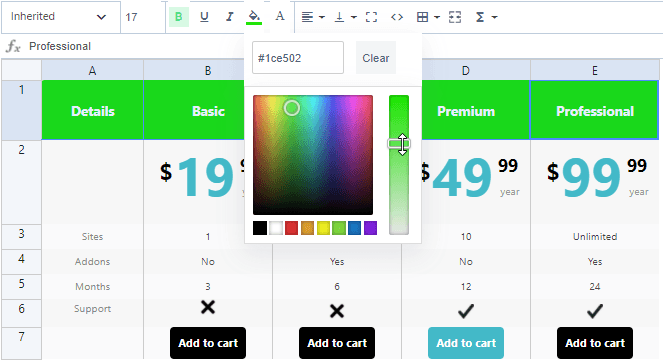
No tenemos que guardar la tabla, ya que se guardará automáticamente con cada cambio.
Ahora que hemos creado la tabla, podemos agregarla a la publicación usando el bloque Editor de Gutenberg.
Vaya a Publicaciones > Agregar nuevo , verá el Editor de Gutenberg, seleccionaremos el bloque WP Table Manager
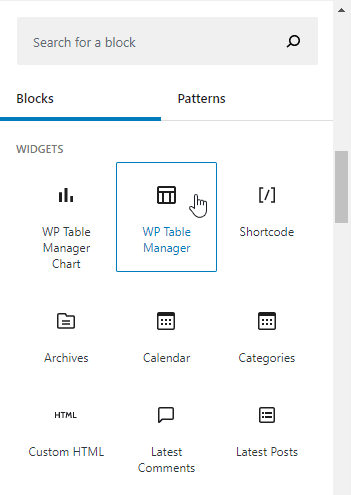
Esto agregará un campo de búsqueda que le mostrará las categorías y tablas y podrá agregar una tabla simplemente haciendo clic en la tabla.
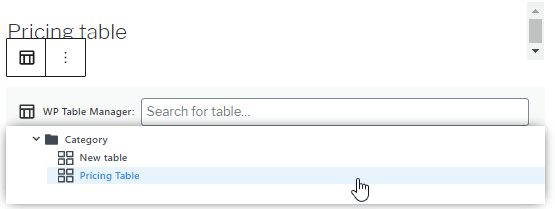
Se agregará la tabla, y ahora, solo tendrás que publicar esa publicación y la tabla estará allí, tan fácil como hacer clic en la tabla y publicar la publicación / página.
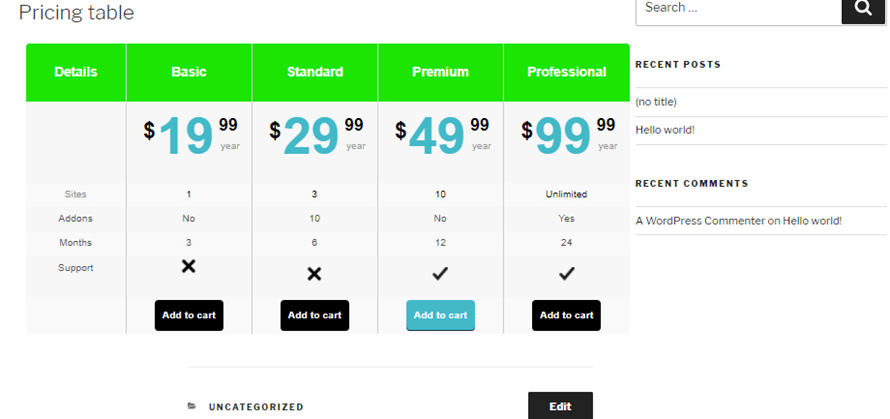
Y eso es todo, hemos creado y publicado una tabla de precios en menos de 10 minutos, realmente fácil, ¿no?
Uso de WP Table Manager en WordPress para crear gráficos
Sí, también tendremos la opción de crear gráficos a partir de las tablas, y la otra buena noticia es que la sección de gráficos tiene un Bloque de Gutenberg dedicado para que pueda encontrar fácilmente el gráfico cuando esté creando su publicación.
Ahora, para crear gráficos vaya a Table Manager > All Tables , debemos tener una tabla creada con los datos que queremos reflejar en el gráfico, tenemos una tabla preparada con información para crear este gráfico.
Una buena práctica podría ser, crear una categoría para cada tipo de tabla que queramos crear, por ejemplo, aquí hemos creado una categoría llamada: “Gráficos”.
Las categorías son realmente fáciles de crear, para ello haga clic en + Crear nuevo > Categoría .
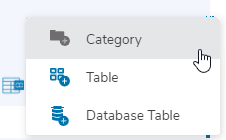
Por último, escriba el título de la categoría, seleccione la categoría principal (si es una subcategoría) y haga clic en Listo .
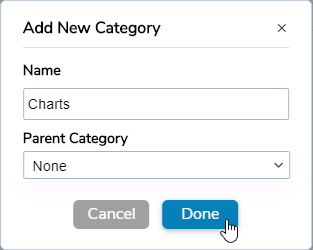
Ahora vayamos a la tabla donde queremos crear el gráfico, hemos agregado una tabla basada en las poblaciones de 5 países.
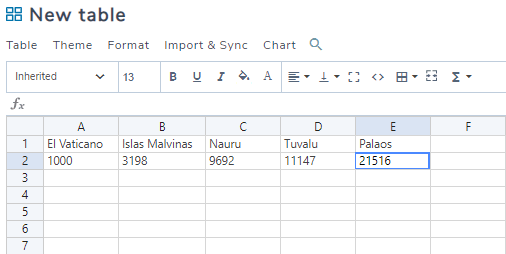
Para crear el gráfico tendremos que seleccionar las celdas que queremos añadir al gráfico y hacer clic en Gráfico > Crear gráfico a partir de datos.
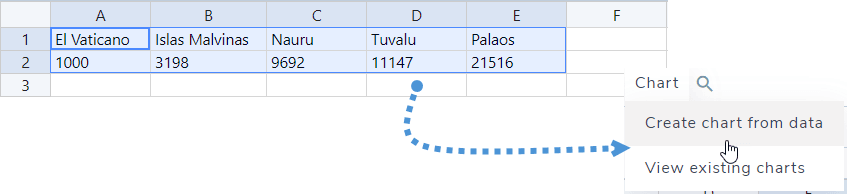
Ahora, veremos el gráfico creado con el menú de la derecha donde vamos a poder ver las herramientas para personalizar el gráfico.
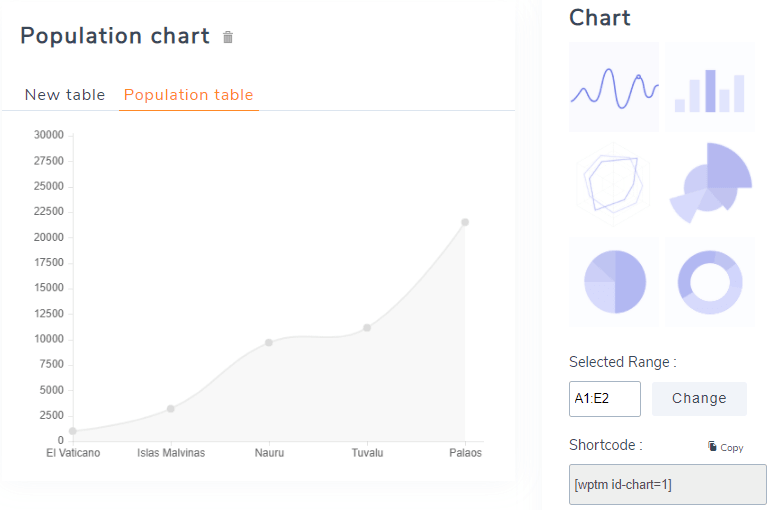
Usaremos el gráfico circular para este ejemplo.
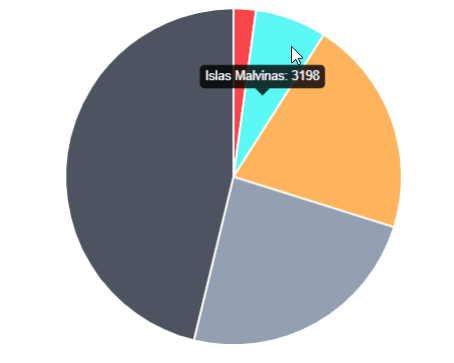
En la parte inferior del panel del lado derecho, vamos a poder seleccionar el color de cada campo para que podamos hacer que los colores encajen con el tema que estamos usando.
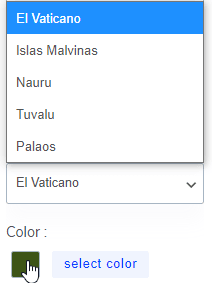
Ahora que hemos creado/personalizado el gráfico, vayamos a Publicar > Agregar nuevo para que podamos crear la publicación y agregar el nuevo gráfico que hemos creado.
En el Editor de Gutenberg, busque el bloque " WP Table Manager Chart" y agréguelo a la publicación.
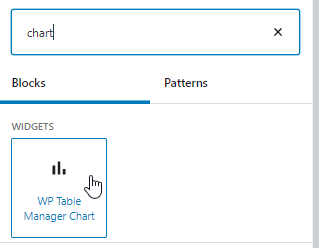
Esto abrirá un campo de búsqueda donde podrá ver todos los gráficos disponibles.
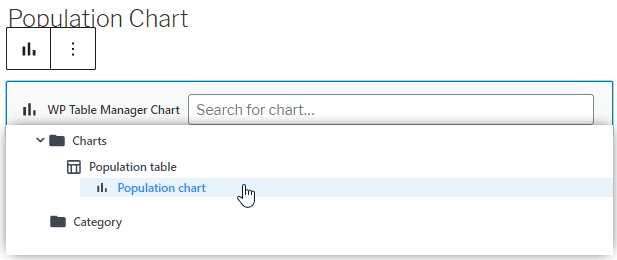
Como puedes ver mostrará todas las categorías, tablas y gráficos disponibles, por eso debemos tener todo ordenado en categorías, ahora haz clic en el gráfico que quieres agregar, en nuestro caso es el “Gráfico de población”.
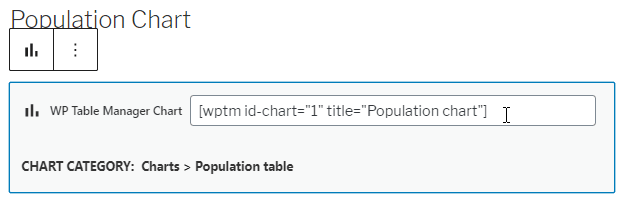
Como ves, el shortcode se agregará automáticamente, por lo que solo tendrás que publicarlo y todo estará listo.
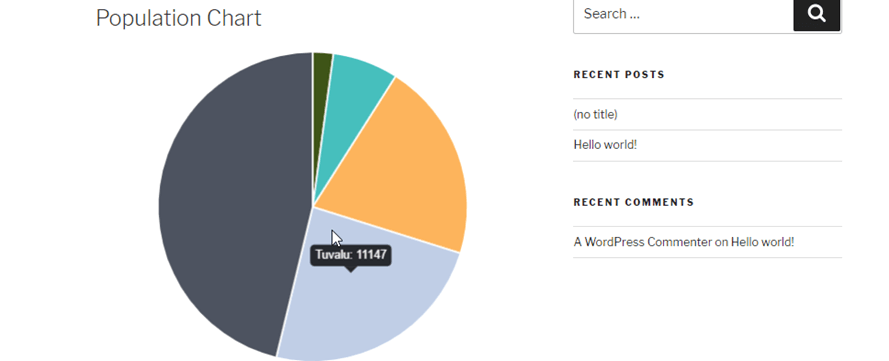
Pero ahora, ¿qué pasa si queremos actualizar los datos del gráfico? ¿Deberíamos crear un nuevo gráfico? ¡Bueno, la respuesta es no! Simplemente puede editar los datos dentro de la tabla y el gráfico se actualizará automáticamente.
En este ejemplo, la población de Tuvalu es 11147, como puede ver en la imagen, así que cambiemos la población a 20000 y revisemos el gráfico nuevamente.

Ahora el gráfico debería actualizarse, verifiquémoslo.
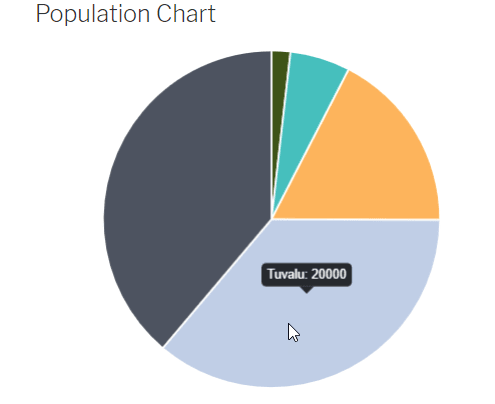
Y sí, la magia está hecha, hemos creado un gráfico dinámico que se puede cambiar fácilmente con solo cambiar los datos dentro de la tabla.
Además, tablas de bases de datos en WordPress
También hay una opción para crear tablas a partir de la base de datos y esta tabla se actualizará automáticamente cuando haya cambios en su base de datos, por lo que si tiene información almacenada en su base de datos y desea crear una tabla/gráfico basada en ella, simplemente haga clic en + Crear nuevo > Tabla de base de datos
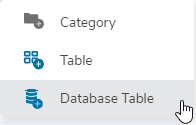
Esto lo redireccionará a una página con todas las tablas incluidas en su base de datos para que pueda seleccionarla con las columnas que desee, y WP Table Manager creará automáticamente la tabla.
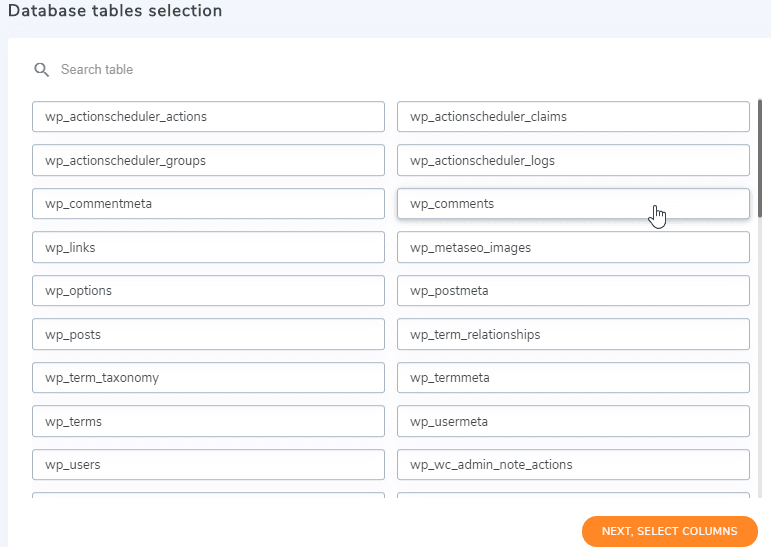
Después de eso, podrá seleccionar las columnas que desea agregar a la tabla, por ejemplo, aquí seleccionaremos solo el tipo de comentario y el correo electrónico de los autores.
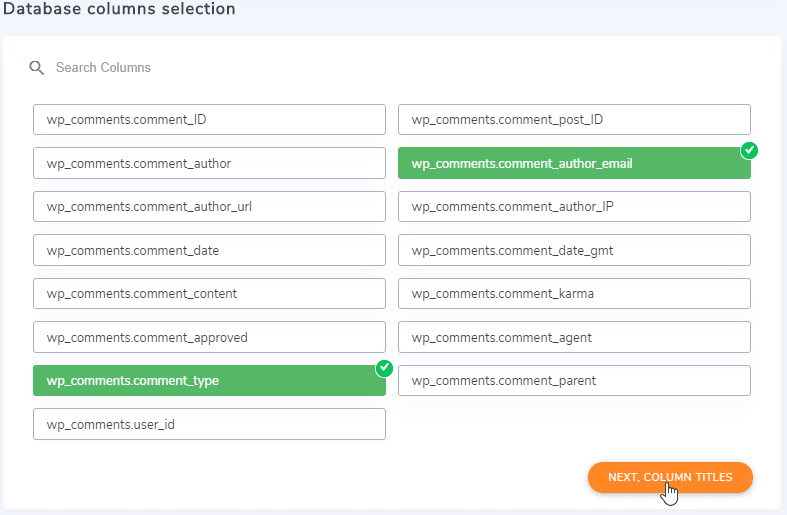
Finalmente, seleccione el título para cada columna y agregue las reglas para crear la tabla.
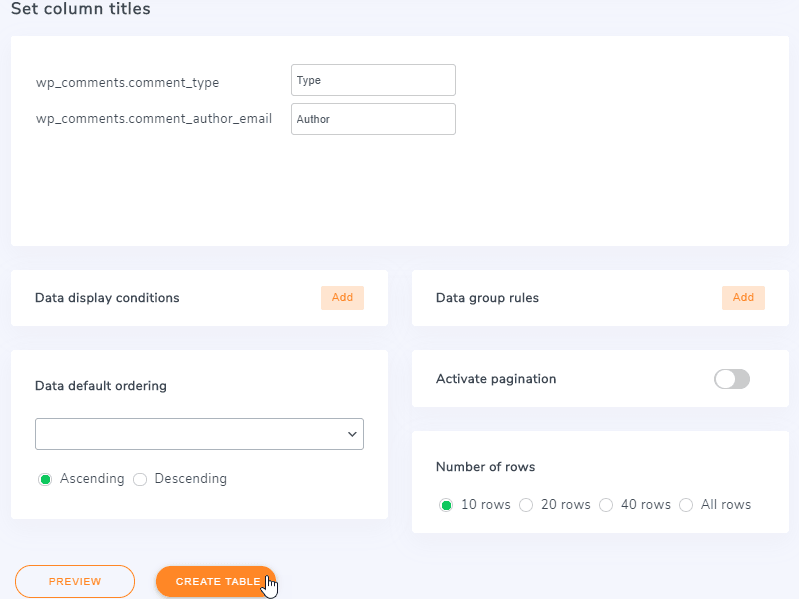
Ahora, haga clic en Crear mesa y la tabla se creará automáticamente, tenga en cuenta que hay Condiciones que podemos agregar, por ejemplo, mostrar una variable solo si el correo electrónico del autor es “Esta dirección de correo electrónico está protegida contra spambots. Necesita activar JavaScript para visualizarla. ”.
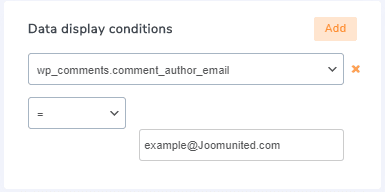
Podemos agregar tantas reglas como queramos, solo tenemos que hacer clic en “Agregar” y se agregará un nuevo cuadro para establecer una nueva regla.
Y ahora puede ver lo fácil que es crear tablas a partir de la base de datos.
¡Nuestro nuevo diseño hará que todo sea aún más fácil!
¡Llamando a todos los webmasters!
Mejore los sitios web de sus clientes con WP Table Manager . Administre y personalice fácilmente tablas, gráficos y hojas de cálculo, brindando a los clientes visualizaciones de datos dinámicas y atractivas.
¡Actualice sus servicios de diseño web hoy!
Comience a crear tablas con WP Table Manager
Ahora que sabe lo fácil que es crear tablas y administrarlas con WP Table Manager , ¿a qué está esperando? Vaya aquí y compre su membresía para comenzar a servir todas estas mesas de la manera más profesional.
Cuando se suscriba al blog, le enviaremos un correo electrónico cuando haya nuevas actualizaciones en el sitio para que no se las pierda.








Comentarios 8
No puedo centrar mi bloque de mesa avanzado. Por favor avise.
Hola, puede usar el administrador de columnas avanzado para centrar su mesa si la herramienta predeterminada no funciona como se esperaba. Utilice, por ejemplo, un diseño de 3 columnas y coloque la mesa en la parte central. Espero eso ayude.
¿Podría agregar una opción para ajustar el tamaño de fuente en el bloque de tabla avanzado? Esta es una solicitud común de los clientes, y es la única característica que echo de menos de su maravilloso bloque de tabla avanzado.
OK notado!
¿Sería posible tener listas en la celda de la tabla?
Hola, actualmente no es posible, pero recomiendo publicar una solicitud de función en el foro de soporte del directorio de complementos.
¡Hola! Noté que las tablas avanzadas se ven muy diferentes en el back-end que en el front-end. No estoy seguro de cómo adjuntar capturas de pantalla a este comentario o dónde enviar soporte por correo electrónico. ¿Alguna idea de por qué está sucediendo esto?
Hola, sucede que los temas aplican un estilo automático en las tablas. Nube, ¿puede enviarnos una solicitud de soporte en el foro de soporte del directorio de complementos?