Sincronice e importe archivos de Excel con tablas de Wordpress
Las organizaciones importantes tienen archivos importantes de Microsoft Excel, y los archivos importantes de Excel merecen mostrarse de forma profesional. Esta publicación evalúa todas las opciones que tiene disponibles en WordPress para mostrar sus tablas de una manera que sea consistente con el tema de su sitio web de WordPress, enviando un mensaje profesional a los clientes de su sitio web.
Sincronización de Excel con tablas de WP en video
WP Table Manager es la manera perfecta de crear hojas de cálculo y mostrar tablas estéticamente agradables en un entorno profesional. Si bien el complemento tiene muchas herramientas para crear hojas de cálculo en WordPress, es posible que no haya esperado a que WP Table Manager comience a tabular datos. Si todas las hojas de cálculo de su empresa están almacenadas en archivos de Microsoft Excel, no se preocupe: una de las WP Table Manager le permite importar sus archivos de Excel a WordPress.
Gracias a WP Table Manager , no tendrá que volver a crear todas sus hojas de cálculo en WordPress manualmente. En su lugar, puede utilizar la herramienta de importación de WP Table Manager para copiar sus hojas de cálculo en su administrador de tablas de WordPress. Lo mejor de todo es que puede importar tablas en unos sencillos pasos: copie sus archivos en su servidor y haga unos pocos clics. Siga leyendo para obtener más información sobre cómo importar sus hojas de cálculo de Microsoft Excel a WordPress.
¿Busca una solución robusta de administración de tablas para sitios web de clientes?
Desde tablas de precios hasta comparaciones de productos, este complemento ofrece potentes funciones para presentar datos de una manera clara y fácil de usar.
¡Obtenga la ventaja competitiva ahora!
Cómo importar archivos de Excel a WordPress
Importar archivos de Excel a WordPress no es una pesadilla. Por el contrario, WP Table Manager facilita comenzar a trabajar con archivos de Microsoft Excel en el administrador de tablas. ¡Vamos a sumergirnos!
Para esta publicación, vamos a utilizar un archivo de Microsoft Excel que contiene algunos gastos relacionados con el automóvil, acertadamente llamado "Gastos". Los datos de la hoja de cálculo tienen el siguiente aspecto.
![]()
Como puede ver, no es solo un archivo de Excel: también tiene estilo y otras opciones de personalización. No elimine ninguna opción de estilo porque aún puede trabajar con ellas en WordPress.
Hay dos formas de importar hojas de cálculo. El primero requiere que copie y pegue el archivo de Excel en cualquier lugar de su servidor. Por el bien de este ejemplo, crearemos una carpeta llamada "Archivos de Excel" y pegaremos el archivo de Excel allí.
Ahora que ha creado una copia del archivo de Excel, diríjase al Administrador de tablas y haga clic en el botón que dice Crear nuevo y luego seleccione Tabla . Este botón lo llevará a una nueva tabla vacía, que es el contenedor que pronto tendrá la hoja de cálculo de Excel importada. Nombre la nueva tabla "Gastos", como el archivo local de Microsoft Excel.
Con la tabla recién creada, haga clic en el Importar y sincronizar en el menú y elija Excel .
Ahora debería ver una ventana emergente. Si tiene un enlace directo a la hoja de cálculo, puede insertar el enlace directamente debajo del enlace de Excel . De lo contrario, haga clic en Examinar servidor para buscar el archivo de Excel que copió en su servidor.
Cuando haga clic en el Examinar servidor , verá una ventana emergente que enumera todas las carpetas en su servidor. Navegue por el árbol hasta la ubicación del archivo. En nuestro caso, la ruta es wp-content > Excel-Files > Expenses.xlsx . Seleccione el archivo y haga clic en Aceptar .
Antes de importar, hay una última opción que quizás desee alternar: Obtener estilo . Esta opción le permite importar el estilo de la hoja de cálculo además de los datos. Por ejemplo, nuestra hoja de cálculo tenía su propio estilo, así que activamos el interruptor para evitar tener que replicar el estilo en WordPress.
Haga clic en Obtener datos y WP Table Manager importará los datos y el estilo si también marcó la opción Obtener estilo . Una vez que la ventana emergente desaparece, debería ver sus datos y estilo en su administrador de tablas de WordPress.
También hay una segunda opción, un poco más rápida, para importar hojas de cálculo de Excel. Desde Importar y sincronizar , elija de nuevo Excel . Esta vez, sin embargo, no haga clic en Examinar servidor , haga clic en Importar Excel para cargar la tabla. Recuerde elegir si desea importar solo los datos o también el estilo desde el primer menú desplegable.
Como puede ver, es muy fácil importar hojas de cálculo de Excel a WordPress. Ahora, puede trabajar en la mesa como lo haría con cualquier otra tabla creada en WP Table Manager , lo que también significa incrustar la hoja de cálculo en cualquier publicación o página de WordPress.
Siguiente paso: sincronización de Excel en Wordpress
El siguiente paso después de importar la tabla es sincronizar la hoja de cálculo de Excel con WP Table Manager . En otras palabras, si editamos la tabla en WP Table Manager , queremos que el archivo cambie y viceversa. La mejor parte es que esto es incluso más fácil que importar el archivo, ¡si es que tal cosa es posible!
Para configurar la sincronización, diríjase al Administrador de tablas nuevamente y abra la tabla que acaba de importar. Ahora que está en el administrador de tablas, vuelva a abrir la opción Excel desde el menú Importar y sincronizar como antes y busque la opción de sincronización, Sincronización automática.
Como antes, si desea sincronizar el estilo, asegúrese de marcar la opción Obtener estilo. Finalmente, puede seleccionar la periodicidad de la sincronización o la frecuencia con la que WP Table Manager intentará sincronizar la tabla de WordPress con el archivo de Microsoft Excel.
Para establecer la periodicidad de la sincronización, vaya a Administrador de tablas > Configuración . En la Configuración principal , haga clic en el menú desplegable junto a Retraso de sincronización y elija una hora. Por ejemplo, si elige 5 minutos, WP Table Manager sincronizará la tabla de WordPress con el archivo en el servidor cada cinco minutos. Elija No para la sincronización instantánea.
Finalmente, haga clic en Guardar configuración para concluir el proceso de sincronización. WP Table Manager se encargará de la sincronización entre bastidores, asegurándose de que su tabla de WordPress y su archivo de Excel estén siempre alineados.
¡Eso es! Ahora hemos convertido nuestro archivo de Excel a una tabla de WordPress en solo unos sencillos pasos. Más importante aún, no tiene que ir y venir entre la tabla de WordPress y los cambios de copia de su archivo de Excel. Tampoco tiene que perder el tiempo copiando las opciones de estilo porque WP Table Manager hace todo el trabajo por usted. Un día de trabajo en tan solo unos minutos.
Importación de hojas de cálculo de Excel en línea
Hoy en día, no es necesario utilizar Microsoft Office para crear o editar hojas de cálculo. Cada vez es más común usar servicios en la nube, como el propio Office 365 de Microsoft. Si usa Office 365 para colaborar en sus hojas de cálculo, hay buenas noticias: WP Table Manager también es compatible con las hojas de cálculo de Office 365.
El proceso para importar una OneDrive Excel es básicamente el mismo. Esta vez, en el Importar y sincronizar , elija OneDrive Excel en lugar de Excel . La mayor diferencia es que ahora no necesita copiar y pegar la hoja de cálculo de Office 365 en su servidor.
En cambio, ahora solo vincula la hoja de cálculo de OneDrive WP Table Manager . Desde Office 365, haga clic en Archivo > Compartir > Incrustar y busque el código de inserción en la parte inferior de la ventana emergente. Copie este enlace en WP Table Manager y luego haga clic en Obtener datos .
Podrás utilizar los increíbles temas que WP Table Manager ofertas después de importar tus mesas!
¡Llamando a todos los webmasters!
Mejore los sitios web de sus clientes con WP Table Manager . Administre y personalice fácilmente tablas, gráficos y hojas de cálculo, brindando a los clientes visualizaciones de datos dinámicas y atractivas.
¡Actualice sus servicios de diseño web hoy!
¡Hay muchas otras características increíbles que WP Table Manager y también puedes administrar las tablas directamente desde Gutenberg! ¡Administra las tablas directamente desde Gutenberg! ¿Que estas esperando? Empiece a ahorrar tiempo valioso que podrá dedicar a otro trabajo más productivo. ¡Compra tu membresía desde aquí !
Cuando se suscriba al blog, le enviaremos un correo electrónico cuando haya nuevas actualizaciones en el sitio para que no se las pierda.







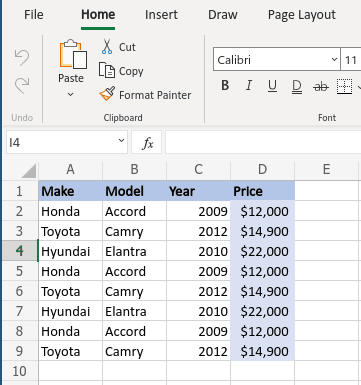













Comentarios 10
Excelente truco! No sabía que podría combinar las tablas entre y Wordpress! Ya lo voy a probar. Muchas gracias
Gracias por los comentarios Cristian!
¡Hola!
Muy buenas. Me ha servido de mucho esto. Solo quiero consultar si hay forma de editar el Excel que tenemos subido, desde el Frontend de Wordpress y que se guarde.
Desde ya muchas gracias!
Hola,
Sí, un usuario puede modificar el archivo importado si configura su acceso al archivo de Excel.
Tenga en cuenta que las modificaciones no se reflejarán en el lado de Excel, la modificación solo es posible desde Excel a WordPress (todavía)
è posible creare una tabella da programma? cioè en maniera dinamica?
Hola, sí, cuando sincroniza una WP Table Manager con un archivo de Excel, los datos del archivo de la tabla se sincronizarán automáticamente (como una opción).
Hola, quisieras saber si esta herramienta me sirve para sincronizar una tienda física con una online hecha en woocommerce
Hola, sí que puede, si sus datos están almacenados en una tabla en un archivo de Excel o en Office 365 o Google Sheets.
Hola,
¿puedo importar datos de un archivo de Excel a Jet Fields
y no como una tabla?
Por ejemplo, de una tabla de muchos datos para muchos usuarios, quiero mostrarle a cada usuario ciertas columnas de su fila en la tabla
¡Gracias!
Hola, no estoy seguro de entender tu solicitud.
No gestionamos la integración de "campos de chorro" con Excel. Pero puede importar y Excel en WP Table Manager .
Acerca de la limitación de acceso a la tabla, no tiene esta posibilidad, puede limitar el acceso por rol de usuario al conjunto de edición de celdas u ocultar columna en la interfaz, pero no por usuario.
Salud,