Sincronizador y organizador de la biblioteca de medios de WordPress
Quizás ya has comprado o estás pensando en comprar la licencia de WP Media Folder pero crees que puede ser un proceso tedioso crear todas esas carpetas que ya tenías creadas y pasar todos los archivos porque WP media folder resuelve esto por ti utilizando el importador de archivos del servidor y la sincronización.
WP Media Folder te facilita organizar todos tus archivos desde 0, pero ¿qué pasa si ya tienes una estructura creada y no quieres empezar de nuevo? Esta increíble herramienta te ayudará con ello.
Di adiós a la biblioteca multimedia desordenada.
WP Media Folder le permite categorizar archivos, sincronizar carpetas con almacenamiento en la nube, crear increíbles galerías e incluso reemplazar imágenes sin romper enlaces.
Optimice su flujo de trabajo de medios hoy
Cómo usar este importador de WordPress FTP
Para usar su importador ftp de WordPress, vaya a Configuración > WP Media Folder > Importar/exportar , en la Importar carpetas del servidor , seleccione las carpetas que desea importar y haga clic en Importar carpeta.
Espere hasta que finalice el proceso, finalmente, verá las carpetas y subcarpetas dentro de su administrador de medios, realmente fácil.
Todas las carpetas y medios estarán en su administrador de medios como puede ver en la imagen.
Ordene todo a la vez con esta sincronización de carpetas de servidor de WordPress
Esta herramienta de sincronización de carpetas del servidor de WordPress facilitará gran parte del trabajo, ya que ayudará a sincronizar carpetas desde su servidor a la biblioteca multimedia de WordPress y viceversa.
Simplemente vaya y seleccione el más antiguo (en su servidor) que desea sincronizar con su biblioteca de medios y seleccione la carpeta en la biblioteca de medios de WordPress que usará para la sincronización, puede decidir si desea hacer la sincronización solo desde el servidor a la biblioteca o si lo desea en ambos sentidos (biblioteca multimedia y servidor también).
Para este ejemplo, se creará una carpeta en el servidor (nombre: carpeta a sincronizar) que llenaremos con imágenes y una en la biblioteca de WordPress (nombre: nueva carpeta) que estará vacía.
Para utilizar la sincronización de dos vías, haga clic en Activar la sincronización y Activar sincronización de 2 vías y seleccione la carpeta en el servidor y la biblioteca donde desea activar la sincronización (si no desea que los cambios que realice en la biblioteca reflejarse en la carpeta de su servidor, no active la sincronización de 2 vías).
Pulsa el botón AÑADIR
Finalmente, configure los minutos de retraso de sincronización, haga clic en Agregar a la cola y espere la próxima sincronización.
Puede agregar archivos a la carpeta de la biblioteca, esperar el retraso de sincronización y verlos en la carpeta del servidor, eso es mágico, ¿no? Puede agregar subcarpetas y medios dentro de una de las dos carpetas y verá los cambios en la otra.
Crear una subcarpeta en la biblioteca.
Espere unos minutos para la próxima sincronización dependiendo de la sincronización de carpetas dependiendo del retraso que haya definido
Estas carpetas se han sincronizado (carpeta a sincronización en el servidor y Nueva carpeta en la biblioteca) y la nueva carpeta (Creada en biblioteca) ahora está disponible en ambos lados. Se puede hacer con todos los cambios que hagas en las carpetas que se han sincronizado en ambos lados (si la sincronización de 2 vías está activa) puedes agregar medios dentro de cualquiera de las carpetas y verlo en la otra.
Es la mejor forma de editar y crear carpetas físicas porque esto no dañará las urls ni afectará el buen SEO de tu página, solo imagina, todas las funciones de WP Media Folder desde una carpeta ubicada en el servidor.
Mantenga todo en orden con este organizador de bibliotecas de WordPress
Este organizador de la biblioteca de WordPress es una herramienta muy poderosa y útil ya que hay muchas cosas que se pueden hacer con él, por ejemplo, puede cambiar la información y las opciones de cada uno de los archivos.
También hay una opción para editar la escala de la imagen, haga clic en Editar.
Y se mostrarán todas las opciones.
Puede usar la WP Media folder como organizador ya que tiene un fácil manejo, puede crear carpetas con solo un clic, puede agregar archivos a cualquier carpeta simplemente arrastrándolos desde su escritorio o seleccionando el archivo directamente dentro de las carpetas.
Después de soltar el archivo, verá una carga de notificación y luego, el archivo estará disponible en su biblioteca de WordPress (si ha sincronizado las carpetas, el archivo también estará disponible en el servidor).
Galería de imágenes de la carpeta de medios de WordPress
Sí, no es solo un administrador de carpetas multimedia de WordPress. Este complemento viene con muchas características, entre ellas, una impresionante mejora de la galería de WordPress con 4 temas diferentes (aunque el complemento de galería dedicado viene con más temas y funciones de galería) y cada tema tiene sus propias opciones predeterminadas.
Lo bueno es que puede crear una galería desde la carpeta multimedia e incluso desde la carpeta del servidor si ha activado la sincronización del servidor. Además, hay una opción para incrementar automáticamente su galería con nuevas imágenes que se encuentran en carpetas.
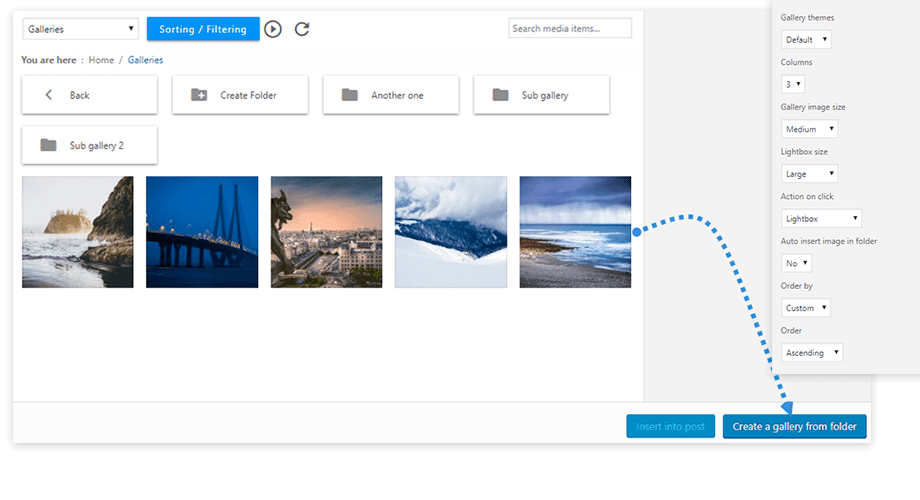 Y aquí vienen los temas, tienes la mejora de tema predeterminada con tamaños de imagen, caja de luz y mosaicos de fotos, el tema de la cartera, un tema de control deslizante de imagen y un tema de Masonry .
Y aquí vienen los temas, tienes la mejora de tema predeterminada con tamaños de imagen, caja de luz y mosaicos de fotos, el tema de la cartera, un tema de control deslizante de imagen y un tema de Masonry .
Para usar estas galerías al editar / crear una publicación o una página, solo tiene que agregar el Bloque de galería de WP Media Folder .
Haga clic en la carpeta que desea usar y luego en Crear galería .
El bloque se agregará con la opción de eliminar los medios de la categoría y cargar otras imágenes.
¡Llamando a todos los webmasters!
Ahorre tiempo y aumente la productividad con WP Media Folder . Organice sin esfuerzo los archivos multimedia del cliente, cree galerías personalizadas y brinde una experiencia de usuario perfecta.
¡Actualice los proyectos de su sitio web ahora!
Como has visto, no es solo un organizador, este complemento te ayudará a tener una mejor experiencia y diseño en WordPress con las increíbles galerías .
¿Que estas esperando? Venga y vea este increíble complemento https://www.joomunited.com/WordPress-products/wp-media-folder
Cuando se suscriba al blog, le enviaremos un correo electrónico cuando haya nuevas actualizaciones en el sitio para que no se las pierda.






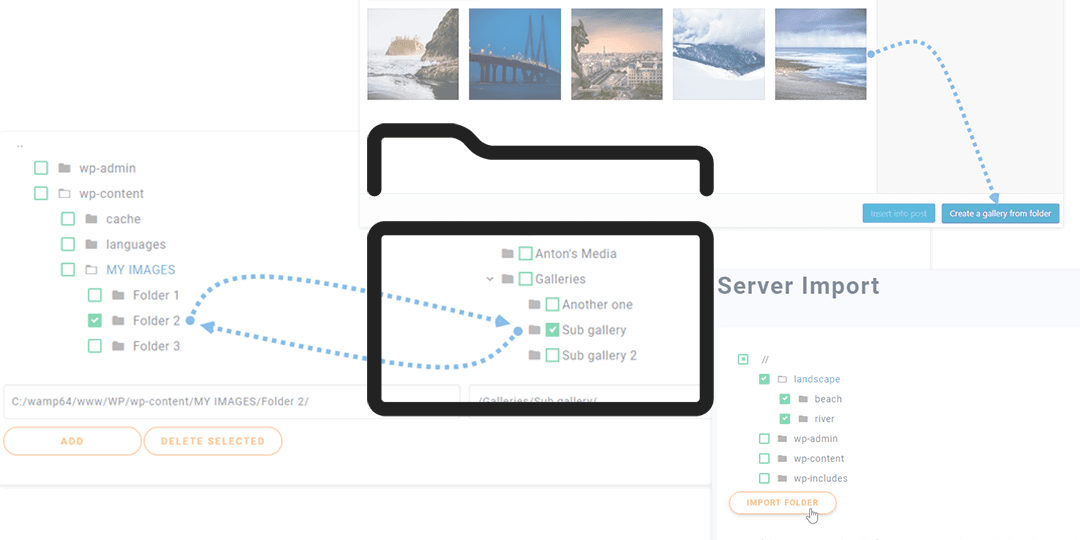
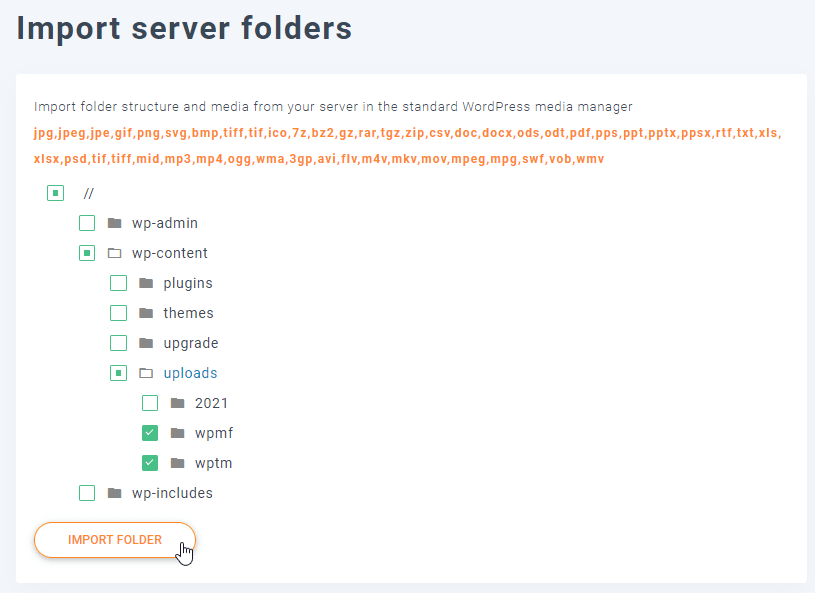
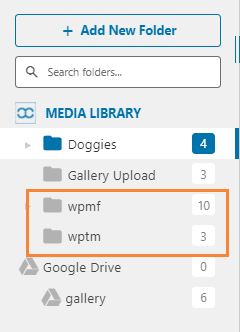
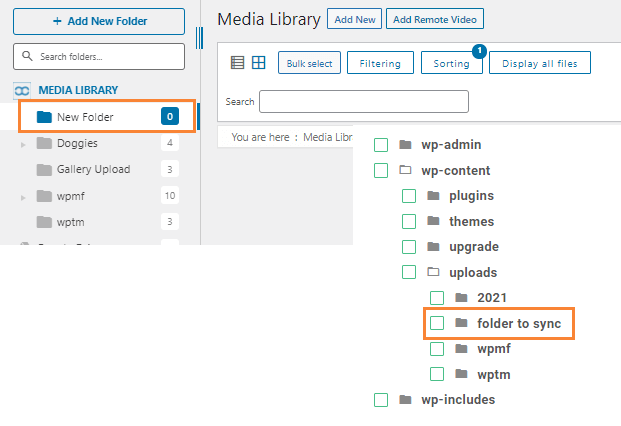
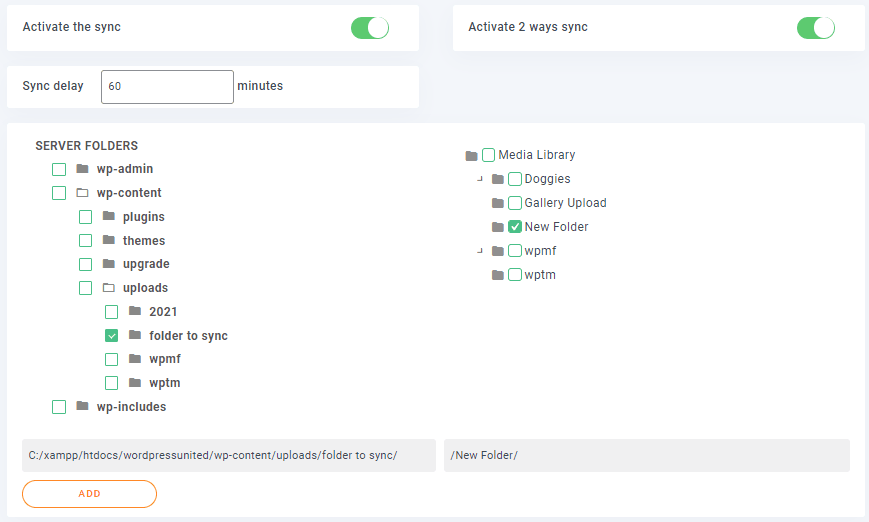
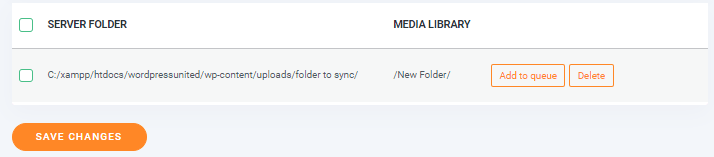
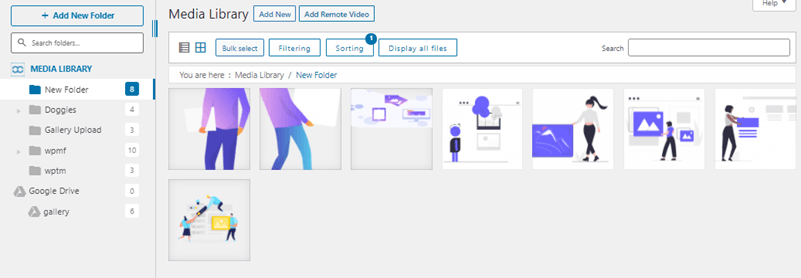
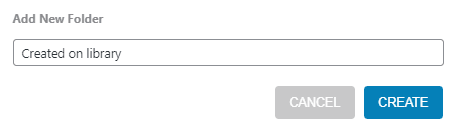
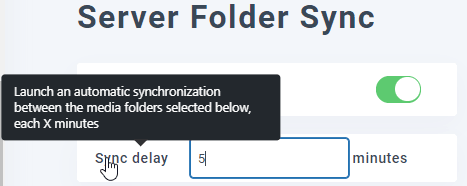
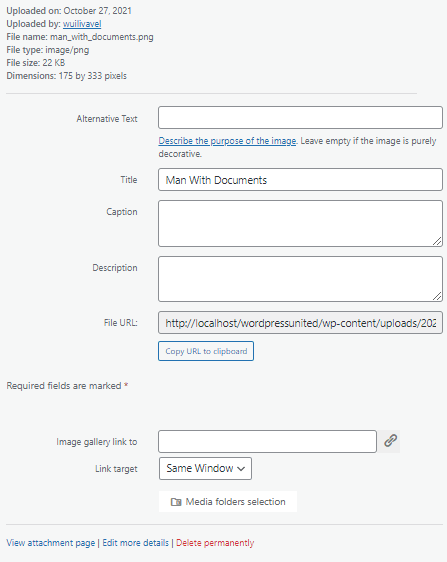
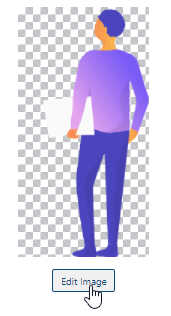
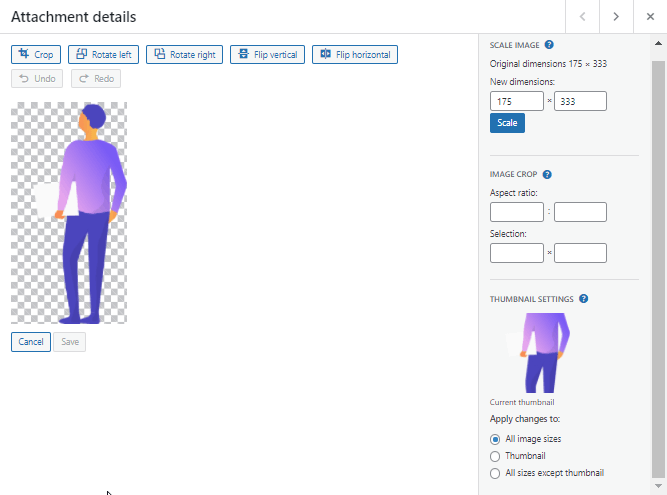
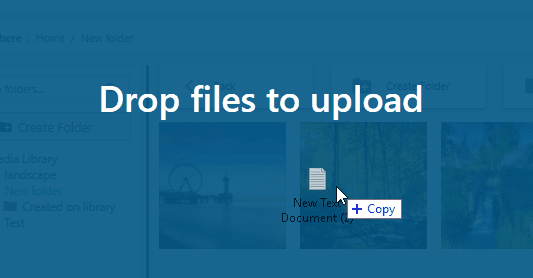
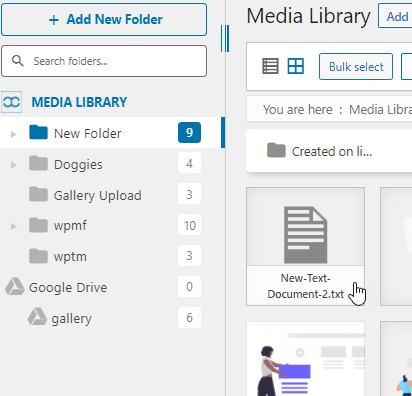
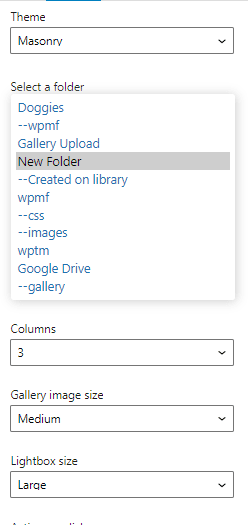
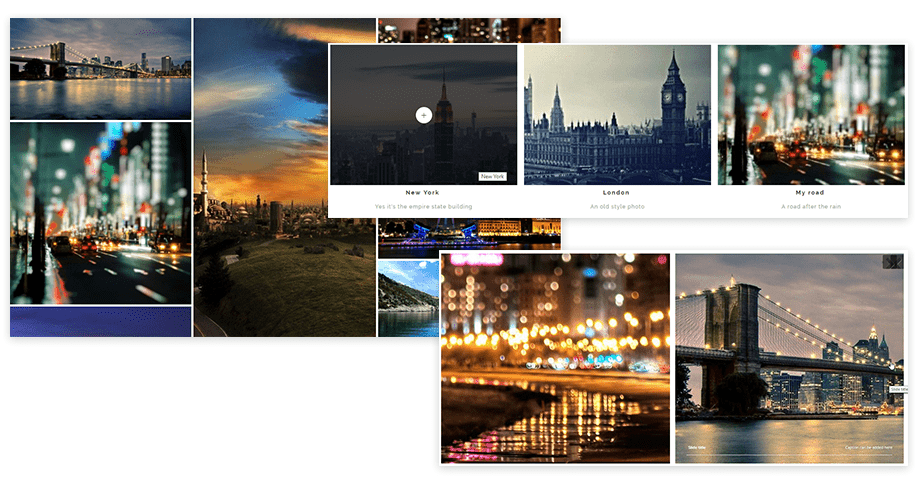
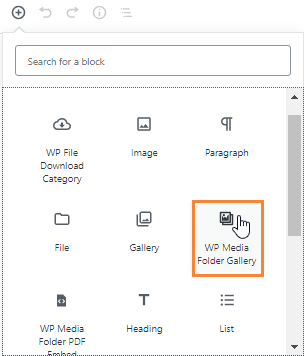
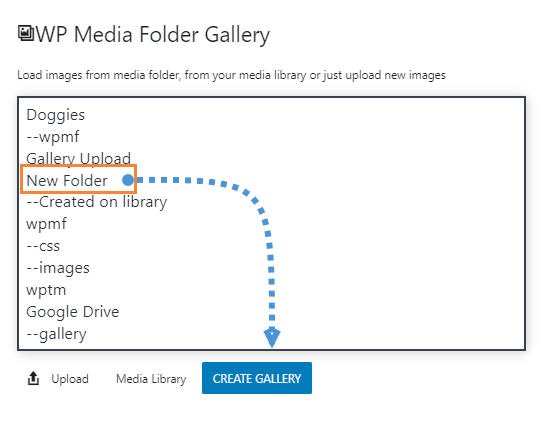
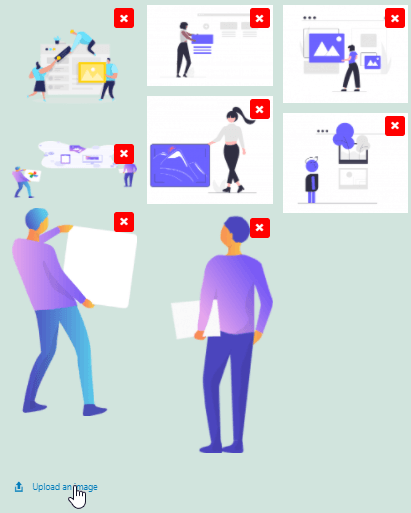

Comentarios