Optimización de WordPress: para velocidad
Este es el trato:
si su sitio web tarda más de 3 segundos en cargarse...
... la mayoría de sus visitantes se irán y nunca volverán.
Si desea que las personas lean su contenido y compren lo que vende, deberá mejorar la velocidad de su sitio web.
Un sitio web que carga más rápido significa:
- Más tráfico de Google
- Baja tasa de rebote
- Mejor tasa de conversión
- Más ventas
Pero el problema es que mejorar la velocidad de su sitio web es difícil y puede llevar mucho tiempo. Si contrata a un desarrollador web, le costará más de mil dólares. Si es un usuario de WordPress, puede hacerlo fácilmente utilizando un complemento como WP Speed of Light .
En esta guía, le mostraré cómo puede mejorar la velocidad de su sitio web de WordPress con nuestro complemento, WP Speed of Light .
¿Por qué necesita mejorar la velocidad de su sitio web?
Hay muchas razones por las que desea mejorar la velocidad de su sitio web. Una de las más importantes es reducir la tasa de rebote de su sitio web.
Si su sitio web tarda más de 3 segundos en cargarse, la mayoría de la gente se marchará de inmediato. Esto aumenta su tasa de rebote y, a los ojos de Google, un sitio web con una alta tasa de rebote es un sitio web de baja calidad. Además, los algoritmos de Google prefieren mostrar sitios web que se cargan rápidamente, ofrecen una excelente experiencia de usuario y tienen una tasa de rebote baja. Entonces, si desea llegar a la primera página de Google y permanecer allí, necesita un sitio web rápido.
No solo eso, si desea que los visitantes de su sitio web compren lo que está vendiendo o incluso se suscriban a su lista de correo electrónico, necesitará un sitio web más rápido. Cuanto más lento se cargue su sitio web, menor será su tasa de conversión. Un sitio web más rápido aumentará su tasa de conversión general, lo que significa más suscriptores, más acciones y más ventas.
No solo eso, según Kissmetrics, el 47% de los consumidores esperan que una página web se cargue en 2 segundos o menos, y el 40% de sus usuarios abandonarán su sitio web si tarda más de 3 segundos en cargarse. Si aún no estás convencido, según WebsiteOptimization.com, un sitio web lento se percibe de baja calidad, disminuirá tu tráfico hasta en un 20% e incluso elevará la presión arterial de tus usuarios.
Servir páginas en caché para reducir el tiempo de carga y los recursos del servidor
Cada vez que alguien visita una página de su sitio web, WordPress pasa por miles de líneas de código, se conecta a la base de datos y luego genera la página. Conectarse a la base de datos y ejecutar miles de líneas de código no solo lleva mucho tiempo, sino que también aumenta la carga en sus servidores.
Aquí es donde entra en juego el almacenamiento en caché. Cuando habilita el almacenamiento en caché, WordPress no regenerará las páginas de su sitio web cada vez que se soliciten. En su lugar, almacenará en caché (hará una copia) el contenido de la página la primera vez que se genere y luego entregará esta copia en caché de la página a los usuarios. Al ofrecer una copia en caché de la página, WordPress evita la necesidad de regenerar una página o incluso conectarse a la base de datos para obtener el contenido. Esto no solo ahorra muchos recursos del servidor, sino que también reduce el tiempo que lleva entregar una página al usuario.
Habilitar el almacenamiento en caché en la instalación de WordPress puede reducir el tiempo de carga de su sitio web a casi la mitad.
Pero aquí está el problema:
WordPress por defecto no viene con funcionalidad de almacenamiento en caché. Esto significa que no hay ningún botón en el panel de WordPress en el que pueda hacer clic para habilitar el almacenamiento en caché. Para habilitar el almacenamiento en caché en su sitio de WordPress, deberá instalar nuestro complemento, WP Speed of Light . Es gratis y no toma más de un segundo instalarlo. Una vez que lo haya instalado en su sitio web, así es como puede habilitar el almacenamiento en caché:
Cómo habilitar el almacenamiento en caché con WP Speed of Light
Para habilitar el almacenamiento en caché con nuestro complemento, inicie sesión en su panel de WordPress y luego navegue hasta WP Speed of Light -> Optimización de velocidad:
Una vez en la página de optimización de velocidad, habilite las siguientes opciones:
Activar sistema de caché: esto activará el sistema de caché principal. Una vez que habilite esta opción, nuestro complemento almacenará en caché las consultas de la base de datos y los elementos comunes de la página.
Limpiar cada uno: esta opción dicta la frecuencia con la que nuestro complemento borrará el caché. Es importante borrar el caché de vez en cuando. Si no borra el caché de su servidor, los nuevos cambios en su sitio web no se reflejarán en el final de su usuario. Recomendamos mantener esta opción en 40 minutos.
Limpiar al guardar: esta es una opción que deseará habilitar. Borra el caché tan pronto como agrega o realiza cambios en una publicación o página. Si no borra el caché de su servidor después de publicar una nueva página o realizar un cambio, sus usuarios no podrán ver los nuevos cambios y las páginas recién publicadas.
Caché para escritorio: esta opción dicta si nuestro complemento proporciona o no a los usuarios de escritorio una página almacenada en caché. Querrá habilitar esta opción.
Caché para tableta: manténgalo configurado en Automático a menos que experimente una versión de caché incorrecta que se esté entregando a los usuarios de tabletas. Esto puede suceder solo cuando su sitio ofrece contenido diferente (HTML) a diferentes usuarios de dispositivos.
Caché para dispositivos móviles: esta opción es la misma que la anterior. Le recomendamos que lo mantenga configurado en Automático.
Nunca almacenar en caché las siguientes páginas (opcional): esta opción le permite excluir ciertas páginas que son dinámicas y no necesitan almacenarse en caché. Para esta opción, ingrese una URL por línea que no desea almacenar en caché. La mayoría de los usuarios no necesitan esta característica.
Una vez que haya habilitado todas estas opciones, haga clic en guardar cambios. Eso es. Acaba de habilitar el almacenamiento en caché en su sitio web. A partir de ahora, sus usuarios recibirán una copia en caché de las páginas y publicaciones de su sitio.
Reduzca el tiempo de carga de su sitio web en más de la mitad con GZIP
Las imágenes, los archivos JavaScript y CSS que requieren sus páginas web tienen un gran impacto en la velocidad de su sitio web. La descarga de archivos del servidor lleva tiempo. Y los archivos como imágenes pueden tener un tamaño de hasta un megabyte. Esto no solo aumenta el tiempo que lleva mostrar su sitio web, sino que también aumenta los costos de ancho de banda.
¿La mejor solucion? Habilite GZIP en su servidor.
GZIP es un algoritmo de compresión que, una vez habilitado, reducirá el tamaño de sus archivos a más de la mitad. Una vez que habilite GZIP, el servidor de su sitio web comenzará a entregar archivos comprimidos a los navegadores que lo admitan. Por lo tanto, sus imágenes que podrían tener más de 5 megabytes se comprimirán a menos de 2 cuando se publiquen. Esto no solo reducirá los costos de ancho de banda y la carga del servidor, sino que reducirá el tiempo de carga de su sitio web a más de la mitad.
Cómo habilitar GZIP con WP Speed of Light
Nuestro complemento primero verifica si GZIP ya está habilitado en su servidor, que ahora es el caso con la mayoría de los principales proveedores de alojamiento web. Si ya está habilitado en el servidor, nuestro complemento no necesita hacer nada. Pero si su servidor no tiene habilitado GZIP, nuestro complemento lo habilitará usando el módulo apache (mod_deflate) o el módulo Nginx (ngx_http_gzip_module) agregando el código requerido al archivo htaccess de su servidor de WordPress.
Si su servidor no tiene GZIP habilitado de forma predeterminada y nuestro complemento no puede hacerlo con htaccess, muestra una notificación de advertencia en el panel del complemento.
Aproveche el almacenamiento en caché del navegador para mejorar la velocidad de su sitio web
Cuando alguien visita su sitio web, su navegador descarga todos los archivos necesarios para mostrar la página. La mayoría de estos archivos son comunes en otras páginas de su sitio web, como el logotipo, CSS y JavaScript. Cuando un visitante navega a las otras páginas de su sitio web, su navegador descargará todos los archivos una vez más, aunque el navegador ya los había descargado al mostrar la última página visitada. Esto sucede porque el navegador no sabe si los archivos se han actualizado o no en el servidor. Y como no sabe eso, tiene que descargar los archivos una y otra vez en cada visita.
Esto no solo aumenta los costos de ancho de banda y la carga del servidor, sino que también aumentará el tiempo de carga de su sitio web.
Aquí es donde el almacenamiento en caché del navegador viene a rescatar. Al especificar un tiempo de caducidad para los archivos estáticos como imágenes y CSS en su servidor, le indica al navegador que no es necesario volver a descargarlos en cada visita al sitio web.
Una vez que habilite el almacenamiento en caché del navegador en su servidor, su sitio web se cargará más rápido desde la segunda visita en adelante porque el navegador del usuario no tendrá que volver a descargar todos los archivos cada vez que el usuario visite una página diferente en su sitio web. En cambio, el navegador del usuario podrá generarlos utilizando los archivos que ya ha descargado y almacenado en caché.
Cómo habilitar el almacenamiento en caché del navegador en su servidor con WP Speed of Light
Para aprovechar el almacenamiento en caché del navegador con nuestro complemento, inicie sesión en su panel de WordPress y navegue hasta WP Speed of Light -> Optimización de velocidad:
Ahora, en la página de Optimización de velocidad, habilite la opción "Agregar encabezados de caducidad":
Una vez que habilite esta opción, nuestro complemento le indicará al navegador del usuario que guarde en caché los recursos estáticos y los use en lugar de solicitarlos nuevamente en cada visita.
Eliminar cadenas de consulta de recursos estáticos
Incluso después de habilitar el almacenamiento en caché del navegador, los navegadores tratan los archivos de manera diferente cuando tienen una cadena de consulta adjunta al final de su URL.
Así es como se ve una cadena de consulta: http://your-site.com/style.css?query-string=123
WordPress por defecto agrega una cadena de consulta al final de todos los archivos CSS y JavaScript. Si desea obtener un puntaje más alto en herramientas de prueba de velocidad como GTMetrix, deberá eliminar estas cadenas de consulta.
Para eliminar la cadena de consulta de las URL de sus recursos estáticos, siga estos pasos:
Cómo eliminar automáticamente las cadenas de consulta con WP Speed of Light
Para eliminar cadenas de consulta de sus URL estáticas, inicie sesión en su panel de WordPress y navegue hasta WP Speed of Light -> Optimización de velocidad:
Ahora, en la página de Optimización de velocidad, habilite la opción "Eliminar cadenas de consulta":
Una vez que habilite esta opción, nuestro complemento eliminará automáticamente las cadenas de consulta de todas sus URL. Esto asegurará que el navegador de sus usuarios use la caché del lado del cliente en lugar de volver a descargar una nueva copia de los archivos estáticos en cada visita. Esto también dará como resultado una puntuación más alta en herramientas de prueba de velocidad como GTMetrix y Google Page Speed Test.
Conclusión
WordPress es el sistema de gestión de contenido más popular de Internet. Es flexible y viene con literalmente miles de funciones. Pero esta flexibilidad tiene un costo. El costo es la velocidad de carga lenta de su sitio web. WordPress, al ser altamente personalizable y flexible, tiene una gran base de código, y esta gran base de código tarda en ejecutarse. Y cuando instala un nuevo complemento, agrega, aún más, líneas de código a esta gran base de código haciéndola aún más grande.
Cuantos más complementos instale y use en su sitio web, más lento se volverá. Afortunadamente, si usa un complemento como WP Speed of Light y habilita el almacenamiento en caché, su sitio web se ejecutará sin problemas y se cargará rápidamente. No solo eso, también verá un aumento en la tasa de conversión, una clasificación más alta en los motores de búsqueda y una tasa de rebote reducida.
¡Y también podrás ejecutar pruebas de rendimiento para saber qué comprobar directamente desde WP Sped of Light!
¿Tiene alguna pregunta o sugerencia? No dudes en hacérnoslo saber en los comentarios a continuación.
Cuando se suscriba al blog, le enviaremos un correo electrónico cuando haya nuevas actualizaciones en el sitio para que no se las pierda.







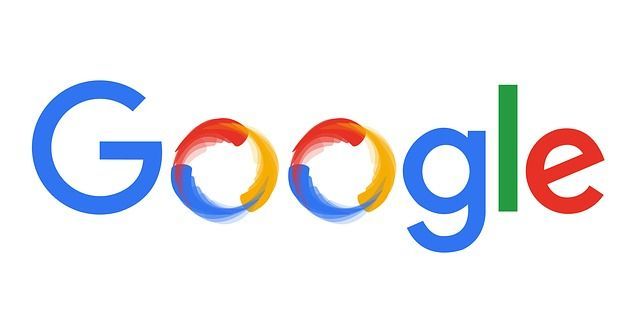
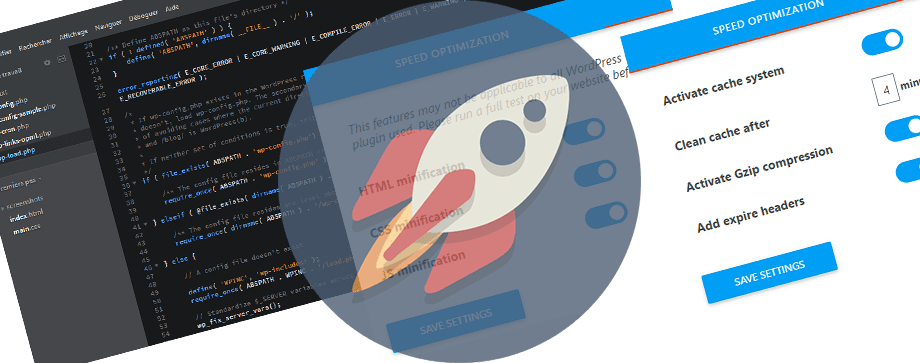
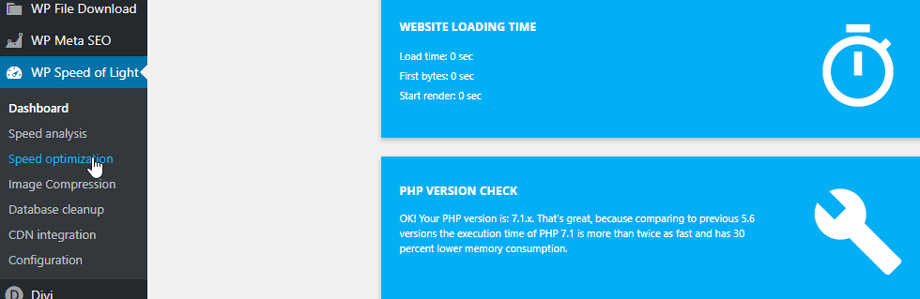
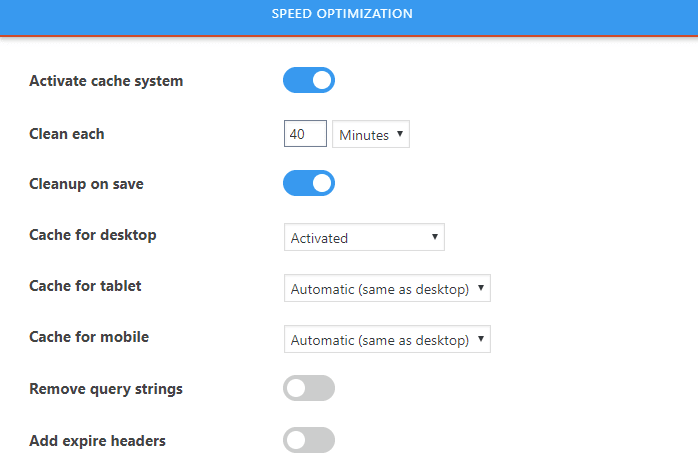
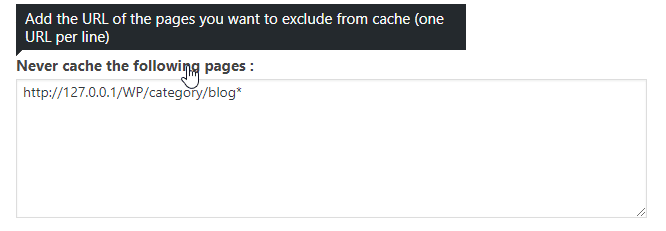
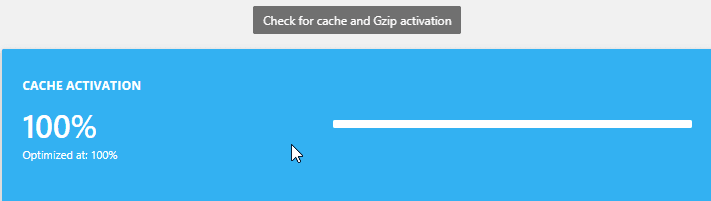
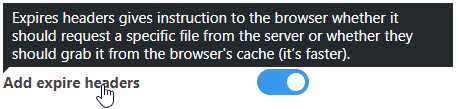
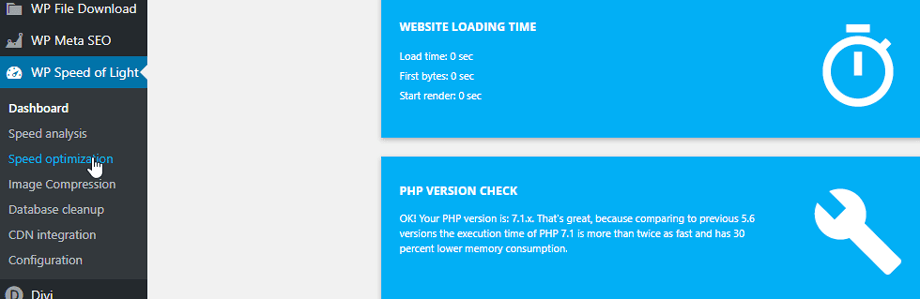
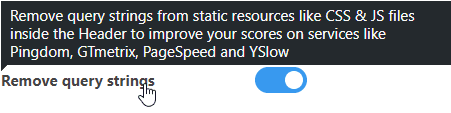
Comentarios