Importar medios de la carpeta en la biblioteca de medios de WordPress
Quizás en algún momento, haya intentado agregar imágenes a su biblioteca de medios de WordPress colocándolas en el carga . Si lo intentaste, te habrás quedado con un regusto de decepción al mirar en tu biblioteca de medios de WordPress y no encontrar señales de medios importados.
La razón por la que estos archivos no aparecen en su biblioteca de medios es que WordPress indexa todos los archivos en la base de datos. En otras palabras, la carga manual de este medio evita este paso crucial. Si está migrando a WordPress o necesita importar una gran cantidad de medios, le alegrará saber que WP Media Folder ahora admite la importación de archivos desde su servidor.
Importar medios a la biblioteca de medios de WordPress
WP Media Folder permite importar directorios completos de archivos multimedia desde la página de configuración, directamente en el submenú de importación / exportación . La página enumera varios directorios, desde la raíz de su servidor hasta los subdirectorios individuales, que puede navegar haciendo clic en los nombres de las carpetas.
Puede elegir cualquier número de carpetas desde donde importar medios. Cuando presiona el botón de importar carpeta , WP Media Folder importa los archivos a su biblioteca de medios de WordPress. Además, WP Media Folder refleja automáticamente la estructura de su directorio en su biblioteca de medios.
De esta manera, puede copiar todas sus imágenes, videos y casi cualquier otro archivo multimedia a su servidor y organizarlos en directorios utilizando su administrador de archivos local. WP Media Folder también indexa sus archivos en la base de datos, haciéndolos disponibles para usar en su blog de WordPress. Puede usar estas nuevas carpetas y sus medios de la forma que desee, incluso insertándolas en sus publicaciones y páginas de WordPress, o convirtiéndolas en galerías .
Di adiós a la biblioteca multimedia desordenada.
WP Media Folder le permite categorizar archivos, sincronizar carpetas con almacenamiento en la nube, crear increíbles galerías e incluso reemplazar imágenes sin romper enlaces.
Optimice su flujo de trabajo de medios hoy
Importar categorías en lugar de directorios
Si ha experimentado con otros administradores de archivos de WordPress en el pasado, o si tiene una combinación de complementos activos al mismo tiempo, es posible que desee combinarlos en uno con WP Media Folder . Las categorías no son más que el nombre de WordPress para las carpetas, y también puede importarlas con WP Media Folder .
WP Media Folder admite las categorías creadas con los complementos Enhanced Media Library y WP Media Categories. De manera similar a antes, navegue para importar / exportar y desplácese hacia abajo hasta que vea Biblioteca de medios mejorada y Categorías de medios de WP. Haga clic en importar ahora para elegir las categorías que desea agregar a su biblioteca de medios de WordPress.
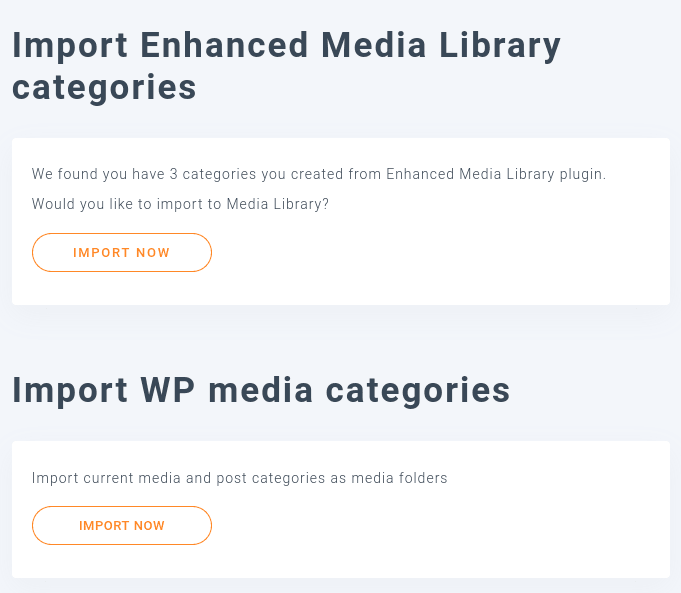
Cuando WP Media Folder importa categorías de Enhanced Media Library o WP Media Categories, crea carpetas y subcarpetas que reflejan las categorías y subcategorías. Luego, importa los medios de estas categorías en estas carpetas, replicando las categorías como carpetas sin problemas.
Vea cómo funciona la importación/exportación de carpetas en vídeo
Sincronizar sus importaciones con la biblioteca de medios de WordPress
WP Media Folder puede hacer más que solo importar archivos desde su servidor a su biblioteca de medios de WordPress. Las actualizaciones de WP Media Folder hacen que la comunicación entre su blog de WordPress y su servidor sea una conversación bidireccional con sincronización automática. El flujo de trabajo está disponible en el submenú de sincronización de carpetas del servidor . Primero, deberá activar uno de los dos modos de sincronización.
Para activar la sincronización de WP Media Folder active la sincronización. De forma predeterminada, esto significa que cuando agrega, elimina o cambia un archivo en una carpeta del servidor, el complemento refleja la acción en WordPress. Puede activar la sincronización bidireccional presionando el siguiente interruptor. Esto significa que además de reflejar los cambios en la carpeta del servidor en WordPress, también refleja los cambios en WordPress en la carpeta del servidor. Por lo tanto, las dos carpetas siempre están sincronizadas.
Si desea evitar cambios erróneos, puede retrasar la sincronización unos segundos, dándose un breve período de tiempo para corregir los errores. El último paso es seleccionar una carpeta externa en su servidor y otra en su biblioteca de medios de WordPress. Presione agregar para agregar el par: las dos carpetas permanecerán abiertas para la comunicación cuando cargue o administre archivos. Puede agregar otros pares de directorios de manera similar.
La sincronización no solo funciona cuando carga archivos en su servidor o en su biblioteca de medios de WordPress. Si usa la función de reemplazo de WP Media Folder en archivos para cargar un nuevo archivo o imagen y reemplazar los medios existentes, el complemento también refleja ese cambio en la carpeta del servidor.
Puede controlar lo que desea sincronizar desde la siguiente pestaña: filtros . Hay dos tipos de filtros. El primero filtra archivos según el tipo de archivo, como las imágenes. Use esto para sincronizar solo imágenes, por ejemplo, e ignorar otros archivos, como documentos o archivos más grandes.
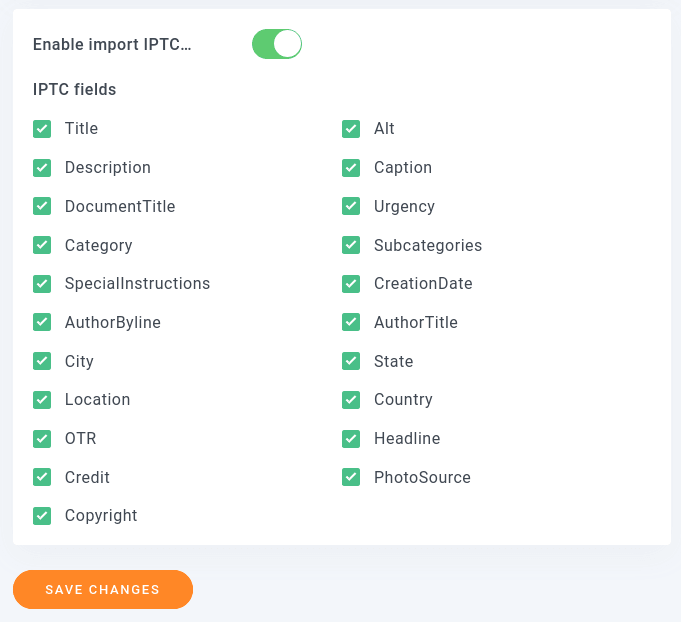
El segundo tipo son los metadatos IPTC. Se trata de datos sobre las imágenes en sí y que forman parte de las imágenes, como el título, el texto alternativo o la descripción. Puede importar todos estos datos a su biblioteca de medios de WordPress o una selección de metadatos. Recuerde guardar los cambios después de actualizar sus preferencias.
Vea cómo funciona la sincronización de carpetas en vídeo
Exportación e importación de su biblioteca multimedia de WordPress
WP Media Folder introdujo una nueva herramienta de importación que nos permitirá exportar e importar carpetas multimedia entre sitios de WordPress.
Esta herramienta se puede utilizar yendo a Configuración > WP Media Folder > Importar/Exportar > WordPress .
En esta página, veremos la Importar/Exportar biblioteca con 2 opciones principales, Exportar e Importar .
Veamos los detalles de las opciones.
Exportar
Con la opción de exportación, tenemos un menú desplegable para seleccionar lo que queremos exportar y un botón para activar la exportación, debajo del menú desplegable, tendremos:
Todas las carpetas y medios : esto creará un archivo que contiene todos los medios y carpetas creados con WP Media Folder .
Solo la estructura de carpetas : podremos exportar solo las carpetas sin ningún medio dentro, en caso de que solo queramos copiar las carpetas y comenzar el medio desde cero.
Una selección de carpetas y medios : excelente si solo queremos seleccionar una selección de carpetas y medios, aparecerá un botón con el texto Seleccionar carpetas .
Al hacer clic en este botón, se abrirá una ventana emergente para seleccionar las carpetas con los medios que queremos exportar.
Después de seleccionar la opción que queremos exportar, todo lo que tenemos que hacer es hacer clic en Ejecutar exportación y el archivo xml se descargará automáticamente en su navegador.
Importar
Ahora que tenemos un archivo, todo lo que tenemos que hacer es ir a la sección de importación, tenemos la opción de importar solo la estructura de carpetas en caso de que tengamos un archivo con los medios dentro y solo queremos las carpetas que están en el expediente.
Ahora, todo lo que tenemos que hacer es hacer clic en Elegir archivo , lo que cargará el explorador de archivos de nuestra PC para seleccionar el archivo que exportamos anteriormente, luego seleccionar Importar solo estructura de carpetas si es necesario y, finalmente, hacer clic en Ejecutar importación , el proceso de importación comenzará. Comienza y la magia se hará automáticamente, ¡increíble! ¿No es así? ;)
¡Llamando a todos los webmasters!
Ahorre tiempo y aumente la productividad con WP Media Folder . Organice sin esfuerzo los archivos multimedia del cliente, cree galerías personalizadas y brinde una experiencia de usuario perfecta.
¡Actualice los proyectos de su sitio web ahora!
¡No solo podrá importar archivos desde su servidor sino también desde Google Photos y descargar todos sus medios a servicios como AWS!
¡Características impresionantes de un complemento increíble como puedes ver! Y esto no es todo, ¡ obtenga más información sobre cómo importar y exportar WP Media Folder aquí!
Cuando se suscriba al blog, le enviaremos un correo electrónico cuando haya nuevas actualizaciones en el sitio para que no se las pierda.
















Comentarios